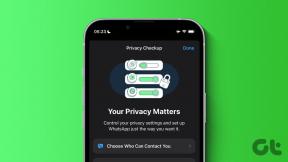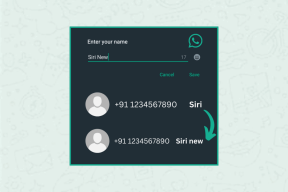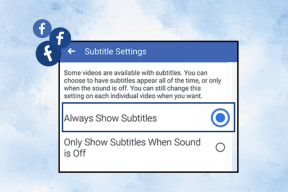Hogyan jelölhet meg e-maileket olvasottként az Outlook webes, asztali vagy mobilalkalmazásban
Vegyes Cikkek / / April 03, 2023
Az Outlook egy széles körben használt e-mail kliens személyes és szakmai célokra. Számos funkciót kínál az e-mailek kezelésének elérhetőbbé és hatékonyabbá tételéhez. Ezen funkciók közé tartozik az e-mailek olvasottként való megjelölése. Ha nem tudja, hogyan kell ezt megtenni, ez a cikk lépésről lépésre nyújt útmutatót az e-maileket olvasottként jelölje meg az Outlookban.
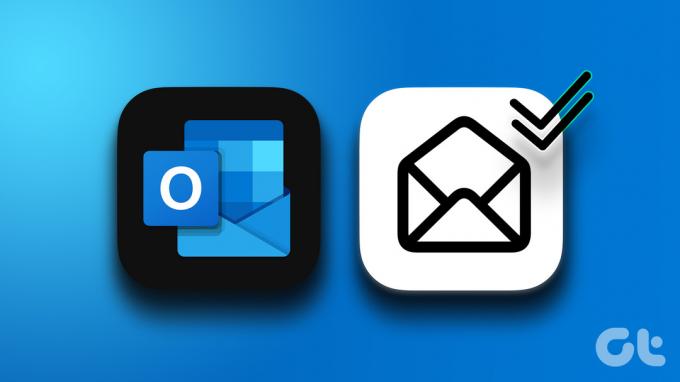
Ha egy e-mailt olvasottként jelöl meg, az azt jelenti, hogy elolvasta és kezelte, így nem jelenik meg olvasatlanul a beérkező levelek között. A funkció segít az e-mailek kezelésében és a rendszerezésben, megkönnyítve annak azonosítását, hogy mely e-mailek igényelnek figyelmet, és melyeket már ellenőriztük. Kezdjük a lépésekkel.
Hogyan jelölhet meg e-maileket olvasottként az Outlook Webben
Az e-mailek olvasottként való megjelölése volt a legegyszerűbb módja az olvasatlan e-mailek hosszú listájának törlésének, és ugyanez az Outlook Webben is egyszerű. Kövesse az alábbi lépéseket.
1. lépés: Menj Outlook web és jelentkezzen be fiókjába.
Nyissa meg az Outlookot
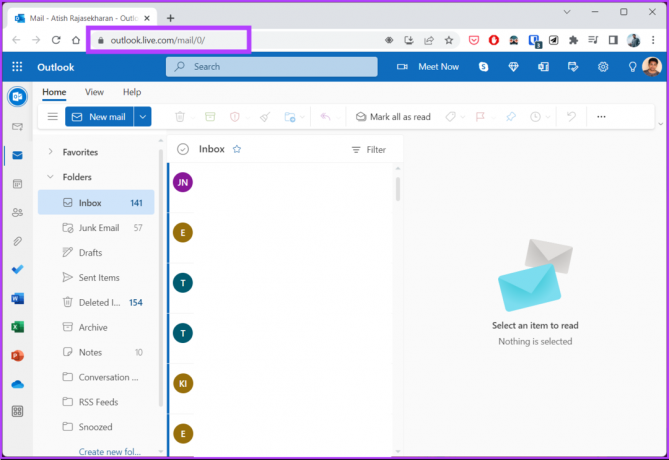
2. lépés: A Beérkezett üzenetek mappában kattintson az Összes kijelölése ikonra az összes e-mail kijelöléséhez.
jegyzet: Alternatív megoldásként lenyomhatja a „Ctrl + A” billentyűket.
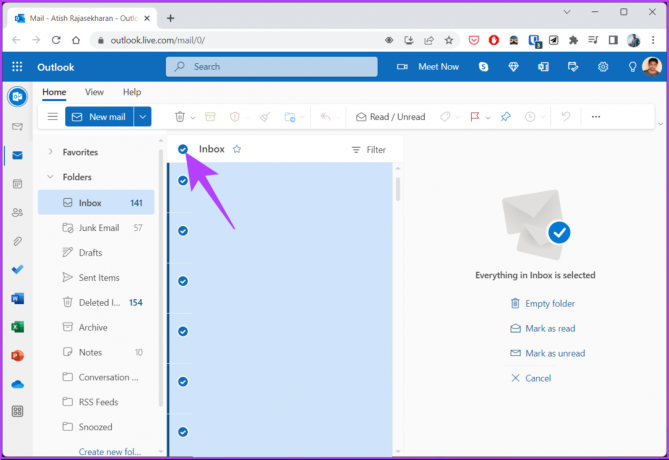
3. lépés: Kattintson jobb gombbal a kiválasztott e-mailekre, és válassza a „Megjelölés olvasottként” lehetőséget.

Másik megoldásként kattintson a „Megjelölés olvasottként” elemre az előnézeti panelen.

Nesze. Sikeresen megjelölte az összeset e-maileket az Outlook Webben. Ha Ön Outlook asztali kliens felhasználó, folytassa az olvasást.
Hogyan jelölhet meg minden e-mailt olvasottként az Outlook Desktop Clientben
Az Outlook Desktop Client segítségével az összes e-mailt olvasottként jelöli meg, így hatékonyabban rangsorolhatja a feladatokat. Az asztali kliens képes az összes olvasatlan e-mailt egyszerre elolvasni, ugyanúgy, mint az Outlook Web. Ehhez kövesse az alábbi lépéseket.
1. lépés: Nyomja meg a Windows billentyűt a billentyűzeten, írja be Outlook, majd kattintson a Megnyitás gombra.
jegyzet: Ha Mac gépet használ, nyomja meg a „Command + Space” billentyűkombinációt a billentyűzeten, és írja be Outlook, és nyomja meg a Return gombot.

2. lépés: Az Outlook alkalmazás Beérkezett üzenetek mappájában nyomja meg a Ctrl + A billentyűkombinációt az összes e-mail kiválasztásához.

3. lépés: Kattintson jobb gombbal bármelyik kiválasztott e-mailre, és válassza a „Megjelölés olvasottként” lehetőséget.

Tessék, itt van. Sikeresen megjelölte az összes e-mailt olvasottként az Outlook asztali kliensben. Ha nem használja a számítógépet, ugyanezt az Outlook mobilalkalmazáson keresztül is végrehajthatja. Kövesse végig.
Hogyan jelölhet meg minden e-mailt olvasottként az Outlook Mobile App alkalmazásban
Az összes e-mail olvasottként való megjelölése az Outlook mobilalkalmazásban kényelmes, mivel bármikor hozzáférhet a levelekhez. Segít hatékonyan kezelni e-mailjeit, a relevánsakra koncentrálni, és nyomon követni, hogy mi marad. A lépések hasonlóak az Android vagy iOS rendszeren futó Outlook esetében. Kövesse az alábbi utasításokat.
jegyzet: A bemutatóra androidos készülékkel megyünk.
1. lépés: Nyissa meg az Outlook alkalmazást Android- vagy iOS-eszközén.
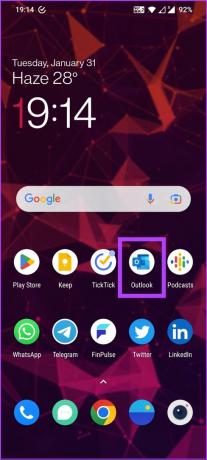
2. lépés: A beérkező levelek alatt tartsa lenyomva (koppintson és tartsa lenyomva) bármelyik e-mailt, amíg meg nem jelenik egy pipa a bal oldalon.

3. lépés: Kattintson a három pontra a jobb felső sarokban, és válassza az Összes kijelölése lehetőséget.
jegyzet: Manuálisan kiválaszthatja (koppintva) az olvasottként megjelölni kívánt e-maileket.

4. lépés: Ha kiválasztotta, érintse meg a három pontot a jobb felső sarokban, és válassza a „Megjelölés olvasottként” lehetőséget.
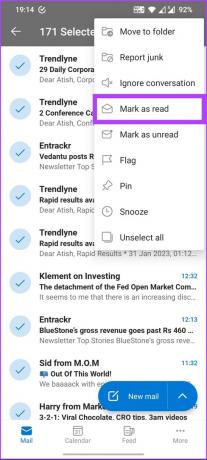
Nesze. Az összes kiválasztott e-mail olvasottnak van jelölve. Ha azonban sok e-mailt kell kiválasztania, ez a módszer fárasztó lehet. Tehát lépjen a következő módszerre, hogy viszonylag gyors utat találjon.
Hogyan lehet a teljes mappát olvasottként megjelölni az Outlookban
Ha úgy tetszik rendszerezze a beérkező leveleket mappák és címkék használatával ez a módszer az Ön számára készült. Lehetővé teszi az összes olvasatlan e-mail megjelölését egyszerre. Kövesse az alábbi lépéseket.
jegyzet: A lépéseket az Outlook webes vagy az Outlook asztali ügyfélprogramjával hajthatja végre. A bemutatóhoz az Outlook asztali klienst használjuk Windows rendszeren.
1. lépés: Nyomja meg a Windows billentyűt a billentyűzeten, írja be Outlook, majd kattintson a Megnyitás gombra.
jegyzet: Ha Mac gépet használ, nyomja meg a „Command + Space” billentyűkombinációt a billentyűzeten, és írja be Outlook, és nyomja meg a Return gombot.

2. lépés: Válassza ki az olvasottként megjelölni kívánt mappát.
jegyzet: Kiválaszthatja az Olvasatlan levelek mappát is.

3. lépés: Kattintson a jobb gombbal a mappára, és válassza a „Minden megjelölése olvasottként” lehetőséget.
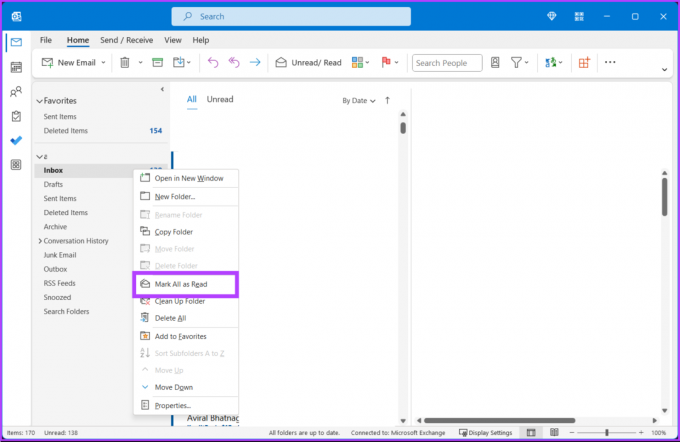
Ez az. Az összes olvasatlan levelet azonnal olvasottként jelölte meg. Ha nem kap sok e-mailt, elolvasásával kezelheti őket. Ha azonban bosszantja, hogy az Outlook nem jelöli olvasottnak az e-maileket, amint rákattint, és megtekinti őket az olvasási ablaktáblában, van egy megoldásunk.
Módosítsa az üzenetek olvasottként való megjelölésének gyorsaságát
Ha még nem tudta volna, az Outlook alapértelmezés szerint nem jelöl meg olvasottként egy e-mailt, amíg ki nem jelöli, vagy egy másik e-mailre nem olvassa el. Bosszantó lehet, mert ha elolvas egy e-mailt, majd azonnal törli, akkor is olvasatlan e-mailként jelenik meg a Törölt elemek mappában.
Az Outlook azonban rendelkezik egy beépített funkcióval, amellyel módosíthatja, hogy az üzenetek milyen gyorsan legyenek olvasva. A lépések megjelenítéséhez a Windows eszközt használjuk, de a Mac Outlook esetében is hasonlóak maradnak.
jegyzet: A beállítás módosítása elérhető a Microsoft 365 Apps for Enterprise és az üzleti ügyfelek számára.
1. lépés: Nyomja meg a Windows billentyűt a billentyűzeten, írja be Outlook, majd kattintson a Megnyitás gombra.

2. lépés: Lépjen a Fájl fülre.

3. lépés: Kattintson az Opciók elemre a bal oldali ablaktáblában.
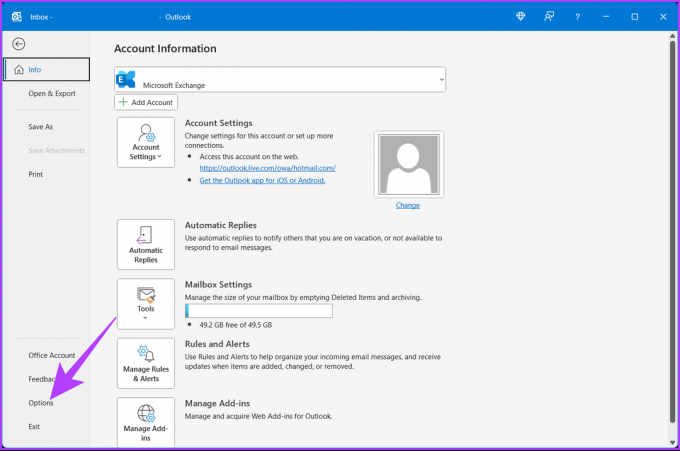
4. lépés: A Beállítások párbeszédpanelen lépjen a Levelezés elemre.
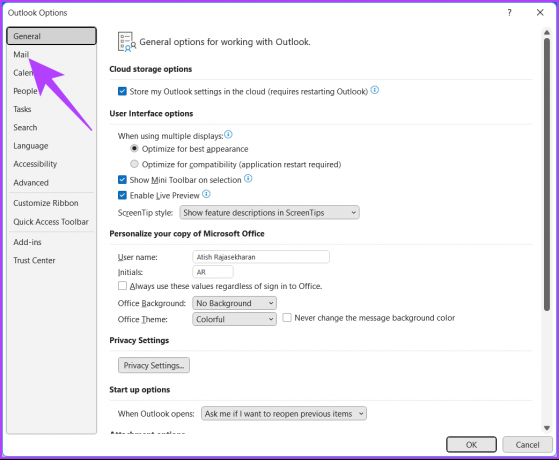
5. lépés: Az Outlook panelek részben kattintson az Olvasópanel gombra.
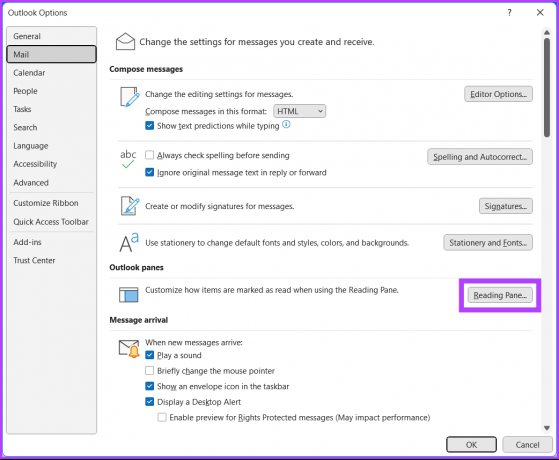
6. lépés: Jelölje be az „Elemek megjelölése olvasottként az olvasóablakban” jelölőnégyzetet.
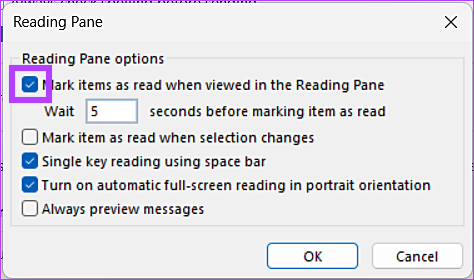
Az Outlookban alapértelmezés szerint az e-maileket olvasottként jelöli meg a rendszer, miután legalább 5 másodpercig megtekintette őket. Ezt megváltoztathatja; olvasson tovább.
7. lépés: Írjon be 0-t a „Várjon _ másodpercet az elemek olvasottként való megjelölése előtt” mezőbe.
jegyzet: A 0 beírásával az Outlook olvasottként jelöli meg az e-mailt, amint 0 másodperc várakozás után megnyitja. Tetszés szerint tetszőleges számot választhat.
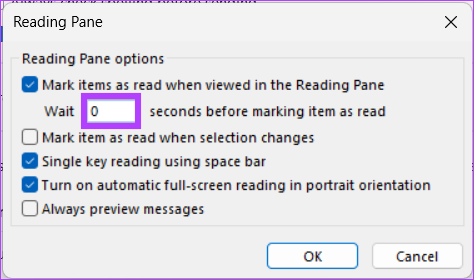
8. lépés: Kattintson az OK gombra a változtatások mentéséhez.
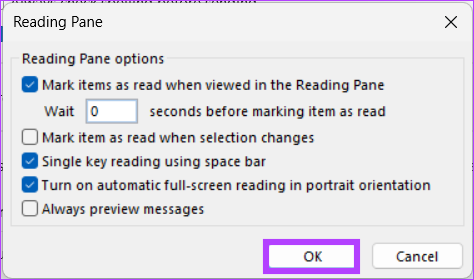
Ezzel az összes e-mail olvasottként lesz megjelölve, amint megnyitja őket az olvasási ablaktáblában, attól függően, hogy hány másodpercet választ.
GYIK az e-mailek olvasottként való megjelölésével kapcsolatban az Outlookban
Nem, egy e-mail olvasottként való megjelölése az Outlookban nem értesíti a feladót, hogy megtekintette az e-mailjét. Csak az e-mail állapotát változtatja olvasatlanról olvasottra a beérkező levelek mappájában, és semmilyen más módon nem befolyásolja az e-mailt.
Nem, az e-mail feladója nem láthatja, amikor megnyitja az e-mailt az Outlookban. Az e-mail megnyitása semmilyen módon nem értesíti a feladót, és semmilyen módon nem frissíti az e-mail állapotát. A feladó csak akkor láthatja, ha e-mailje elolvasásra került, ha engedélyezte az olvasási visszaigazolás funkciót.
Érje el az Inbox Zero-t az Outlookban
Ez a cikk felvázolja, hogyan jelölhet meg gyorsan és egyszerűen egy e-mailt olvasottként, csökkentve ezzel a rendetlenséget, és segít a legfontosabb üzenetekre összpontosítani. Az Outlook asztali számítógépen vagy Outlook-alkalmazásként mobileszközön történő használata egyszerű folyamat, amely jelentősen befolyásolhatja az e-mail-kezelés hatékonyságát. Érdemes lehet olvasni is hogyan jelölhet meg minden e-mailt olvasottként a Gmailben.
Utolsó frissítés: 2023. február 06
A fenti cikk olyan társult linkeket tartalmazhat, amelyek segítenek a Guiding Tech támogatásában. Ez azonban nem befolyásolja szerkesztői integritásunkat. A tartalom elfogulatlan és hiteles marad.