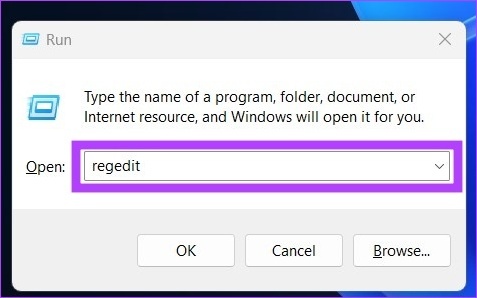3 módszer a rendszerleíró adatbázis biztonságos tisztítására Windows 10 és 11 rendszeren
Vegyes Cikkek / / April 03, 2023
A Windows rendszerleíró adatbázisa nem olyan, amit minden nap csiklandozna. Ha a Windows nem működik megfelelően, meg kell tisztítani a rendszerleíró adatbázist, de ha a folyamat során nem megfelelő fájlt ír ki, a rendszer összeomolhat vagy megsérülhet. Tehát ebben a cikkben három módszert mutatunk be a Windows 10 és 11 rendszerleíró adatbázisának biztonságos tisztítására.
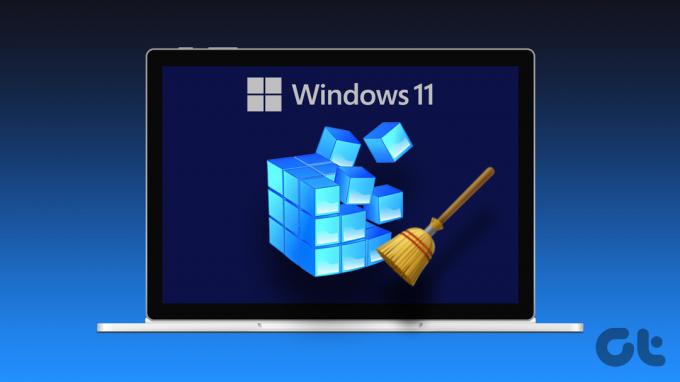
Kezdjük azzal, hogy meghatározzuk, mi az a Windows rendszerleíró adatbázis. Lényegében ez egy összetett adatbázis, amely információkat tartalmaz a számítógép hardveréről és szoftveréről. Ezek a bejegyzések nagy bajba kerülhetnek, ha nem tisztítják meg megfelelően. Vágjunk bele, hogy többet megértsünk.
Mi okoz rendszerleíró hibákat a Windows rendszeren
A rendszerleíró adatbázis hibáinak több oka is lehet. A legtöbb esetben a hibákat a szoftver telepítése vagy eltávolítása okozza. A szoftver telepítésekor gyakran hoz létre új bejegyzéseket a rendszerleíró adatbázisban. De a szoftver eltávolításakor ezek a bejegyzések nem mindig törlődnek. Ez hibákat okoz.

A kéretlen fájlok és az érvénytelen bejegyzések idővel felhalmozódása a beállításjegyzéki hibák másik gyakori oka. Ezeket számos dolog okozhatja, mint például a programok nem megfelelő bezárása, telepítése/programok eltávolítása megfelelő szerszámok használata nélkül stb.
Idővel, ahogy egyre több bejegyzés kerül a rendszerleíró adatbázisba, az felduzzadhat és nem hatékony. Ez rendszerleíró hibákat okozhat, és lelassíthatja a számítógép teljesítményét. Így,
Készítsen biztonsági másolatot a rendszerleíró fájlokról
Elővigyázatosságból, mielőtt folytatná a rendszerleíró adatbázis tisztítását, készítsen biztonsági másolatot a beállításjegyzékről. Ezt használhatod biztonsági mentés a visszaállításhoz a rendszerleíró adatbázis eredeti állapotába, ha valami hiba történik.
1. lépés: Nyomja meg a „Windows Key + R” billentyűt, és írja be a következő parancsot a Rendszerleíróadatbázis-szerkesztő megnyitásához.
Regedit
2. lépés: Ezután kattintson az Igen gombra a prompthoz.
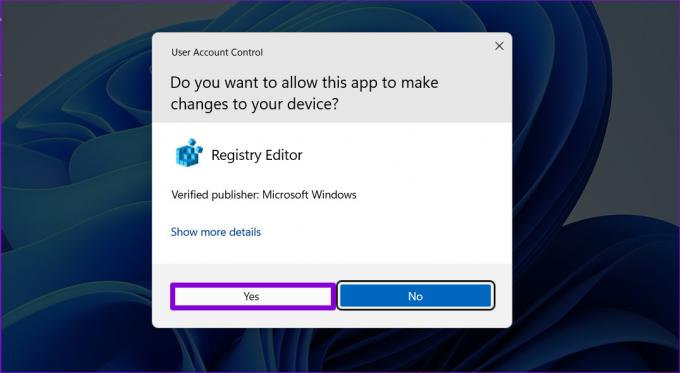
3. lépés: Lépjen a Fájl menübe, és válassza az Exportálás lehetőséget a legördülő menüből.
Válassza ki az összes exportálási tartományt a teljes beállításjegyzék biztonsági mentéséhez. Ha azonban egy adott ágat módosít, készíthet erről biztonsági másolatot.
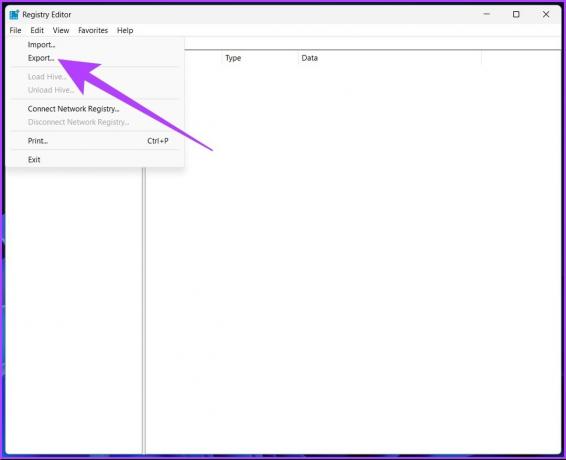
4. lépés: Válassza ki a fájl helyét és nevét, majd kattintson a Mentés gombra.
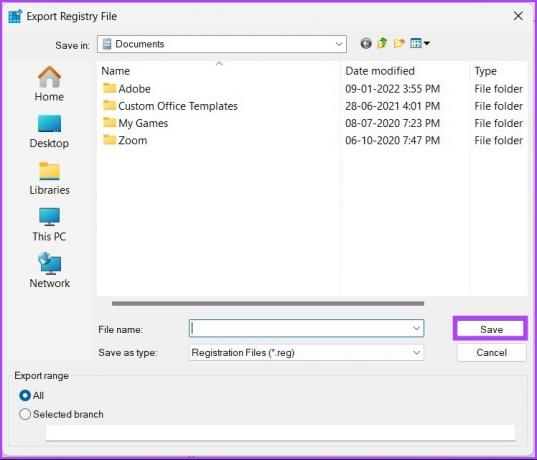
Néha importáláskor láthat egy a rendszerleíró adatbázis-szerkesztő nem tudja importálni a fájlt, és az egyik gyakori ok a fájl helye. Ezért erősen javasoljuk, hogy ezt a biztonsági másolatot egy flash meghajtón vagy bármilyen külső merevlemezen tárolja a biztonság érdekében.
Ha kész, kezdjük a Windows rendszerleíró adatbázis tisztítását.
A Windows rendszerleíró adatbázis kézi tisztítása
Beszéljük meg a Windows 10 és 11 rendszerleíró adatbázisának tisztításának különböző módjait. Nagyon sok ingyenes rendszerleíró adatbázis tisztító létezik, de a Windowsnak saját beépített rendszerleíró adatbázisa is van, amelyeket használhat.
jegyzet: Az alább említett módszerek mindegyike ugyanaz a Windows 10 és 11 rendszerben.
1. A Lemezkarbantartó használata
Ez az eszköz nem kifejezetten a rendszerleíró fájlok tisztítására szolgál; azonban ez egy praktikus eszköz a rendszerleíró adatbázisból megmaradt fájlok eltávolítására, és ennek messze a legegyszerűbb módja.
1. lépés: Nyomja meg a Windows billentyűt, írja be Lemez tisztítás, majd nyomja meg az Enter billentyűt.
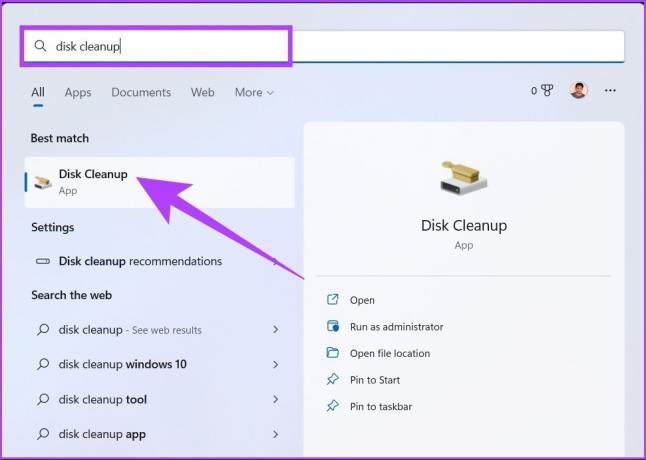
2. lépés: A „Válassza ki a tisztítani kívánt meghajtót” ablakban válassza ki azt a meghajtót, amelyre a Windows operációs rendszer (C:) telepítve van, majd kattintson az OK gombra.
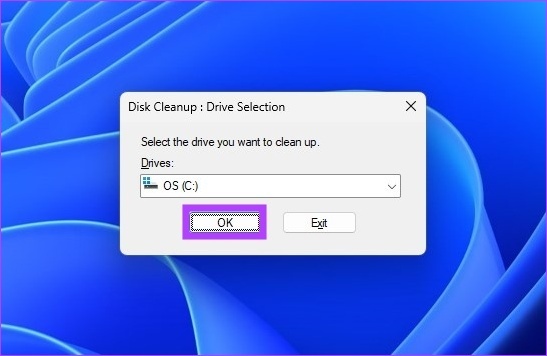
Az eszköz automatikusan kiszámítja, hogy mennyi hely szabadítható fel a kiválasztott meghajtón.
Időnként előfordulhat, hogy beszorul a számítási ablakba. Egy egyszerű törlés és újraindítás működne; ha nem, nézd meg a probléma megoldásának különböző módjai.
3. lépés: Most kattintson a „Rendszerfájlok törlése” elemre, válassza ki a szükséges mappákat, és nyomja meg az OK gombot.
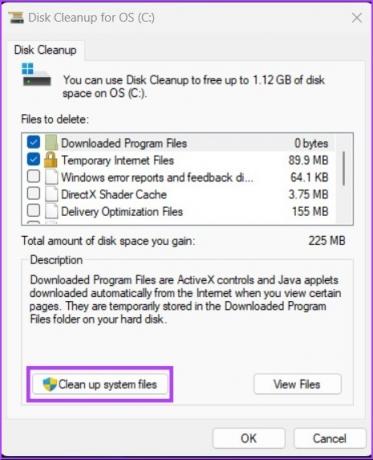
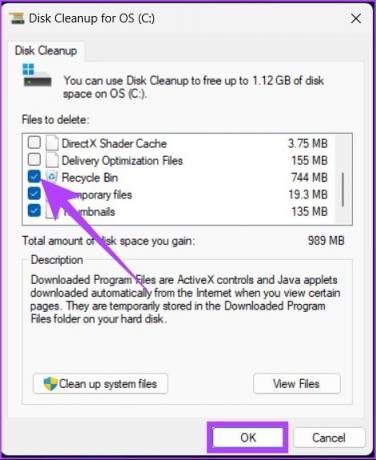
Az összes lehetőséget bejelölheti; csak győződjön meg arról, hogy nincs semmi szüksége a Lomtárban.
2. Használja a DISM-et a rendszerleíró adatbázis fájlok tisztításához
A DCIM (Deployment Image Servicing and Management) egy másik eszköz/parancs a Windowsban, amely javíthatja a frissítéseket és a rendszerhibákat. Kijavíthatja a hibás rendszerleíró bejegyzéseket is. Itt van, hogyan:
1. lépés: Nyomja meg a Windows billentyűt, írja be Parancssor, majd kattintson a „Futtatás rendszergazdaként” lehetőségre.
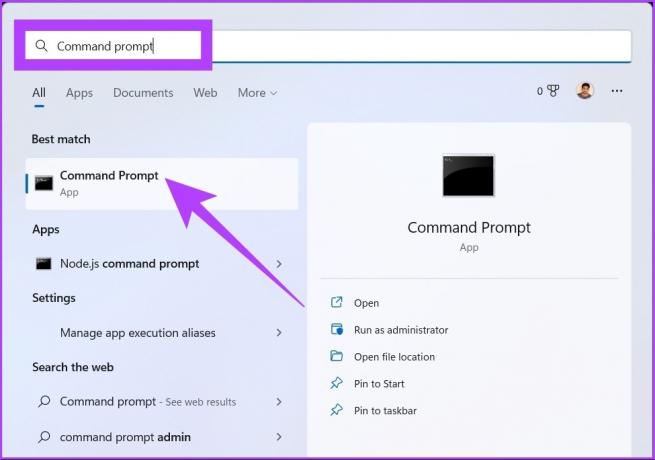
2. lépés: Most írja be a következő parancsot a Parancssorba.
DISM /Online /Cleanup-Image /ScanHealth
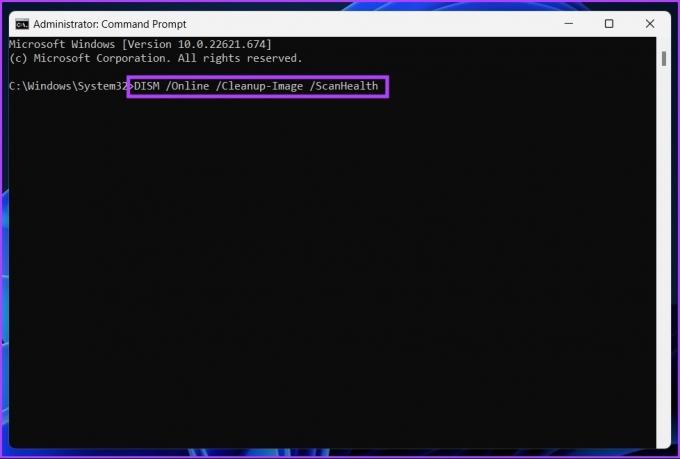
Ez az. A szkenner megtalálja és kitisztítja az összes hibát, és önállóan rendezi azokat. Ne feledje, nem minden hiba vonatkozik a rendszerleíró adatbázisra, de ezzel kijavíthatja azokat a problémákat, amelyekről nem is tudott.
3. Tisztítsa meg a Windows rendszerleíró adatbázisát harmadik féltől származó eszközökkel: CCleaner
Ha Ön Windows-felhasználó, valószínűleg már találkozott a CCleanerrel, egy népszerű Windows PC-tisztító szoftverrel. Ez a freemium szoftver mindent megtesz, a cookie-k törlésétől az ideiglenes fájlok (beleértve a rendszerleíró fájlokat is) kiíratásáig.
jegyzet: Ha közvetlenül ezt a módszert választja, javasoljuk, hogy készítsen biztonsági másolatot a rendszerleíró adatbázisáról, amelyet a cikk elején említettünk.
1. lépés: Töltse le és telepítse ingyenesen a CCleanert az alábbi hivatkozás segítségével, majd futtassa.
Töltse le a CCleanert

2. lépés: Kattintson a Start gombra.

3. lépés: Menj a Space-be.
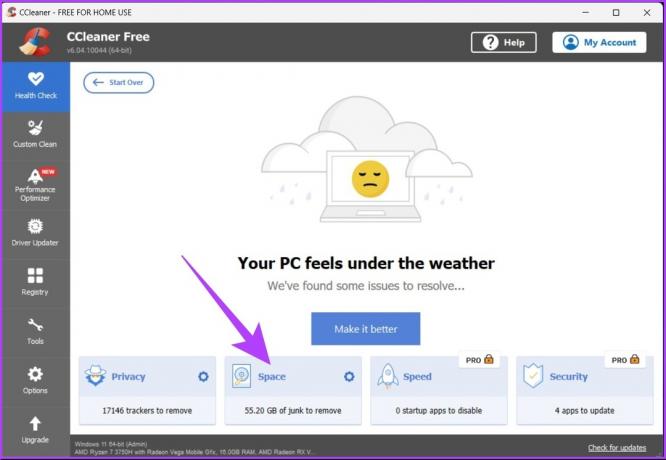
4. lépés: Jelölje be az összes négyzetet (Lomtár, Ideiglenes alkalmazásfájlok és Ideiglenes rendszerfájlok), majd kattintson a „Vissza az áttekintéshez” gombra.
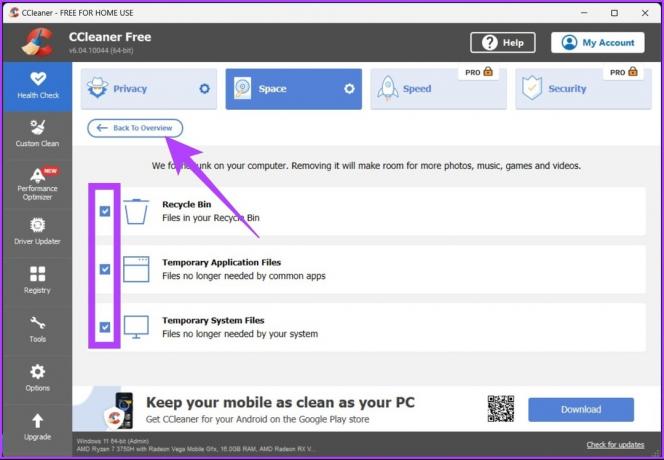
5. lépés: Most kattintson a „Tegye jobbá” gombra.
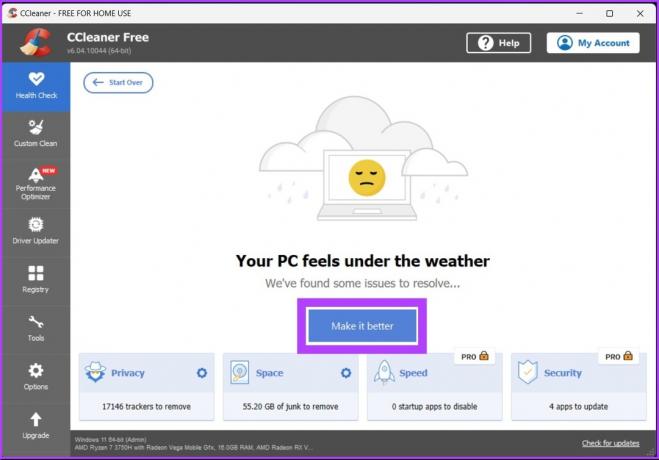
Nesze. A CCleaner megtisztítja az ideiglenes fájlokat, valamint a rendszerleíró adatbázis fájljait. Ez a szoftver számos további funkciót kínál, amelyeket felfedezhet önállóan vagy tekintse meg útmutatónkat.
GYIK a Windows Registry Cleanerről
Nem, mivel a Microsoft nem támogatja a rendszerleíró adatbázis-tisztítók használatát.
Igen, mivel a töredezett rendszerleíró adatbázis közvetlenül befolyásolja a számítógép teljesítményét, és lelassítja azt.
A rendszerleíró adatbázis tisztítása elengedhetetlen a rendszer összeomlásának vagy lelassulásának elkerülése érdekében. Az optimális teljesítmény érdekében azt javasoljuk, hogy háromnaponta tisztítsa meg a Windows rendszerleíró adatbázisát.
Gyorsan megszabaduljon a rendszerleíró fájloktól
A rendszerleíró fájlok szerepet játszanak a Windows megfelelő működésében, de felelősek a szabálytalanságokért és a rendszer összeomlásáért is. Miután megtanulta, hogyan kell biztonságosan tisztítani a rendszerleíró adatbázist a Windows 10 és 11 rendszeren, hasznosnak találhatja hogyan lehet megjavítani a rendszerleíró adatbázis-szerkesztőt amikor a program nem működik megfelelően. Boldog takarítást!
Utolsó frissítés: 2022. október 13
A fenti cikk olyan társult linkeket tartalmazhat, amelyek segítenek a Guiding Tech támogatásában. Ez azonban nem befolyásolja szerkesztői integritásunkat. A tartalom elfogulatlan és hiteles marad.