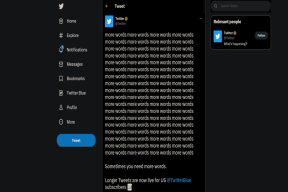8 javítás a Slack nem tölt fel képeket iPhone-on és Androidon
Vegyes Cikkek / / April 03, 2023
Laza nem csak egy nagyszerű eszköz a szöveges üzenetek cseréjéhez a munkatársaival, hanem lehetővé teszi a média megosztását is. Azonban gyakran szembesültünk azzal a problémával, hogy a Slack nem tölt fel képeket vagy videókat, amikor elküldi őket valakinek. És ha Ön is ugyanazzal a problémával szembesül, itt van minden, amit megtehet a probléma megoldására.
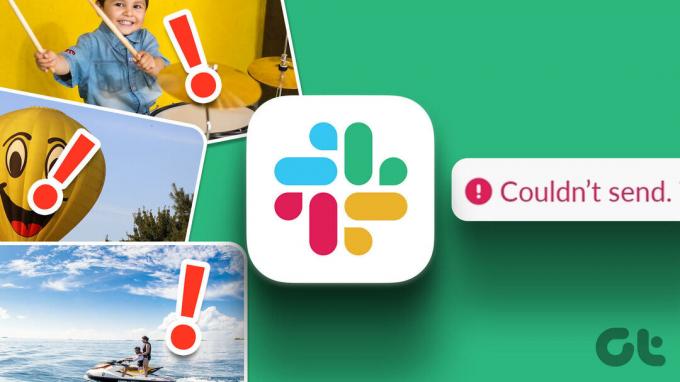
A Slack használatának előnye az adathordozók küldésére, hogy nem tömöríti és nem rontja a képek minőségét. Tehát ha a Slack ezen funkciójára hagyatkozik, valóban frusztráló, hogy a Slack nem tud médiát és képeket feltölteni. Ne aggódj azonban! Íme az összes módszer a probléma megoldására.
Ezenkívül ez a probléma gyakoribb az iPhone és Android eszközök Slack alkalmazásában. Ezért a probléma megoldására összpontosítottunk. Kezdjük!
1. Ellenőrizze a Slack szervereket
Ha a Slack szerverei leállással néznek szembe, valószínűleg a legtöbb szolgáltatásuk érintett. Ezért előfordulhat, hogy ez az oka annak, hogy a Slack nem tölt fel képeket. Tehát ellenőrizze a
szerver állapota és ha azt mondja, hogy leállt, akkor megvárhatja, amíg a Slack kijavítja. Biztosan a lehető leghamarabb kijavítják.
2. Ellenőrizze a hálózati kapcsolatot
Ha a Slack-kiszolgálók működnek, de továbbra is problémákba ütközik a képek és a média feltöltése során, ellenőrizze a hálózati kapcsolatokat. Győződjön meg arról, hogy rendelkezik aktív mobil adatcsomaggal, vagy ha Wi-Fi-t használ, győződjön meg arról, hogy jó jelerősségű és nagy sebességű hálózaton működik. Ellenkező esetben felveheti a kapcsolatot a szolgáltatóval, ha bármilyen probléma merül fel.


Ha ez az opció nem működik, próbálkozzon a Slack újratelepítésével. Íme, hogyan teheti meg.
3. Telepítse újra a Slackot
A Slack újratelepítése lényegében eltávolítja az alkalmazás összes meglévő elemét a telefonon, és egy friss a telepítés valószínűleg megold minden problémát, beleértve azt is, hogy a Slack nem tölt fel képeket a csevegés. Így távolíthatja el, töltheti le és telepítheti újra a Slackot.
Miközben felvázoltuk a Slack eltávolításának lépéseit az iPhone-on, a lépések hasonlóak maradnak az Android-eszközökön is.
1. lépés: Nyomja meg hosszan a Slack alkalmazás ikonját.
2. lépés: Érintse meg az Alkalmazás eltávolítása elemet az alkalmazás eltávolításához. Ha Android-eszközt használ, érintse meg az Eltávolítás elemet.


3. lépés: Érintse meg az Alkalmazás törlése lehetőséget. Ezzel eltávolítja a Slack alkalmazást a telefonjáról.

4. lépés: Most töltse le a Slack alkalmazást telefonjára az alábbi linkekről.
Töltse le a Slackot iPhone-ra
Töltse le a Slackot Androidra
Egy másik hatékony módszer azonban, amely az Android-eszközökre korlátozódik, a Slack gyorsítótárának törlése.
4. Slack gyorsítótár törlése (Android)
A gyorsítótár az eszköz helyi tárhelyén tárolt ideiglenes adat, amely gyorsan betölti az elemeket, amikor megnyitja az alkalmazást. Ez azért történik, hogy az alkalmazásnak ne kelljen folyamatosan mindent letöltenie az internet használatával.
A sok felhalmozott gyorsítótár azonban lelassíthatja az alkalmazás teljesítményét, és olyan problémákat okozhat, mint például a Slack, hogy nem tölti fel a képeket és a médiát. Így törölheti a gyorsítótárat. Vegye figyelembe, hogy ez csak Android-eszközökön lehetséges, mivel az iPhone nem rendelkezik gyorsítótár törlésére.
1. lépés: Nyomja meg hosszan a Slack alkalmazás ikonját az alkalmazásfiókban.
2. lépés: Érintse meg az Alkalmazásinformáció elemet.
3. lépés: A következő ablakban érintse meg az Adatok törlése elemet.
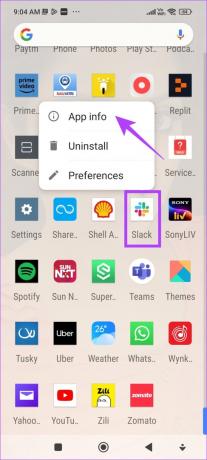

3. lépés: Most érintse meg a Gyorsítótár törlése lehetőséget.
4. lépés: A megerősítéshez válassza az OK gombot. Csak ennyit kell tennie a Slack alkalmazás gyorsítótárának törléséhez.

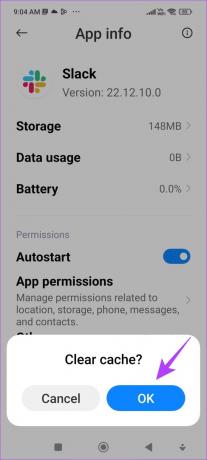
5. Az alacsony adatforgalom mód letiltása
Ha telefonon engedélyezve van a Data Saver, akkor azt javasoljuk, hogy kapcsolja ki, hogy ne korlátozza a Slack-re történő kép- vagy médiafeltöltést adatmentés ürügyén.
Kapcsolja ki az alacsony adatforgalom módot az iPhone készüléken
1. lépés: Nyissa meg a Beállítások alkalmazást.
2. lépés: Koppintson a Mobil adatok elemre.

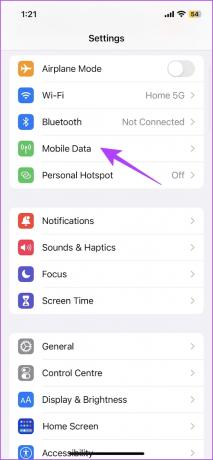
3. lépés: Érintse meg a „Mobiladat-beállítások” lehetőséget.
4. lépés: Kapcsolja ki a Low Data Mode kapcsolót.
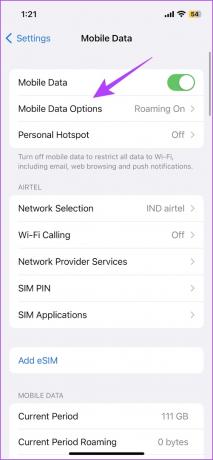
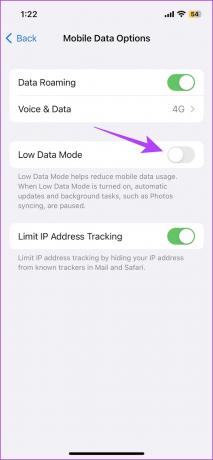
Kapcsolja ki az Adatforgalom-csökkentő módot Androidon
Az adattakarékos mód kikapcsolásának lépései OEM gyártónként eltérőek lehetnek.
1. lépés: Nyissa meg a Beállítások alkalmazást.
2. lépés: Lépjen a „Wi-Fi és hálózat” elemre, és válassza a „SIM és hálózat” lehetőséget.


3. lépés: Koppintson az Adatmentő elemre.
4. lépés: Végül kapcsolja ki a Data Saver kapcsolóját.


Ha azonban ez nem oldja meg a problémát, akkor továbbléphet a következőre, amely a legtöbb esetben segített a probléma megoldásában.
6. Ne lépjen ki az alkalmazásból a fájl feltöltése előtt
Időnként azt vettük észre, hogy a Slack nem tudott képeket feltölteni, amikor kilépünk az alkalmazásból. Valószínűleg a Slacknek problémája van néhány folyamat háttérben történő futtatásával. Ezért azt javasoljuk, hogy ne lépjen ki az alkalmazásból, mielőtt a kép teljesen feltöltődött a csevegésbe.
Ha a probléma továbbra sem oldódott meg, megpróbálhatja kikapcsolni a telefon akkumulátorkímélőjét.
7. Az Akkumulátorkímélő kikapcsolása
Az akkumulátorkímélő funkció engedélyezése az eszközön korlátozhatja egy alkalmazás teljesítményét, és ez lehet az oka annak, hogy a Slack nem tölt fel képeket és médiát. Így tilthatja le.
Kapcsolja ki az alacsony energiafogyasztású iPhone módot
1. lépés: Nyissa meg a Beállítások alkalmazást.
2. lépés: Érintse meg az Akkumulátor elemet.

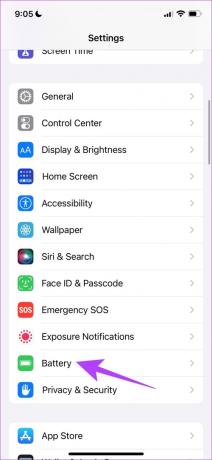
3. lépés: Kapcsolja ki az „Alacsony fogyasztású mód” kapcsolót.
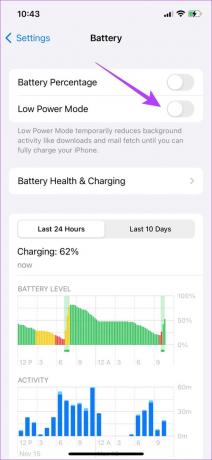
Tiltsa le az Akkumulátorkímélő funkciót a Slackhez Androidon
Az Android viszont lehetőséget ad az akkumulátorkímélő beállítások letiltására alkalmazásonként is. Ezért letilthatja a Slack összes akkumulátorkorlátozását. Íme, hogyan kell csinálni.
1. lépés: Nyomja meg hosszan a Slack alkalmazás ikonját az alkalmazásfiókban.
2. lépés: Érintse meg az Alkalmazásinformáció elemet.
3. lépés: Most nyissa meg az Akkumulátor opciót.
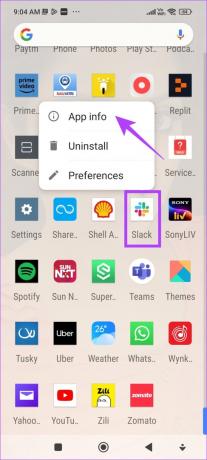

4. lépés: Válassza a Nincs korlátozás opciót.

A probléma megoldásának másik módja az automatikus indítás engedélyezése a Slack számára. Íme, hogyan kell csinálni.
8. Engedélyezze az automatikus indítást vagy az alkalmazásfrissítést a háttérben
Korábban már említettük, hogy a Slacknek problémái vannak a képek és média háttérben történő feltöltésével. Ha pedig bezárja az alkalmazást, de engedélyezve van az automatikus indítás kapcsolója, akkor az automatikusan újraindítja az alkalmazást a háttérben, és lehetőséget ad a Slacknek a feltöltési folyamat befejezésére. Így engedélyezheti az automatikus indítást.
Azonban egy ehhez hasonló funkció az iPhone-on is létezik, és az úgynevezett háttéralkalmazás frissítés. Megmutatjuk, hogyan engedélyezheti ezt is.
Engedélyezze az automatikus indítást Androidon
1. lépés: Nyomja meg hosszan a Slack alkalmazás ikonját az alkalmazásfiókban.
2. lépés: Érintse meg az Alkalmazásinformáció elemet.
3. lépés: Kapcsolja be az Automatikus indítás kapcsolóját.
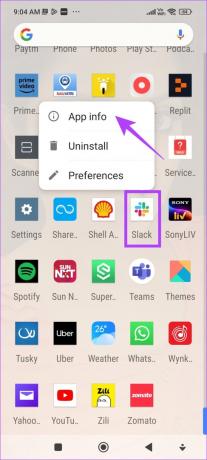

Alkalmazásfrissítés háttérben engedélyezése iPhone-on
1. lépés: Nyissa meg a Beállítások alkalmazást.
2. lépés: Érintse meg az Általános elemet.


3. lépés: Érintse meg az „Alkalmazás frissítése a háttérben” elemet.
4. lépés: Válassza a „Háttérben található alkalmazásfrissítési menüt”.


5. lépés: Válassza a „Wi-Fi és mobiladatok” lehetőséget, hogy engedélyezze az alkalmazásfrissítés háttérben funkcióját az összes hálózati módban.
6. lépés: Ezenkívül le kell görgetnie, és ellenőriznie kell, hogy külön-külön is engedélyezve van-e a Slack számára.


És ez minden, amit tudnia kell, hogy újra fel tudjon tölteni képeket és médiát a Slackra. Ha azonban további kérdései vannak, tekintse meg a GYIK rovatunkat.
Igen, a Slackre is feltölthetsz videofájlokat.
A Slackre legfeljebb 1 GB-os fájlokat tölthet fel.
Igen, küldhet GIF-eket a Slacken.
Amint korábban említettük, a Slack jó munkát végez a képminőség megőrzésében, és valóban frusztráló, ha a képek feltöltése során felmerül a probléma. Ezért reméljük, hogy az ebben a cikkben említett módszerek segítettek a probléma megoldásában.