7 legjobb javítás a kijelző fényerejének nem működik Mac rendszeren
Vegyes Cikkek / / April 03, 2023
Az Apple Mac kijelzői minden generációval jobbak és élesebbek lesznek. Ma Super Retina kijelzőt kap a Mac számítógépére, és módosíthatja a beállításait a megtekintési beállítások optimalizálása érdekében. A fényerő a Mac kijelzők egyik legfontosabb jellemzője.
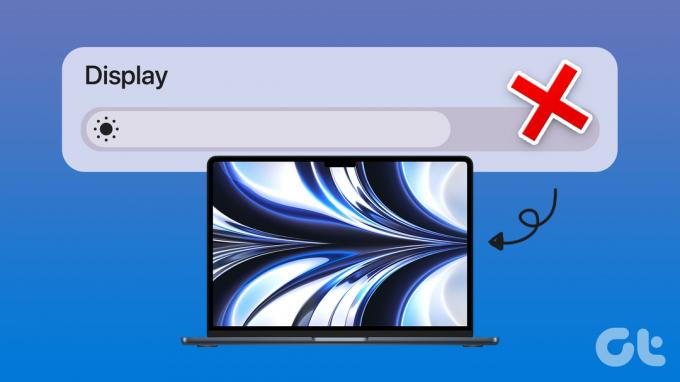
Problémákkal szembesülhet a kijelző fényereje, ha kint vagy étteremben használja Mac számítógépét. Vannak pillanatok, amikor nem módosíthatja a kijelző fényerejét. Ha ugyanazzal a problémával szembesül, itt találja a legjobb módszereket a Mac rendszeren nem működő kijelző fényerejének javítására.
1. Ellenőrizze a kijelző automatikus fényerejének beállításait
A Mac automatikusan tudja szabályozni a képernyő fényerejét a környezet megvilágításától függően. Ha a kijelző fényereje nem működik a Mac számítógépen, a következőképpen ellenőrizheti ezt a beállítást a probléma megoldásához.
1. lépés: Nyomja meg a Command + Szóköz billentyűt a Spotlight Search megnyitásakor, írja be Rendszerbeállítások, és nyomja meg a Vissza gombot.

2. lépés: Kattintson a Megjelenítés elemre a bal alsó sarokban.

3. lépés: Ellenőrizze, hogy a „Fényerő automatikus beállítása” engedélyezve van-e. Ha nem, kattintson a jelölőnégyzetre az engedélyezéséhez.

Megpróbálhatja manuálisan is módosítani a kijelző fényerejét a csúszkával.
2. Ellenőrizze a billentyűzet funkcióbillentyű beállításait
A Mac billentyűzet F1 és F2 funkcióbillentyűi a kijelző fényerejének manuális módosítására szolgálnak. De ha szabványos funkcióbillentyűként használták őket, akkor nem fogja tudni használni őket a fényerőszint módosítására. Itt van, hogyan ellenőrizheti ugyanazt.
1. lépés: Nyomja meg a Command + Szóköz billentyűt a Spotlight Search megnyitásakor, írja be Rendszerbeállítások, és nyomja meg a Vissza gombot.

2. lépés: Kattintson a Billentyűzet elemre.

3. lépés: A Billentyűzet lapon ellenőrizze, hogy az „F1 és F2 billentyűk használata normál funkcióbillentyűként” jelölőnégyzet nincs-e bejelölve.
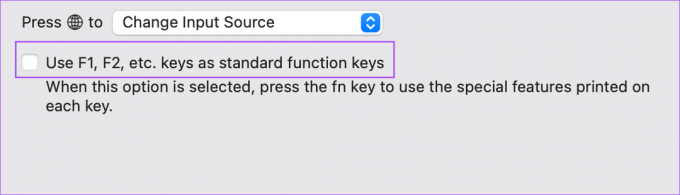
Ha nem, törölje az opció kijelölését.
4. lépés: Zárja be az ablakot, és próbálja meg módosítani a kijelző fényerejét az F1 és F2 billentyűkkel.
3. Kapcsolja ki a „Kissé homályos kijelzőt”
Miközben vannak más módok is javítja az akkumulátor állapotát a Mac rendszeren, a kijelző elsötétítését is sokan kedvelik. A Mac egy másik lehetőséget kínál a kijelző enyhén halványítására, miközben akkumulátorról van szó. Így kapcsolhatja ki, és nézze meg, hogy a probléma megoldódott-e.
1. lépés: Kattintson az Akkumulátor ikonra a menüsor jobb felső sarkában.
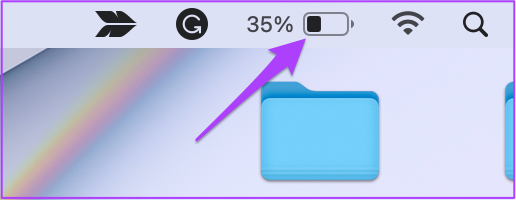
2. lépés: Az előugró menüben kattintson az Akkumulátor beállítások elemre.
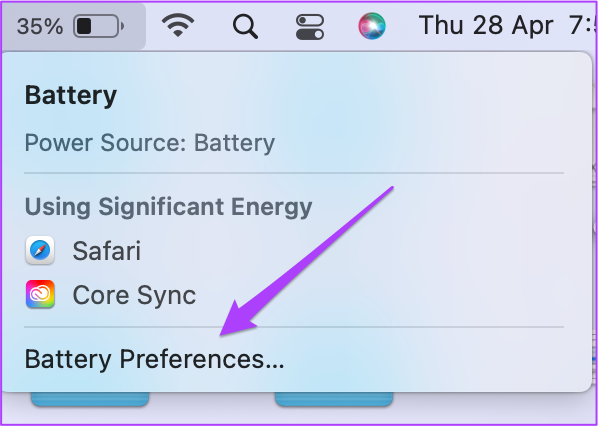
3. lépés: Ha be van jelölve a „Kissé homályos kijelző az akkumulátoron” lehetőség, kattintson a jelölőnégyzetre a kijelölés megszüntetéséhez.
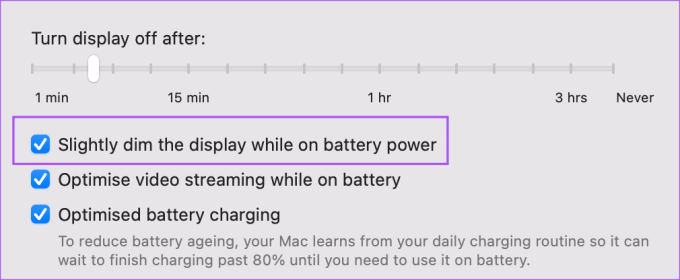
4. lépés: Zárja be az ablakot, és ellenőrizze, hogy módosíthatja-e a kijelző fényerejét.
4. Indítsa újra a Mac-et
A fent említett alapbeállítások módosítása után javasoljuk a Mac újraindítását. Ha rendszeresen újraindítja gépét, akkor sok szoftver- és hardverproblémát távol tarthat.
1. lépés: Kattintson az Apple logóra a bal felső sarokban.

2. lépés: Kattintson az Újraindítás gombra.

A Mac újraindítása után ellenőrizze, hogy a probléma megoldódott-e.
5. Állítsa vissza az SMC-t
Beszéljünk most néhány speciális megoldásról, ha továbbra sem tudja megoldani a problémát. Kipróbálhatja az SMC Reset funkciót Intel-alapú Mac vagy iMac számítógépén. Ez a megoldás nem fog működni az Apple M sorozatú lapkakészlet alapú Mac gépeken.
Az SMC vagy a System Management Controller egy chip, amely az összes hardverfunkcióval kapcsolatos kritikus információkat tárol. Megpróbálhatja visszaállítani az SMC-t, mivel a kijelző fényerejének megoldásáról beszélünk.
1. lépés: Nyomja meg és tartsa lenyomva a bekapcsológombot, amíg a Mac le nem áll.
2. lépés: Miután a Mac leállt, várjon néhány másodpercet, majd nyomja meg a Shift + Bal Option + Bal Control billentyűket. Nyomja meg és tartsa lenyomva a bekapcsológombot is.

Tartsa lenyomva a négy gombot további 7 másodpercig. Ha a Mac bekapcsol, ismét lejátssza az alapértelmezett indítási hangot, miközben lenyomva tartja ezeket a gombokat.
Ha látja az Apple logót, a kijelző a szokásos módon bekapcsol. Ezután ellenőrizze, hogy tudja-e módosítani a kijelző fényerejét.
6. Állítsa vissza az NVRAM-ot
Ha az SMC alaphelyzetbe állítása nem működött, most megpróbálhatja visszaállítani az NVRAM-ot Mac számítógépén. Az NVRAM vagy a non-volatile Random Access Memory olyan információkat tartalmaz, mint a hangerő, az indítólemez kiválasztása, az időzóna stb. Kipróbálhatja ezt a megoldást, amely csak Intel-alapú Mac-ekre vonatkozik.
1. lépés: Nyomja meg hosszan a bekapcsológombot a Mac számítógépen.
2. lépés: Miután a Mac leállt, nyomja meg újra a bekapcsológombot az újraindításhoz.
3. lépés: Amíg a Mac bekapcsol, nyomja le a Command + Option + P + R billentyűket 20 másodpercig.
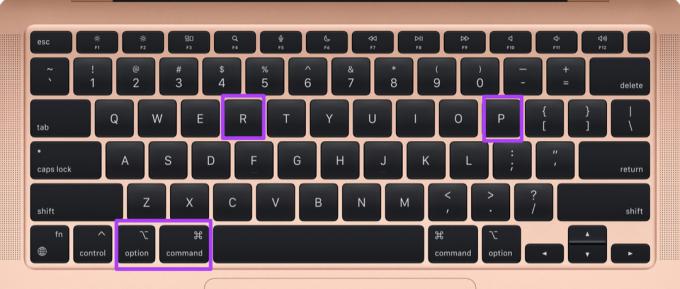
4. lépés: Engedje el mind a négy billentyűt, amikor az Apple logó másodszor is megjelenik. Ez azt jelenti, hogy az NVRAM visszaállítása befejeződött. Ezt követően a Mac újraindul.
5. lépés: Nézze meg, módosíthatja-e a kijelző fényerejét.
Ne feledje, hogy az Apple M sorozatú processzorait futtató Mac modelleknél az Újraindítás lehetősége hasonló az NVRAM visszaállításához.
7. Frissítse a macOS-t
Az utolsó lehetőség, ha eddig semmi sem működött, a macOS frissítése a legújabb verzióra a problémát okozó hibák és hibák eltávolítása érdekében. Itt van, hogyan.
1. lépés: Kattintson az Apple logóra a bal felső sarokban.

2. lépés: Kattintson A Mac névjegye elemre.

3. lépés: Kattintson a Szoftverfrissítés lehetőségre.

4. lépés: Ha elérhető frissítés, töltse le és telepítse.
5. lépés: Ellenőrizze, hogy a probléma megoldódott-e.
Legyen világos
Ezek a megoldások segítenek megoldani a képernyő fényerejét érintő problémákat a Mac számítógépen. Tekintse meg a legjobb javításokról szóló bejegyzésünket is A Mac kijelző nem működik az alvó állapotból való felébredés után.
Utolsó frissítés: 2022. október 07
A fenti cikk olyan társult linkeket tartalmazhat, amelyek segítenek a Guiding Tech támogatásában. Ez azonban nem befolyásolja szerkesztői integritásunkat. A tartalom elfogulatlan és hiteles marad.
Írta
Paurush Chaudhary
A technológia világának legegyszerűbb megfejtése, és az okostelefonokkal, laptopokkal, tévékkel és tartalomfolyam-platformokkal kapcsolatos mindennapi problémák megoldása.



