A Num Lock engedélyezése vagy letiltása Windows 10 rendszeren
Vegyes Cikkek / / November 28, 2021
Egyes Windows-felhasználók szeretik, ha a billentyűzet Num Lock funkciója alapértelmezés szerint BE állapotban van a számítógép indításakor. Ehhez fontos tudni, hogyan kell bekapcsolni a Num Lock-ot a laptopon. A Vezérlőpult és a Rendszerleíróadatbázis-szerkesztő segítségével engedélyezhetjük a Num Lock funkciót a Windows 10 rendszerben.
Másrészt néhány felhasználó inkább nem szeretné, ha a Num Lock funkció BE állapotban lenne a rendszer indításakor. A rendszerleíró adatbázis beállításainak és a Powershell beállításainak módosításával engedélyezheti vagy letilthatja a Num Lock funkciót a rendszerben. A beállításjegyzék-beállítások módosításakor óvatosnak kell lennie. Már egyetlen hibás módosítás is súlyos károkat okoz a rendszer többi funkciójában. Mindig rendelkeznie kell a a rendszerleíró adatbázis biztonsági másolata amikor bármilyen beállítást módosít benne.

Tartalom
- A Num Lock engedélyezése Windows 10 PC-n
- 1. módszer: A Rendszerleíróadatbázis-szerkesztő használata
- 2. módszer: A PowerShell Command használata
- 3. módszer: Funkcióbillentyűk használata
- 4. módszer: A BIOS beállítás használata
- 5. módszer: Bejelentkezési parancsfájl használata
- A Num Lock letiltása Windows 10 PC-n
- 1. módszer: Regedit használata a rendszerleíró adatbázisban
- 2. módszer: A PowerShell Command használata
A Num Lock engedélyezése Windows 10 PC-n
Ha be szeretné kapcsolni a Num Lock funkciót a számítógépén, a következő módszereket használhatja:
1. módszer: A Rendszerleíróadatbázis-szerkesztő használata
1. Nyissa meg a Futtassa a párbeszédpanelt doboz megnyomásával Windows billentyű + R együtt és gépeljük regedit és nyomja meg az Entert.
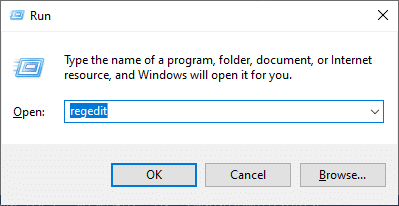
2. Kattintson rendben és navigáljon a következő útvonalon a Rendszerleíróadatbázis-szerkesztőben:
Számítógép\HKEY_USERS\.DEFAULT\Vezérlőpult\Billentyűzet
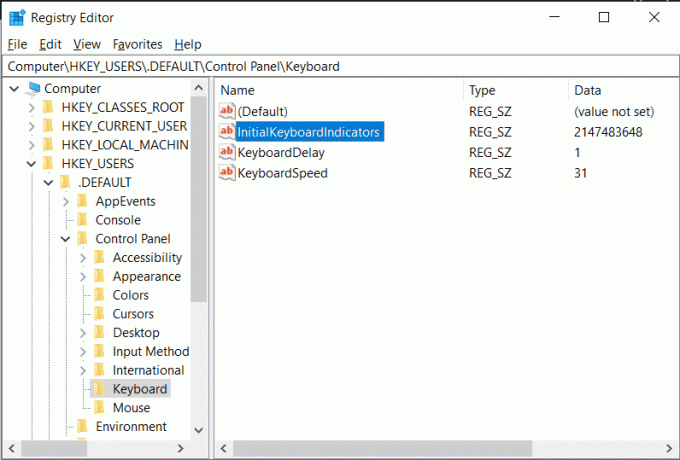
3. Állítsa be az értékét InitialKeyboard Indicators nak nek 2 a Num lock bekapcsolásához az eszközön.
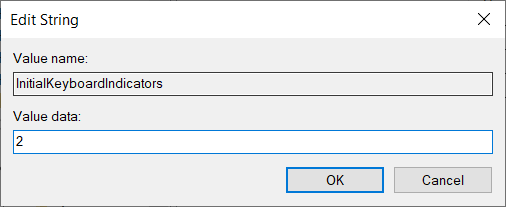
2. módszer: A PowerShell Command használata
1. Jelentkezzen be a számítógépére.
2. Indítsa el a PowerShell-t a keresés menü és gépelés Windows PowerShell. Ezután kattintson a gombra Futtatás rendszergazdaként.

3. Írja be a következő parancsot a PowerShell ablakba:
Set-ItemProperty -Path 'Registry:: HKU\.DEFAULT\Control Panel\Keyboard' -Name "InitialKeyboardIndicators"
4. Üsd a Belép gombot, és a Windows 10 megkéri egy érték megadására. Állítsa be az értéket “2” hogy bekapcsolja a Num Lock funkciót a laptopon.
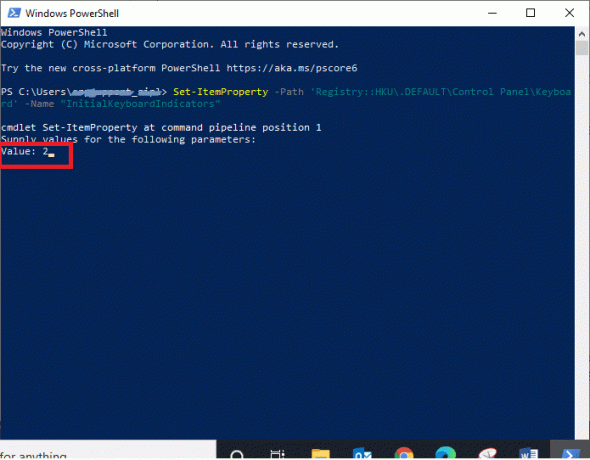
3. módszer: Funkcióbillentyűk használata
Előfordulhat, hogy véletlenül lenyomva tartja a funkcióbillentyűt és a Num Lock billentyű együtt. Egy ilyen kombinációval az alfa-billentyűzet egyes betűi egy ideig numerikus billentyűzetként funkcionálhatnak. Ez gyakrabban fordul elő laptop használóknál. Így lehet megoldani:
1. Keressen rá a billentyűzeten Funkcióbillentyű (Fn) és Számzár gomb (NumLk).
2. Tartsa ezt a két kulcsot, "Fn + NumLk,” a Num Lock funkció engedélyezéséhez vagy letiltásához az eszközön.
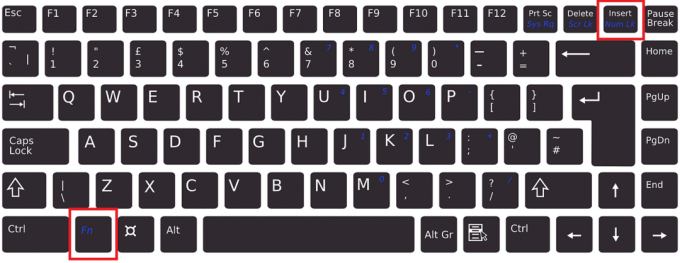
4. módszer: A BIOS beállítás használata
Néhány BIOS A számítógépen beállított beállítás engedélyezheti vagy letilthatja a Num Lock funkciót a rendszerben az indítás során. Kövesse a megadott lépéseket a Num Lock billentyű funkciójának megváltoztatásához:
1. A Windows betöltése közben kattintson a „Töröl” vagy „F1" kulcs. Beírod a BIOS-ba.

2. Keresse meg azt a beállítást, amellyel engedélyezheti vagy letilthatja a Num Lock funkciót a rendszerben.
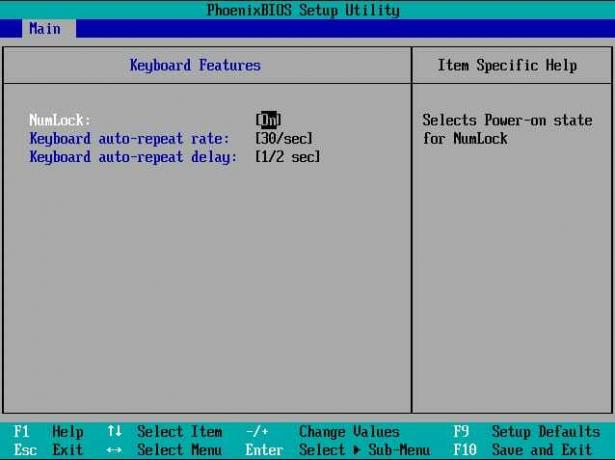
Olvassa el még: A BIOS jelszó eltávolítása vagy visszaállítása
5. módszer: Bejelentkezési parancsfájl használata
A bejelentkezési parancsfájl segítségével engedélyezheti vagy letilthatja a Num Lock funkciót a rendszeren az indítás során, ha Ön a rendszergazda.
1. Menj Jegyzettömb.
2. Te is tudod típus vagy másolja és illessze be a következőket:
set WshShell = CreateObject("WScript. Héj")WshShell. SendKeys "{NUMLOCK}"

3. Mentse el a jegyzettömb fájlt másként numlock.vbs és helyezze a „üzembe helyezés” mappát.
4. A következő mappák bármelyikét használhatja az elhelyezéshez numlock.vbs fájl:
a. Helyi bejelentkezési szkript elérési útja:
- Nyomja meg a Windows billentyű + R billentyűt, majd írja be %SystemRoot% és nyomja meg az Entert.
- A Windows alatt navigáljon ide System32 > GroupPolicy > Felhasználó > Parancsfájlok.
- Kattintson duplán "Bejelentkezni."

b. Domain bejelentkezési szkript elérési útja:
- Nyissa meg a Fájlkezelőt, majd navigáljon ide \Windows\SYSVOL\sysvol\DomainName.
- A DomainName alatt kattintson duplán a gombra Szkriptek.
5. típus mmc ban,-ben Fuss párbeszédpanelen, és kattintson rá RENDBEN.
6. Dob Fájl és kattintson rá Beépülő modul hozzáadása/eltávolítása.

7. Kattintson Hozzáadás az alábbiak szerint.
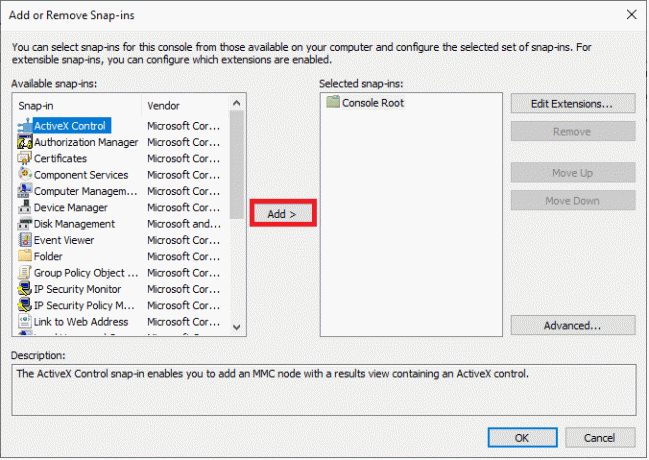
8. Dob Csoportházirend.
9. Kattintson a kívántra GPO segítségével Tallózás választási lehetőség.
10. Kattintson Befejez. Kattintson a Bezárás opciót követi RENDBEN.
11. Navigáljon ide Számítógép konfigurációja ban ben Csoportházirend-kezelés.
12. Menj Windows beállítások és akkor Szkriptek. Kattintson kétszer a Bejelentkezni forgatókönyv.
13. Kattintson Hozzáadás. Böngésszen és válassza ki a numlock.vbs fájlt.
14. Kattintson Nyisd ki és koppintson duplán a rendben gyors.
Jegyzet: Ez a szkript Num Lock váltógombként működik.
Ez hosszadalmas eljárásnak tűnhet, és kényelmesen érezheti magát a Registry módszerrel, de a szkript módszer segít kihívást jelenteni a helyzetekben.
A Num Lock letiltása Windows 10 PC-n
Ha ki szeretné kapcsolni a Num Lock funkciót a számítógépén, az alábbi módszerek bármelyikét használhatja:
1. módszer: Regedit használata a rendszerleíró adatbázisban
1. Nyissa meg a Futtassa a párbeszédpanelt doboz megnyomásával Windows billentyű + R együtt és gépeljük regedit és nyomja meg az Entert.

2. Kattintson rendben és navigáljon a következő útvonalon a Rendszerleíróadatbázis-szerkesztőben:
Számítógép\HKEY_USERS\.DEFAULT\Vezérlőpult\Billentyűzet
3. Állítsa be az értékét InitialKeyboard Indicators nak nek 0 a Num lock kikapcsolásához a készüléken.
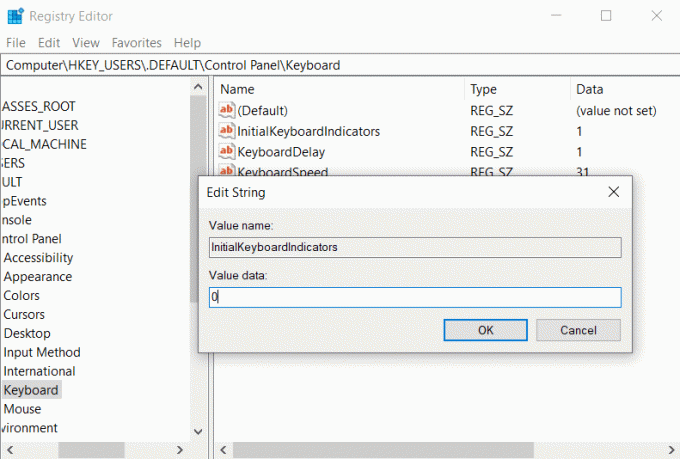
Olvassa el még:Javítsa ki a billentyűzeten beírt számokat betűk helyett
2. módszer: A PowerShell Command használata
1. Indítsa el a PowerShell-t a keresés menü és gépelés Windows PowerShell. Ezután kattintson a gombra Futtatás rendszergazdaként.
2. Írja be a következő parancsot a PowerShell ablakba:
Set-ItemProperty -Path 'Registry:: HKU\.DEFAULT\Control Panel\Keyboard' -Name "InitialKeyboardIndicators"
3. Üsd a Belép gombot, és a Windows 10 megkéri egy érték megadására.
4. Állítsa be az értéket 0 hogy kikapcsolja a Num lock funkciót a számítógépen.
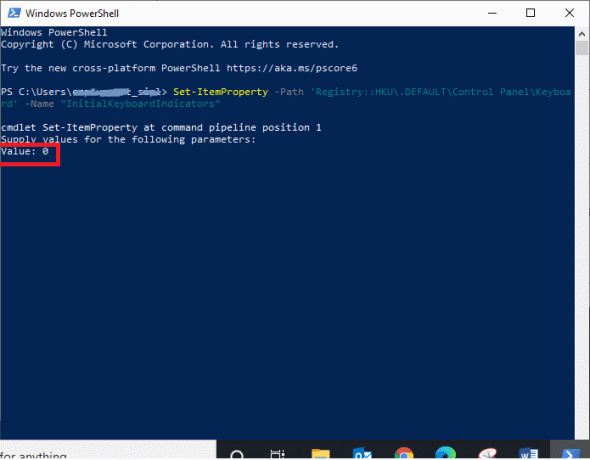
Ajánlott:
- A Num Lock engedélyezése indításkor a Windows 10 rendszerben
- Javítsa ki a Windows Script Host hibáit a Windows 10 indításakor
- Javítsa ki a D3D-eszköz elvesztése miatt kilépő Unreal Engine-t
- Az iCUE nem észlelő eszközök javítása
Reméljük, hogy ez a cikk hasznos volt, és sikerült a Num Lock engedélyezése vagy letiltása. Ha bármilyen kérdése van, forduljon hozzánk az alábbi megjegyzések részben.



