Az alapértelmezett betűtípus megváltoztatása a Google Táblázatokban: 3 egyszerű módszer
Vegyes Cikkek / / April 03, 2023
A Google Táblázatok egy hatékony táblázatkezelő alkalmazás, amellyel útközben is létrehozhat és szerkeszthet táblázatokat. A Google Táblázatok által kínált testreszabási lehetőségek között szerepel az alapértelmezett betűtípus megváltoztatásának lehetősége. Ez a cikk bemutatja, hogyan módosíthatja az alapértelmezett betűtípust a Google Táblázatokban.

De először is, miért szeretné megváltoztatni az alapértelmezett betűstílust? Nos, a Google Táblázatok alapértelmezett betűtípusának megváltoztatása javíthatja a táblázat általános esztétikáját, és kiemelheti azt.
Függetlenül attól, hogy költségvetési táblázatot, jelentést vagy prezentációt hoz létre, a megfelelő betűtípus segítségével hatékonyabban közvetítheti üzenetét. Ha ez kimaradt, kezdjük a cikkel.
Az alapértelmezett betűtípus ideiglenes módosítása a Google-táblázatban
A Google Táblázatok alapértelmezett betűtípusának ideiglenes megváltoztatása egyszerű. Ki kell választania a betűtípust a Google Táblázatok eszköztáráról. Most a legördülő menüből válassza ki a kívánt betűtípust.

Ne feledje, ez nem végleges megoldás, vagyis amikor új Google Táblázatok dokumentumot nyit meg, az mindig alapértelmezett betűtípussal (Arial) fog megnyílni. Ez a módszer hasznos azoknak, akik egyetlen dokumentumon szeretnének dolgozni, és nem akarnak témát vagy sablont készíteni belőle.
Azonban folytassa az olvasást, ha az alapértelmezett betűtípust véglegesen a kívánt betűtípusra szeretné módosítani.
Olvassa el is: Az Excel-táblázat konvertálása Google Táblázatok dokumentummá.
Az alapértelmezett betűtípus végleges beállítása a Google Táblázatokban
A Google Táblázatok alapértelmezett betűtípusát többféleképpen módosíthatja a kívánt betűtípusra. Két kiemelkedő módot fogunk felsorolni. Kezdjük.
1. Egyéni témabeállítások használata
Beállítás a egyéni téma lehetővé teszi a kívánt beállítások és testreszabások beépítését, beleértve a betűtípust, színt stb. Kövesse az alábbi lépéseket.
1. lépés: Nyissa meg a Google Táblázatokat, és válassza az Üres lehetőséget új munkalap létrehozásához.
Nyissa meg a Google Táblázatokat

2. lépés: Kattintson a Formátum elemre, és a legördülő menüből válassza a Témát.
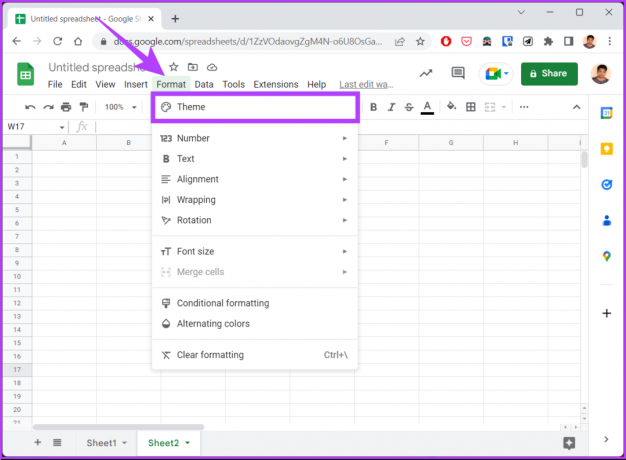
Ezzel megnyílik a Témák oldalsó panele a jobb oldalon. Minden témához előnézetet fog látni, amelyeket gyorsan kiválaszthat és szerkeszthet.
3. lépés: Válassza ki a testreszabni kívánt témát, majd kattintson a Testreszabás gombra.

4. lépés: Kattintson a Font lehetőségre, és válassza ki a betűtípust a legördülő menüből.

5. lépés: Ha kiválasztotta, kattintson a Kész gombra.
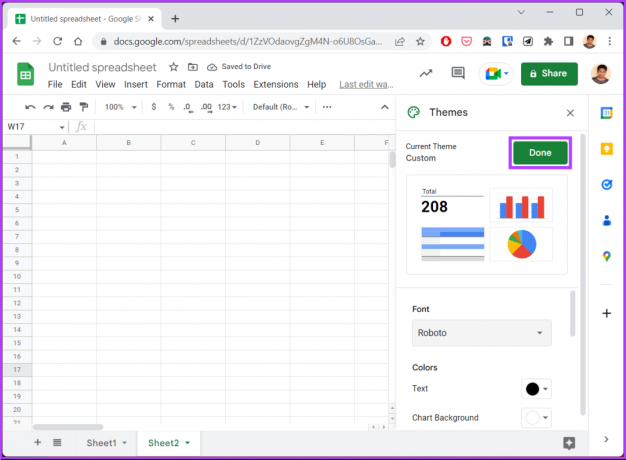
Ezzel a téma alapértelmezett betűtípusa a kívánt betűtípusra változik. Ez azonban nem jelenti a jövőbeli dokumentumok sablonját. Ehhez folytassa az olvasást.
6. lépés: Mentse el ezt a testreszabott táblázatot felismerhető néven, például „A betűtípus téma”, majd kattintson a Táblázatok kezdőlap ikonjára.

Tehát, amikor használnia kell a Táblázatokat, nyissa meg a „The Font Theme” fájlt a Google Táblázatok kezdőlapjáról, és folytassa az alábbi lépésekkel.

7. lépés: A megnyitás után lépjen a Fájlok elemre, és a legördülő menüből válassza a „másolat készítése” lehetőséget.
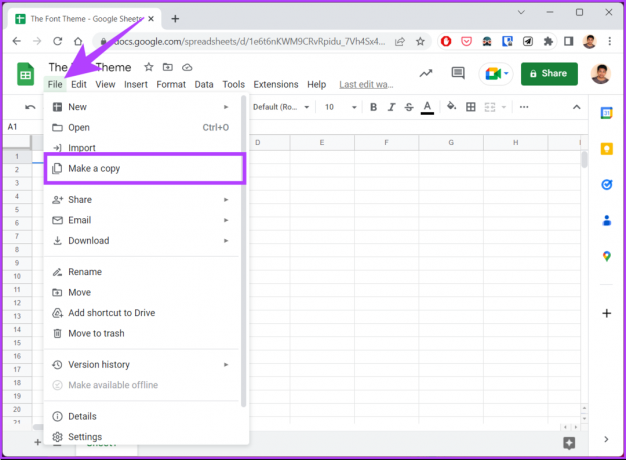
8. lépés: Nevezze el a dokumentumot, és kattintson a „Másolat készítése” gombra.
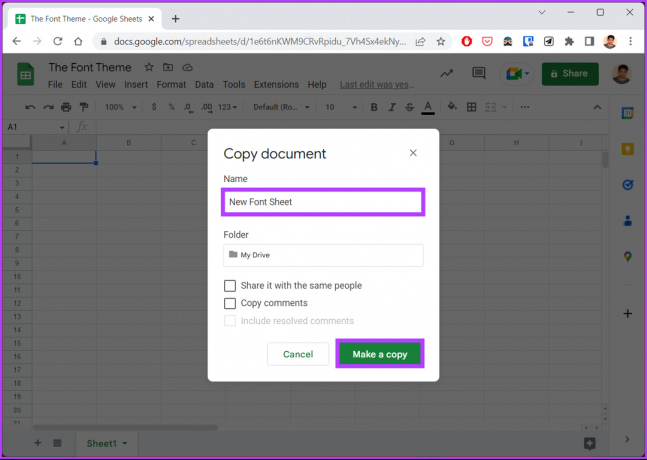
Most már a beállítások módosítása nélkül dolgozhat a dokumentumon. Sőt, a sablondokumentum (az Ön beállításaival) a következő alkalommal érintetlen marad. Ha a lépések túl hosszúak a követéshez, lépjen a következő módszerre.
2. Apps Script használata
A Google Táblázatok Apps Scriptje különböző célokra használható, amelyek közül az egyik az alapértelmezett betűtípus beállítása. A lépések bonyolultnak tűnhetnek, de egyszerűen követhetők.
1. lépés: Nyissa meg a Google Táblázatokat, és válassza az Üres lehetőséget új munkalap létrehozásához.
Nyissa meg a Google Táblázatokat

2. lépés: Válassza a Bővítmények lehetőséget, majd az Alkalmazások parancsfájlt.
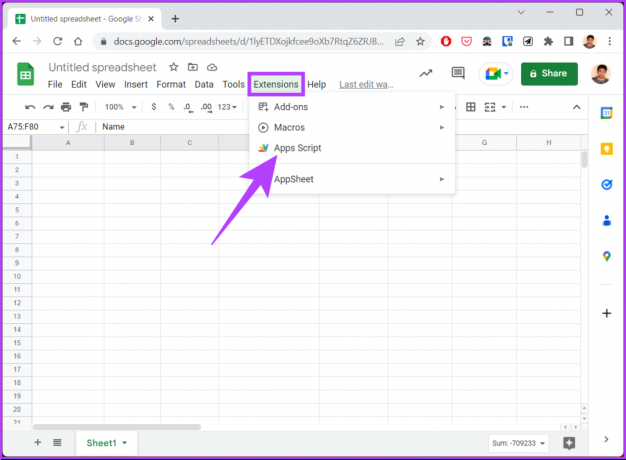
Ez egy új ablakba viszi, ahol szerkesztheti a szkripteket.
3. lépés: A Szkriptszerkesztőben távolítsa el a meglévő kódot, ha van ilyen, és írja be vagy másolja ki az alábbi kódot.
jegyzet: A betűtípust Roboto-ra állítottuk, 14-es betűmérettel. Ezt tetszés szerint módosíthatja, és akár egyéni tartományt is beállíthat.
function onEdit (e) {
var ss = SpreadsheetApp.getActiveSheet();
var range = ss.getRangeList(["A2:E6"]);
range.setFontFamily("Roboto")
.setFontSize (14)
.setFontColor("#000000")
.setBackground("#ffffff");
}
4. lépés: Ha végzett, kattintson a Mentés gombra.

5. lépés: Kattintson a Futtatás gombra (lejátszás ikon).

5. lépés: Az Engedélyezés szükséges promptban kattintson az Engedélyek áttekintése lehetőségre.

6. lépés: Jelentkezzen be Google Fiókjával.

7. lépés: Most kattintson az Engedélyezés gombra.

A szkript végrehajtása után látni fogja, hogy a betűtípus megváltozott, amikor visszatér a táblázathoz. Ez azonban csak a jelenlegi Google Táblázatban változtat. Ha új betűtípust szeretne beállítani a Google Táblázatokban az App Scripts segítségével, kövesse az alábbi lépéseket.
8. lépés: A Szkriptszerkesztőben írja be vagy másolja ki az alábbi kódot.
jegyzet: A Roboto betűstílust és a 14-es betűméretet használtuk. Lecserélheti őket a kívánt stílusra a kódban.
function changeSheetFont() {
var ss = SpreadsheetApp.getActiveSpreadsheet()
var sheet = ss.getActiveSheet()
var thissheet = lap.getTartomány (1, 1, lap.getMaxRows(), lap.getMaxColumns())
var newfont = "Roboto"
var ss = SpreadsheetApp.getActiveSheet();
var range = ss.getRangeList(["1:1000"]);
range.setFontFamily("Roboto")
.setFontSize (14)
.setFontColor("#000000")
.setBackground("#ffffff");
thissheet.setFontFamily (új betűtípus)
var tabs = SpreadsheetApp.getActiveSpreadsheet().getSheets();
tabs.forEach( (tab) => {
tab.getDataRange()})}

9. lépés: Végül kattintson a Mentés és a szkript futtatása gombra.
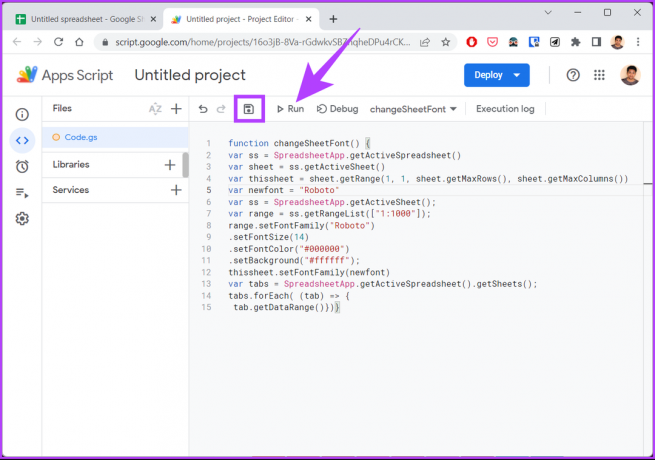
Ezzel beállíthatja az alapértelmezett betűtípust és betűméretet a teljes táblázathoz. Ha hiányzik kedvenc betűtípusa, lépjen tovább a következő szakaszra, hogy megtudja, hogyan adhatja hozzá őket a táblázathoz.
További betűtípusok hozzáadása a Google Táblázatokhoz
1. lépés: Nyissa meg a Google Táblázatokat, és válassza az Üres lehetőséget új munkalap létrehozásához.
Nyissa meg a Google Táblázatokat

2. lépés: Kattintson a betűtípus menüre, és a legördülő menüből válassza a További betűtípusok lehetőséget.
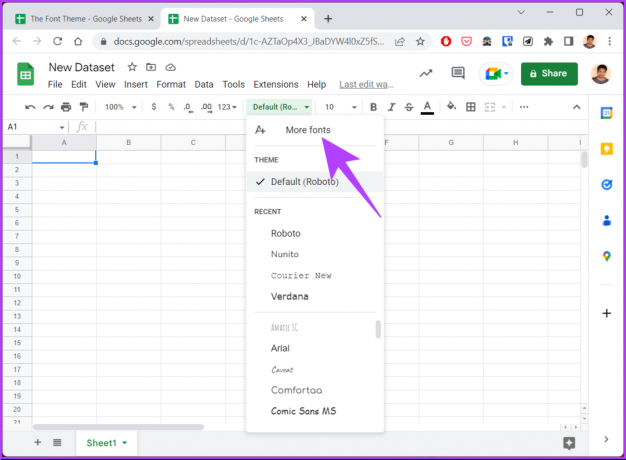
Egy új Betűtípus-oldalra kerül, ahol láthatja az összes betűtípust, beleértve a különböző nyelvek betűtípusát is.
3. lépés: Válassza ki a kívánt betűtípust a listából, majd kattintson az OK gombra.
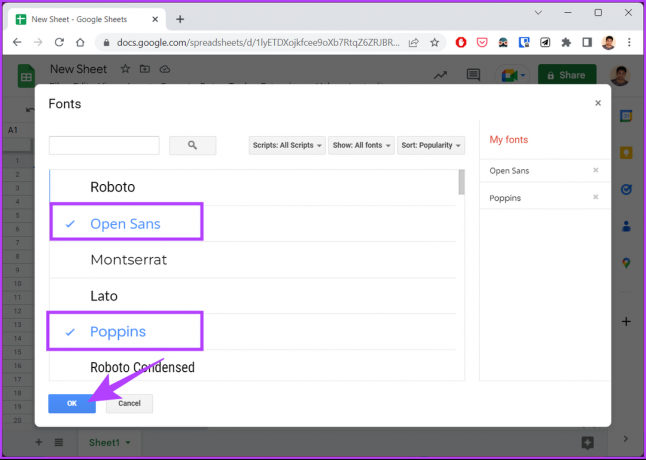
Ez az. Ezzel a fő dokumentumon megjelenik a hozzáadott betűtípus, amelyet felhasználhat a jelenlegi és a jövőbeni dokumentumokban. Ha kérdése van, tekintse meg az alábbi GYIK részt.
Tipp: Megtanulni hogyan módosítsa az alapértelmezett betűtípust és -méretet a Google Dokumentumokban.
GYIK az alapértelmezett betűtípusok módosításáról a Google Táblázatokban
Igen, a Google Táblázatok egyetlen cellájában több betűtípus is szerepelhet. Íme, hogyan teheti meg; Jelölje ki a formázni kívánt cella(ka)t > Jelölje ki a szöveget a formázni kívánt cellán belül > kattintson a betűtípus lehetőségre az eszköztáron > Válassza ki a kívánt betűtípust a legördülő menüből.
jegyzet: Ez a módszer csak a kiválasztott szöveg betűtípusát módosítja; a többi változatlan marad.
A Google Táblázatok az Arial-t használja alapértelmezett betűtípusként az új dokumentumokhoz és a meglévő dokumentumokon belüli cellákhoz. Ezt azonban tetszőleges betűtípusra módosíthatja.
Számos tényező lassíthatja a Google-táblázat működését, beleértve a sok cellát, összetett képleteket, nagy adatkészleteket, bővítmények és szkriptek, elavult böngésző és eszköz, több munkalap, külső adatkapcsolatok és megosztott hozzáférés.
Tegye személyre beállításait
Tehát így módosíthatja az alapértelmezett betűtípust a Google Táblázatokban, és kiemelheti táblázatait. Ezenkívül az alapértelmezett betűtípus tetszés szerinti módosítása javíthatja a Google-táblázat olvashatóságát, és kellemesebbé teheti a szemnek. Érdemes lehet olvasni arról is hogyan zárolhat cellákat és sorokat a Google Táblázatokban.
Utolsó frissítés: 2023. január 25
A fenti cikk olyan társult linkeket tartalmazhat, amelyek segítenek a Guiding Tech támogatásában. Ez azonban nem befolyásolja szerkesztői integritásunkat. A tartalom elfogulatlan és hiteles marad.



