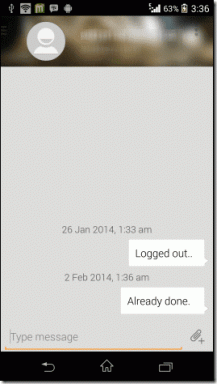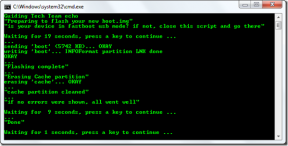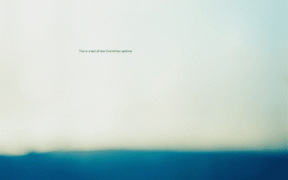10 legjobb módszer a nem működő térbeli hang kijavítására az AirPods 3-on vagy az AirPods Pro-n
Vegyes Cikkek / / April 03, 2023
Az Active Noise Cancellation mellett egy másik funkció, amelyet az Apple bevezetett az AirPods hangélményének javítása érdekében, a Spatial Audio. A Spatial Audio magával ragadó hangélményt nyújt sztereó effektussal. Olyan érzés, mintha háromdimenziós hangot hallgatnál a térhatású hangérzet. Ezt a hatást azonban nem fogja tudni megtapasztalni, ha a Spatial Audio nem működik az AirPods készülékén.

Ha élvezi a térhatású hangzás élményét zenehallgatás közben, és hirtelen leáll, akkor biztosan csalódni fog. Van azonban néhány gyors megoldás, amellyel megoldhatja ezt a problémát az AirPods készülékeken. Íme a legjobb módjai annak, hogy kijavítsuk a térbeli hangot, amely nem működik az AirPods készülékeken.
1. Állítsa be a személyre szabott térbeli hangot
Az iOS 16 rendszerrel az Apple lehetőséget ad arra, hogy személyre szabott térbeli hangot állítson be AirPodjaihoz. Ezzel feltérképezi a füle alakját és helyzetét a fej pontos követése érdekében. Így amikor megmozgatja a fejét, a Spatial Audio is ennek megfelelően módosul.
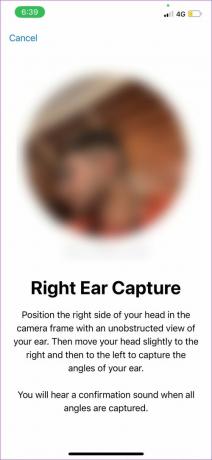

Ha a Spatial Audio nem működik megfelelően az AirPods készüléken, próbálja meg állítson be személyre szabott térbeli hangot iPhone-ján. Ez egy egyszeri folyamat, és jelentős változást kell hoznia a hallgatási élményben.
2. Engedélyezze a térbeli hangot a Vezérlőközpontból
A Spatial Audio alapértelmezés szerint le van tiltva, így amikor párosítja AirPodjait iPhone-jával vagy Mac-ével egy dal lejátszásához, a funkció bekapcsolásához manuálisan kell engedélyeznie a kapcsolót. Íme, hogyan kell csinálni.
1. lépés: Nyissa meg a Vezérlőközpontot iPhone, iPad vagy Mac készülékén.

2. lépés: Tartsa lenyomva a hangerő-kapcsolót további beállítások megjelenítéséhez. Ha az AirPod csatlakoztatva van, egy ikonnak kell megjelennie az alján. Ezután érintse meg a Spatial Audio ikont.


3. lépés: Válassza a Fix vagy Head Tracked opciót a térbeli hang engedélyezéséhez.

3. Használjon olyan alkalmazást, amely támogatja a térbeli hangot
A Spatial Audio még csak kialakulóban van. Ezért nem minden alkalmazás támogatja ezt. Néhány alkalmazás, beleértve Az Apple saját zenei alkalmazása támogatja a térbeli hangot. Tehát, ha térbeli hangot szeretne megtapasztalni, feltétlenül használjon támogatott alkalmazást. Így ellenőrizheti, hogy egy alkalmazás támogatja-e a térbeli hangot.
1. lépés: Nyissa meg a választott alkalmazást. Hívja elő a Vezérlőközpontot.

2. lépés: Tartsa lenyomva a hangerő-kapcsolót a további beállítások eléréséhez.

Ha az alkalmazás támogatja a térbeli hangot, látni fogja, hogy a térbeli hang kapcsoló engedélyezve van. Ellenkező esetben az ikon letiltva jelenik meg.

4. A Mono Audio letiltása a Kisegítő lehetőségek beállításaiból
Az aktivált Mono Audio készülékek általában lapos, keskeny és kevésbé dinamikus hangzásúak. Ezzel szemben a Spatial Audio úgy lett kialakítva, hogy 3D hangélményt biztosítson. Ha kettőt és kettőt összeadunk, ha a Mono Audio engedélyezve van az iPhone-on, a Spatial Audio nem fog működni.
Tehát a legjobb megoldás az, ha letiltja a mono hangot az iPhone kisegítő lehetőségek beállításaiból. Így kapcsolhatja ki.
1. lépés: Nyissa meg a Beállítások alkalmazást iPhone-ján. Lépjen a Kisegítő lehetőségek lehetőségre.

2. lépés: Görgessen le, és válassza az Audio/Visual lehetőséget.

3. lépés: Ha a Mono Audio kapcsoló engedélyezve van, érintse meg a kikapcsolásához. Ha a kapcsoló már le van tiltva, kapcsolja be egyszer, mielőtt újra kikapcsolná. Ez csak annak biztosítására szolgál, hogy a funkció valóban le legyen tiltva.

5. Frissítse az AirPods firmware-ét
Az AirPods összes funkcióját a fülhallgatón található firmware vezérli. Csakúgy, mint az iPhone-on lévő szoftverproblémák vagy hibák, előfordulhat, hogy egy hibás firmware-verzió miatt a Spatial Audio nem működik az AirPods-on. Tehát próbálja meg frissíteni az AirPods legújabb firmware-jét, hátha az segít. Íme, hogyan kell csinálni.

Helyezze az AirPod-okat a tokba, amíg csatlakoztatva vannak a telefonhoz. Most csatlakoztasson villámkábelt az AirPods készülékekhez a töltés megkezdéséhez. Tartsa közel egymáshoz az AirPod-ot és az iPhone-t. A firmware frissítésének automatikusan meg kell történnie a háttérben.
6. Győződjön meg arról, hogy az AirPods kompatibilis eszközhöz csatlakozik
Az AirPods térbeli hangja csak akkor működik, ha kompatibilis eszközökhöz csatlakozik. Ide tartoznak az iPhone-ok, iPad-ek és Mac-ek. Tehát, ha Android-eszközzel vagy Windows-géppel használja az AirPod-okat, nem fogja tudni élvezni a dinamikus térbeli hangélményt.
7. Engedélyezze a fejkövetést iPhone-ján
A Spatial Audio funkcióval ellátott fejkövetési lehetőség dinamikus hangzást támogat. Más szóval, a zene- vagy hangfolyam korrigálja magát a mozgásod hatására. Ha jobbra mozgatja a fejét, úgy tűnik, hogy a hang ebből az irányból jön, és ugyanez vonatkozik a balra is. Így a fejkövetés letiltásával előfordulhat, hogy nem fogja tudni megtapasztalni ezt a térhatású hanghatást.
Ezért próbálja meg engedélyezni a fejkövetést, hogy megoldja a térbeli hang nem működik problémáját. Így kapcsolhatja be a fejkövetést.
1. lépés: Nyissa meg a Beállítások alkalmazást iPhone-ján. Koppintson a felül megjelenő AirPods nevére.

Alternatív: Ha nem látja ezt a lehetőséget, keresse meg a Bluetooth részt, és érintse meg az „i” gombot az AirPods mellett.


2. lépés: Görgessen le, és válassza a Kisegítő lehetőségek lehetőséget.

3. lépés: Engedélyezze az iPhone követése kapcsolót.

8. Kapcsolja be a Dolby Atmost az Apple Music alkalmazáshoz
Ez a lépés csak azokra a személyekre vonatkozik, akik Apple Music előfizetéssel rendelkeznek. A Dolby Atmos aktiválása az Apple Music alkalmazásban elengedhetetlen a magával ragadó, háromdimenziós térbeli hanghatás megtapasztalásához.
Kövesse az alábbi utasításokat a Dolby Atmos bekapcsolásához az Apple Music alkalmazásban.
1. lépés: Nyissa meg a Beállítások alkalmazást iPhone-ján. Görgessen le, és nyomja meg a Zene lehetőséget.

2. lépés: Válassza a Dolby Atmos lehetőséget.

4. lépés: A Dolby Atmos opciónál kapcsolja be az Always On lehetőséget.

9. Szüntesse meg az AirPods párosítását és párosítsa újra
Néha az AirPods és az iPhone készülék párosításának megszüntetése és visszapárosítása segíthet az egyszerű problémák megoldásában. Próbálja ki, hogy megoldja-e a Spatial Audio nem lejátszásával kapcsolatos problémát.
1. lépés: Nyissa meg a Beállítások alkalmazást iPhone-ján. Válassza a Bluetooth opciót.

2. lépés: Érintse meg az „i” gombot az AirPods mellett.

3. lépés: Ezzel megjelennek az AirPods beállításai. Válassza a „Felejtse el ezt az eszközt” lehetőséget.
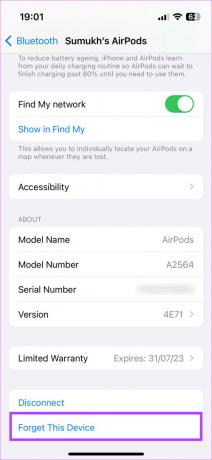
4. lépés: A kiválasztás megerősítése. Az AirPods és az iPhone párosítás megszakad.
5. lépés: Most csukja be az AirPods tokot, hozza közelebb az iPhone készülékéhez, majd nyissa ki újra a tokot. A képernyőn megjelenik egy előugró ablak az AirPods párosításához.
6. lépés: Érintse meg a Kapcsolódás gombot, és az AirPods újra párosításra kerül.

10. Állítsa vissza az AirPods készüléket
Ha a fenti megoldások egyike sem oldotta meg a problémát, mivel a Spatial Audio nem működik az AirPods készülékén Pro vagy 3. generációs AirPods esetén megpróbálhatja visszaállítani az AirPods gyári beállításait, hogy megnézze, különbség. Íme, hogyan kell csinálni.
1. lépés: Helyezze be AirPodjait a tokba. Ezzel elkezdődik a töltés.
2. lépés: Nyissa fel az AirPods tok fedelét.

3. lépés: Tartsa lenyomva az AirPods tok hátulján található gombot 15 másodpercig. Az AirPods tok elején található LED fehéren kezd villogni. Engedje el a gombot, amikor ez megtörténik.
4. lépés: Csukja be az AirPods tokot, majd nyissa ki újra. iPhone-ján megjelenik egy felszólítás, hogy csatlakoztassa az AirPods eszközt.

Párosítsa, és most újra kell kezdenie.
GYIK, ha a térbeli hang nem működik az AirPods készülékeken
Számos olyan alkalmazás létezik, amely kihasználja a Spatial Audio előnyeit, beleértve, de nem kizárólagosan az Apple Music, a YouTube, a YouTube Music stb.
Ha fejkövetést használ a Spatial Audio funkcióval, akkor valamivel gyorsabban lemerítheti az AirPods akkumulátorát, de nem lesz elég észrevehető ahhoz, hogy ki kelljen kapcsolnia a funkciót.
Az AirPods Pro, az AirPods Pro 2, az AirPods 3 és az AirPods Max támogatja a térbeli hangzást.
Élvezze a zenét 3D-ben
A Spatial Audio 3-dimenziós hatást kelt, amelyet nehéz szavakkal elmagyarázni, és meg kell tapasztalni. Ha egyszer megtapasztalja, nehéz visszatérni a normál hanghoz, ezért bosszantó lehet, ha a Spatial Audio nem működik az AirPods-on. Ezeknek a megoldásoknak azonban segíteniük kell a probléma enyhítésében.
Utolsó frissítés: 2022. november 25
A fenti cikk olyan társult linkeket tartalmazhat, amelyek segítenek a Guiding Tech támogatásában. Ez azonban nem befolyásolja szerkesztői integritásunkat. A tartalom elfogulatlan és hiteles marad.