6 legjobb javítás az Amazon Fire TV Stick 4K-hoz, amely nem játszik le 4K tartalmat
Vegyes Cikkek / / April 03, 2023
Ha van 4K TV-je vagy a 4K projektor otthon, megfontolhatja a Fire TV Stick 4K párosítását. Lehetővé teszi kedvenc filmjeit, TV-műsorait vagy sportjait Ultra HD felbontásban. A probléma azonban akkor merül fel, ha a Fire TV Stick 4K nem tud 4K tartalmat streamelni.

Nagy hangulatgyilkos lehet minden filmes és streaming-rajongó számára, ha egy olyan eszköz, mint a Fire TV Stick 4K, nem képes a megígért felbontásban streamelni. Íme a legjobb megoldások arra, hogy a Fire TV Stick 4K ne játssza le a 4K tartalmat, ha ugyanazzal a problémával szembesül.
1. Ellenőrizze az internet sebességét
A streamelés minőségének csökkenése gyakran a gyenge internetsebesség következménye. Legalább 15 MB/s internetsebességgel kell rendelkeznie a vezeték nélküli hálózaton, hogy működjön együtt a Fire TV Stick 4K-val a tartalom Ultra HD felbontású streameléséhez. Így ellenőrizheti az internet sebességét a Fire TV Stick 4K-n.
1. lépés: A Fire TV Stick 4K kezdőképernyőjén lépjen a jobb oldalon található Saját alkalmazások ikonra.

2. lépés: Válassza a Saját alkalmazások lehetőséget.

3. lépés: Válassza ki és nyissa meg az Internet alkalmazást.

4. lépés: Keressen rá fast.com és nyomja meg a Go ikont a távirányítón.

A sebességteszt eredményei megjelennek a képernyőn.

2. Ellenőrizze a streamelési tervet
A következő alapvető megoldás annak ellenőrzése, hogy a streamelési terv tartalmazza-e a 4K-s tartalomhoz való hozzáférést. Előfordulhat, hogy előfizetett egy olyan előfizetésre, amely csak Full HD 1080p videófelbontást tesz lehetővé. Azt is javasoljuk, hogy ellenőrizze, hogy az alkalmazásban streamelt cím elérhető-e 4K-ban. Az eredeti tartalom kivételével nem minden platform streamel sok filmet és tévéműsort 4K felbontásban.
3. Ellenőrizze a Fire TV Stick 4K felbontási beállításait
Miután megerősítette internetsebességét és streamelési tervét, ellenőrizze a Fire TV Stick 4K felbontási beállításait. Ha a beállítás során csatlakoztatja a Fire TV Stick 4K-t, az automatikusan kiválasztja a TV-hez, monitorhoz vagy kivetítőhöz legmegfelelőbb felbontást. Például előfordulhat, hogy a tartalom alacsonyabb 1080p 60 Hz-en sugározható, annak ellenére, hogy eszköze támogatja a 4K 30 Hz-es lejátszást. Először is mutassuk meg, hogyan ellenőrizheti eszköze lejátszási támogatását a Fire TV Stick 4K segítségével.
1. lépés: A Fire TV Stick 4K kezdőképernyőjén lépjen a Beállítások elemre a jobb sarokban.

2. lépés: Válassza a Kijelző és hang lehetőséget.

3. lépés: Válassza a Megjelenítés lehetőséget az opciók listájából.

4. lépés: Görgessen le az aljára, és válassza az Audio- és videodiagnosztika lehetőséget.
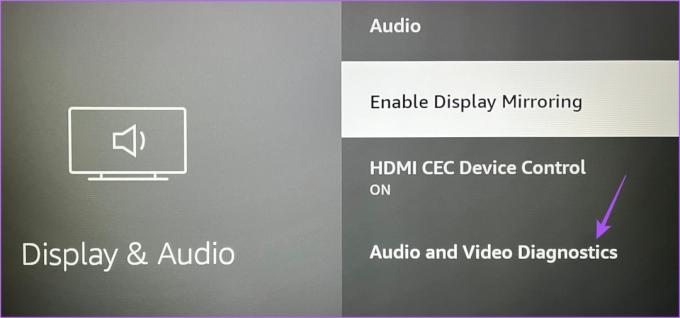
A TV-készülék, a monitor vagy a kivetítő audio- és videoképességei láthatók lesznek a képernyőn.
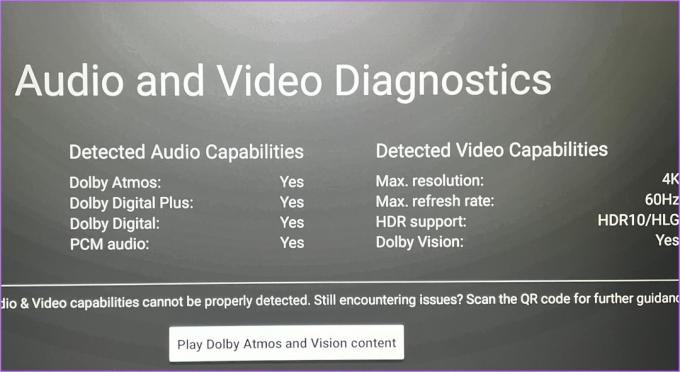
A lejátszási specifikációk ellenőrzése után módosíthatja a felbontás beállításait.
1. lépés: A Fire TV Stick 4K kezdőképernyőjén lépjen a Beállítások elemre a jobb sarokban.

2. lépés: Válassza a Kijelző és hang lehetőséget.

3. lépés: Válassza a Megjelenítés lehetőséget az opciók listájából.

4. lépés: Válassza a Videó felbontás lehetőséget.

5. lépés: Ha a felbontás beállítása Automatikus, válassza ki a legjobb kompatibilis felbontást és frissítési gyakoriságot a TV-készülék, monitor vagy projektor opciói közül.
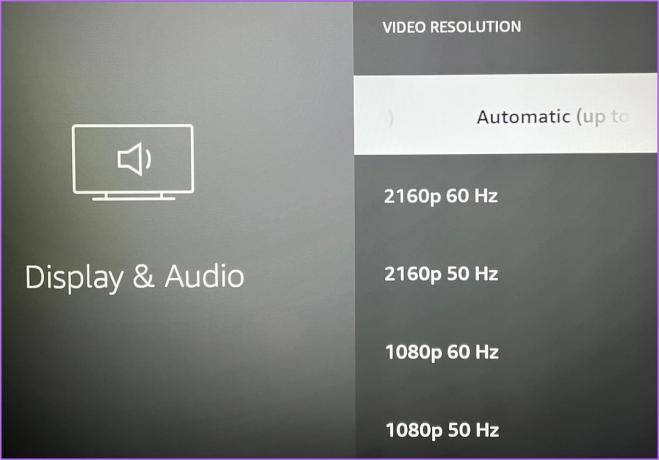
6. lépés: Zárja be a Beállítások menüt, és játsszon le néhány 4K tartalmat, hogy ellenőrizze, jól működik-e.
4. Ellenőrizze a HDCP 2.2 támogatást
A HDCP (High-bandwidth Digital Content Protection) védelmet nyújt az audio- és videotartalmak streaming platformokon történő esetleges másolásával szemben. A tartalom 4K felbontású és nagy dinamikatartományú (HDR) streameléséhez ellenőrizze, hogy a Fire TV Stick 4K csatlakozik-e a TV-hez vagy a monitorhoz egy HDMI-porton keresztül. HDCP 2.2 kompatibilis. Ez vonatkozik az A/V-vevőre és a soundbarra is. A HDCP 2.2-nek való megfelelés hiánya arra kényszeríti Fire TV Stick 4K-ját, hogy 1080p-re vagy 720p-re csökkentse a streamelési minőséget.
5. Frissítse streamelési alkalmazásait
Ha nem frissítette egyik streamelő alkalmazását sem Fire TV-jén, javasoljuk, hogy ellenőrizze és telepítse az alkalmazás legújabb verzióit a hibamentes élmény érdekében. Bár a Fire TV Stick 4K automatikusan észleli az alkalmazásfrissítéseket, a következőképpen keresheti manuálisan az alkalmazásfrissítéseket.
1. lépés:A Fire TV Stick 4K kezdőképernyőjén lépjen az Appstore kártyára.

2. lépés: Válassza az Alkalmazáskönyvtár lapot.

3. lépés: Válassza a „Telepítve erre a TV-re” lapot.
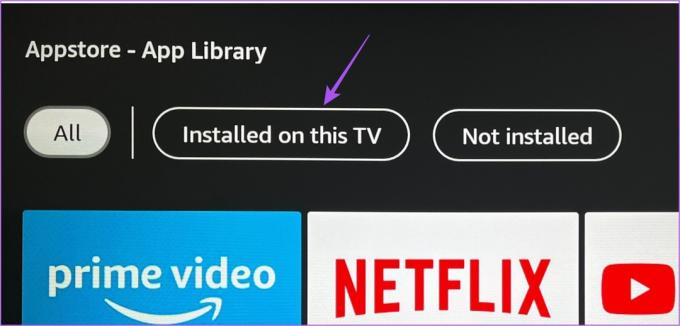
4. lépés: Válassza ki az alkalmazást, és nyomja meg a Menü gombot a távirányítón.

5. lépés: Válassza a További információ lehetőséget a képernyő jobb oldali menüjéből.
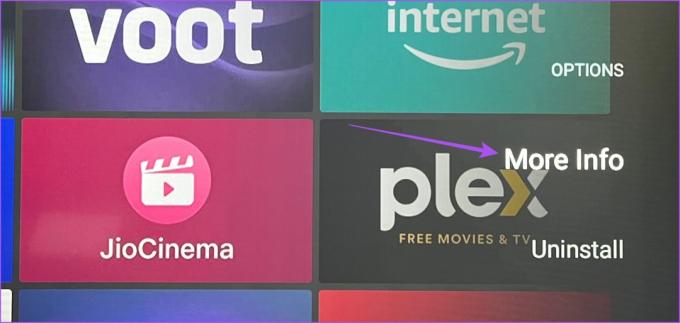
Lépés 6: Ha elérhető frissítés, töltse le és telepítse.
7. lépés: Zárja be az alkalmazásboltot, nyissa meg a streaming alkalmazást, és ellenőrizze, hogy a probléma megoldódott-e.
6. Frissítse a Fire OS-t
A telepített alkalmazások frissítése közben azt javasoljuk, hogy ellenőrizze a Fire OS frissítését, hogy elkerülje a 4K streamelés problémáját okozó hibákat.
1. lépés: A Fire TV Stick 4K kezdőképernyőjén lépjen a Beállítások elemre.

2. lépés: Válassza a My Fire TV lehetőséget.

3. lépés: Válassza a Névjegy lehetőséget a lehetőségek listájából.

4. lépés: Görgessen le, és válassza a Frissítések keresése vagy a Frissítés telepítése lehetőséget.

Ha elérhető frissítés, a rendszer letölti és telepíti.
5. lépés: A telepítés befejezése után ellenőrizze, hogy a probléma megoldódott-e.
Bónusz tipp – Hogyan ellenőrizhető a streamelési felbontás?
Mielőtt befejeznénk, azt is szeretnénk bemutatni, hogyan ellenőrizheti egyszerűen a streaming felbontást Fire TV Stick 4K-ján. Ha valaha is azt észleli, hogy a videó minősége romlik, miközben tartalmat néz Fire TV Stick 4K-n, először ellenőrizze a videó felbontását.
1. lépés: A Fire TV Stick 4K kezdőképernyőjén lépjen az Appstore-ba.

2. lépés: Keressen rá A Fejlesztői eszközök menü parancsikonja a Fire TV-hez.
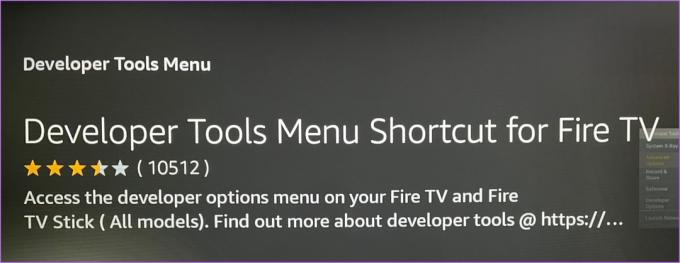
3. lépés: Töltse le és telepítse az alkalmazást Fire TV Stick 4K-jára.
4. lépés: Indítsa el az alkalmazást.
5. lépés: A Fejlesztői eszközök menüben válassza a Speciális beállítások lehetőséget.
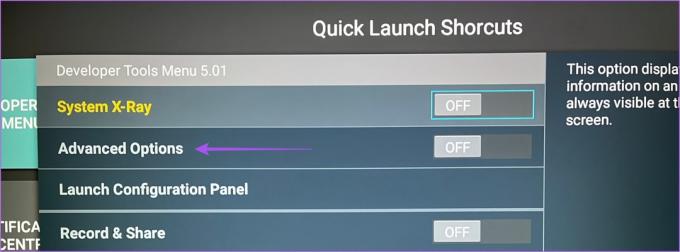
6. lépés: Válassza a kapcsolót a funkció engedélyezéséhez.

7. lépés: Válassza a Konfigurációs panel indítása lehetőséget.

8. lépés: Görgessen le az aljára, és engedélyezze az Audio Focus Stack funkciót.
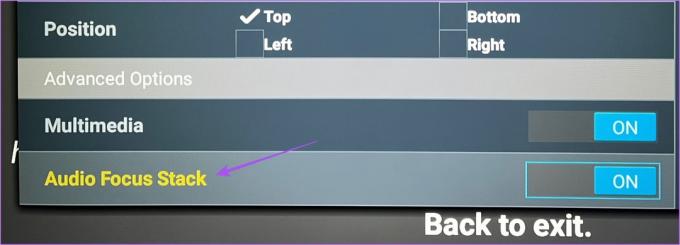
9. lépés: Lépjen ki az alkalmazásból, majd nyissa meg bármelyik streaming alkalmazást, amelyet választott.
10. lépés: Kezdje el nézni az alkalmazás bármely tartalmát a Multimédiás információs panel engedélyezéséhez.
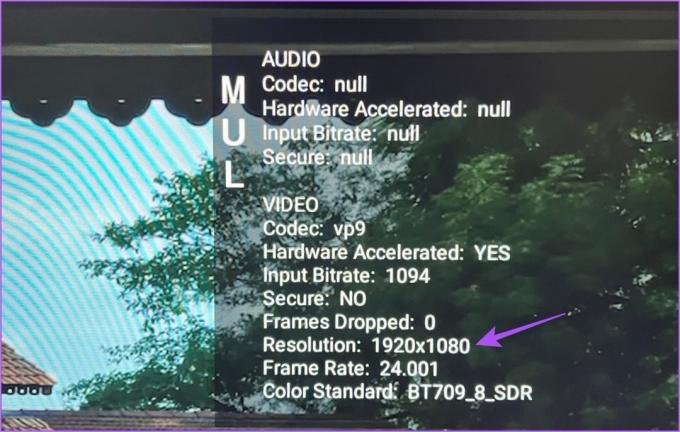
Az alkalmazásban láthatja a streaming felbontását.
Javítsa ki a 4K streamelési problémákat
A Fire TV Stick 4K legjobb kihasználása jól működik, ha egy alkalmas tévével, monitorral vagy projektorral párosítja. Az igazi móka azonban akkor kezdődik, amikor vezeték nélküli hálózata támogatja a 4K felbontású tartalmak streamelését. Emellett megtekintheti a bejegyzésünket javítás Fire TV Stick 4K távirányító nem működik amikor nem reagál vagy nem működik rendeltetésszerűen.
Utolsó frissítés: 2022. november 02
A fenti cikk olyan társult linkeket tartalmazhat, amelyek segítenek a Guiding Tech támogatásában. Ez azonban nem befolyásolja szerkesztői integritásunkat. A tartalom elfogulatlan és hiteles marad.
Írta
Paurush Chaudhary
A technológia világának legegyszerűbb megfejtése, és az okostelefonokkal, laptopokkal, tévékkel és tartalomfolyam-platformokkal kapcsolatos mindennapi problémák megoldása.


