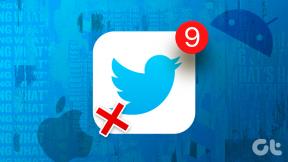A 6 legjobb módszer a Windows 11 rendszeren nem működő képernyő-billentyűzet javítására
Vegyes Cikkek / / April 03, 2023
Előfordulhat, hogy a képernyőn megjelenő billentyűzet nem működik megfelelően a érintőképernyős kijelző időnként Windows 11-es számítógépen. Míg a Windows virtuális billentyűzete meglehetősen megbízható, a legtöbb esetben előfordulhatnak olyan esetek, amikor nem tükrözi az Ön bevitelét, vagy nem hajlandó megnyitni.

Ha a szokásos trükkök, például a számítógép vagy az alkalmazás újraindítása nem segítettek, az alábbi megoldások segítségével megjavíthatja a Windows 11 képernyő-billentyűzetét.
1. Képernyő-billentyűzet engedélyezése
Az egyik alapvető probléma akkor merül fel, ha letiltotta a képernyő-billentyűzetet, vagy valamilyen frissítés vagy alkalmazás okozta. Ha a képernyő-billentyűzet nem nyílik meg a Windows 11 rendszerben, próbálja meg engedélyezni a Beállítások alkalmazásból. Olvasson tovább, hogy megtudja, hogyan.
1. lépés: Kattintson a jobb gombbal a Start menü ikonjára, és válassza a Beállítások menüpontot a listából. Alternatív megoldásként a Windows + I billentyűkombinációt is megnyomhatja, hogy ugyanezt elérje.

2. lépés: Válassza a Kisegítő lehetőségek fület a bal oldali oszlopban. A jobb oldali ablaktáblában görgessen le az Interakció szakaszhoz, és kattintson a Billentyűzet elemre.
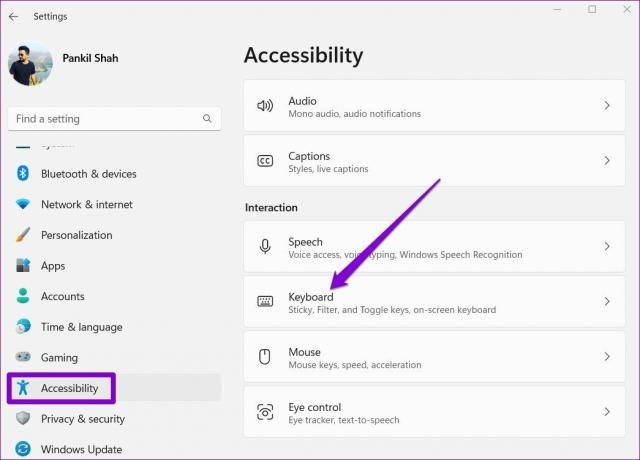
3. lépés: Kapcsolja be a képernyő-billentyűzet melletti kapcsolót, és azonnal megjelenik.
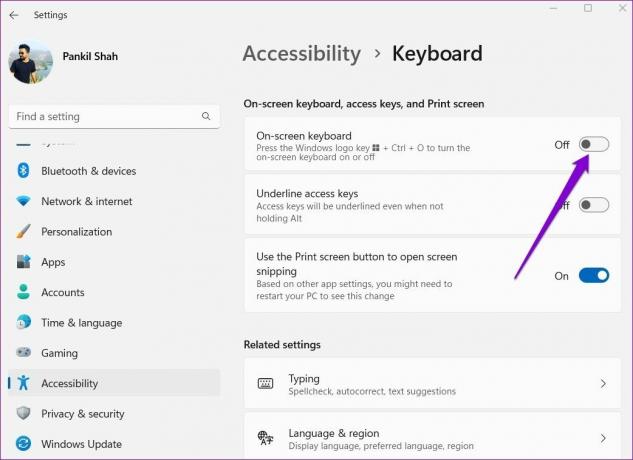
2. Próbálja ki a képernyő-billentyűzet megnyitásának alternatív módszereit
A képernyő-billentyűzet alkalmazás Windows rendszeren több módon is elindítható. Nyomja meg a Windows billentyű + R billentyűket a Futtatás parancs elindításához, írja be osk.exe, majd nyomja meg az Enter billentyűt. De ez unalmas lehet. A képernyő-billentyűzet elindításának másik módja a asztali parancsikon létrehozása.
1. lépés: Kattintson a jobb gombbal az Asztal üres helyére, lépjen az Új elemre, és válassza a Parancsikon lehetőséget az almenüből.
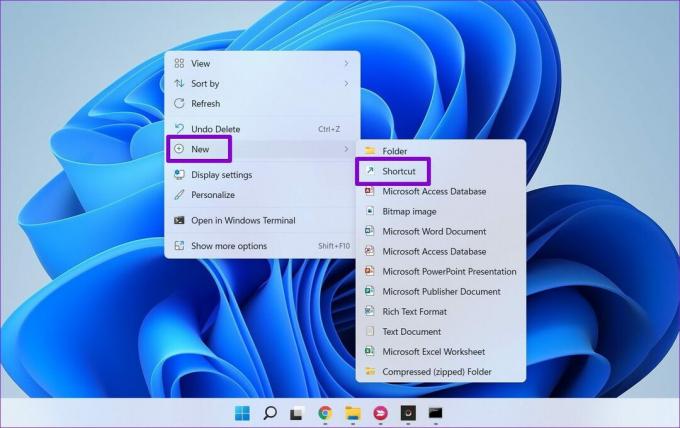
2. lépés: Begépel %windir%\System32\osk.exe a hely mezőben, és nyomja meg a Tovább gombot.

3. lépés: Adjon meg egy megfelelő nevet a parancsikonnak, és nyomja meg a Befejezés gombot.
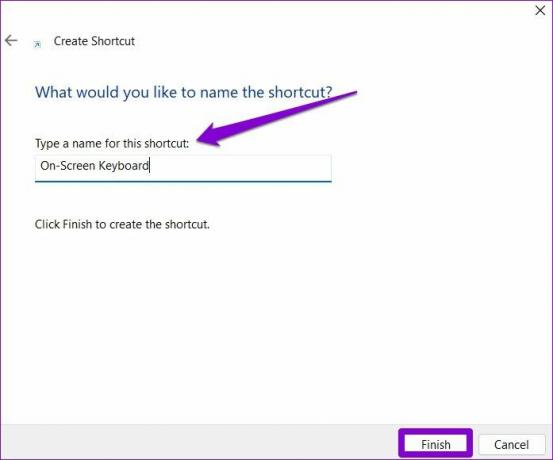
Kattintson duplán az újonnan létrehozott parancsikonra, hogy megnézze, meg tudja-e nyitni a képernyő-billentyűzetet.
3. Ellenőrizze, hogy az Érintőbillentyűzet és a Kézírás Panel szolgáltatás fut-e
A Touch Keyboard and Handwriting Panel szolgáltatás alapvető összetevő, amelynek a háttérben kell futnia ahhoz, hogy a képernyő-billentyűzet alkalmazás működjön. A Windows-szolgáltatások listáját végignézheti, hogy megbizonyosodjon arról, hogy a Touch Keyboard and Handwriting Panel Service fut. Itt van, hogyan.
1. lépés: Nyomja meg a Windows billentyű + R billentyűkombinációt a Futtatás párbeszédpanel megnyitásához. Begépel szolgáltatások.msc és nyomja meg az Entert.
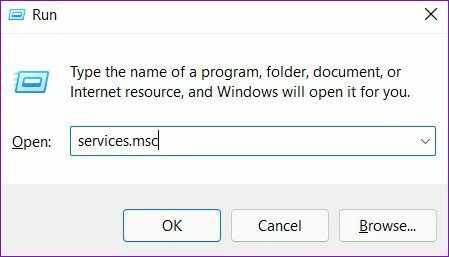
2. lépés: A következő ablakban a számítógépén található összes szolgáltatást ábécé sorrendben találja. Ellenőrizze, hogy az „Érintő billentyűzet és kézírás panel szolgáltatás” fut-e. Ha nem, kattintson rá jobb gombbal, és válassza a Start lehetőséget a futtatáshoz.

4. Futtasson egy SFC-vizsgálatot
Lehetséges, hogy a képernyőn megjelenő billentyűzet nem működik a számítógépén lévő sérült rendszerfájlok miatt. Ha ez a helyzet, akkor a fájlok javításához le kell futtatnia egy SFC (Rendszerfájl-ellenőrző) vizsgálatot a számítógépén.
1. lépés: Kattintson a jobb gombbal a Start menü ikonjára, és válassza ki a Windows terminál (Admin) opciót a listából.
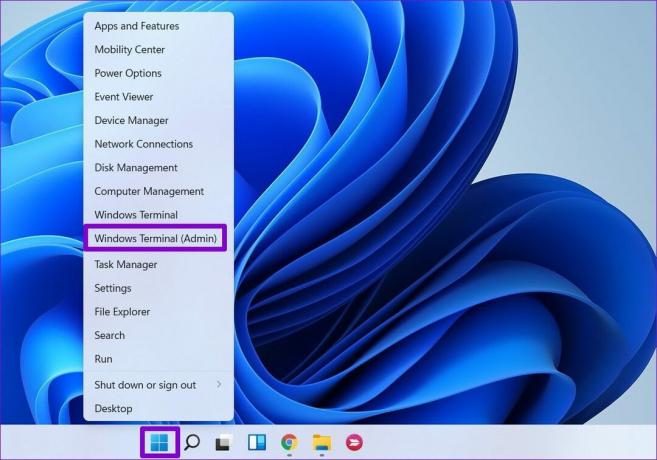
2. lépés: Írja be az alább említett parancsot, és nyomja meg az Enter billentyűt.
SFC /scannow
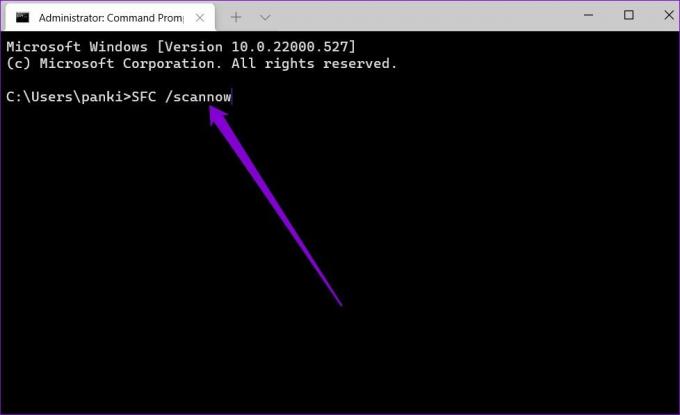
Az SFC-ellenőrzés megkezdi a számítógépén lévő összes rendszerfájl integritásának ellenőrzését. A vizsgálat befejezése után megjelenik egy üzenet, amely jelzi, hogy a vizsgálat sikeres volt-e.

5. Tweak Registry Editor
A Windows Registry azt is lehetővé teszi, hogy a képernyő-billentyűzet a várt módon működjön. Ez azonban azt jelenti, hogy rendszergazdai jogokra lesz szüksége, és mérlegelnie kell biztonsági mentést készít a rendszerleíró fájljairól mielőtt végrehajtaná az alábbi lépéseket.
1. lépés: Nyomja meg a Windows billentyű + R billentyűket a Futtatás parancs elindításához, írja be regedit, majd nyomja meg az Enter billentyűt.
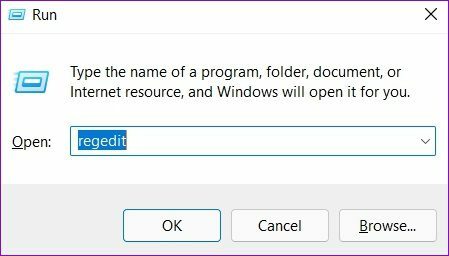
2. lépés: A fent található címsor segítségével navigáljon a következő billentyűre:
HKEY_LOCAL_MACHINE\SOFTWARE\Microsoft\Windows\CurrentVersion\Explorer\Scaling

3. lépés: A jobb oldalon megjelenik a MonitorSize gomb. Kattintson duplán rá, módosítsa az értékadatait 22,5-re, majd nyomja meg az OK gombot.

Indítsa újra a számítógépet a módosítások végrehajtásához, és ez megoldja a képernyőn megjelenő billentyűzet nem működő problémáját.
6. Frissítse a Windows 11-et
Ha egy ideig késlelteti a Windows frissítéseit, itt az ideje telepíteni őket. A fejlesztésekkel és a motorháztető alatti változtatásokkal számos funkció és hiba kijavítható Windows frissítések.
Nyomja meg a Windows billentyű + I billentyűket a Beállítások alkalmazás elindításához. A bal oldali ablaktáblával navigáljon a Windows Update részhez, és telepítse onnan a függőben lévő frissítéseket. Ezután ellenőrizze, hogy tudja-e használni a képernyő-billentyűzetet.
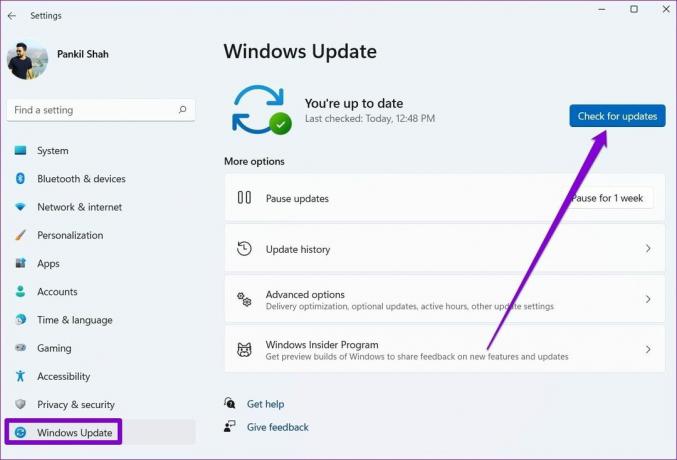
Kezdje el a koppintást
A képernyőn megjelenő billentyűzet több mint hasznos lehet, ha van probléma a fizikai billentyűzettel. Időnként a képernyő-billentyűzet finnyás lehet, akárcsak bármely más Windows-alkalmazás, de ezt nem tudod megjavítani magad.
Utolsó frissítés: 2022. április 28
A fenti cikk olyan társult linkeket tartalmazhat, amelyek segítenek a Guiding Tech támogatásában. Ez azonban nem befolyásolja szerkesztői integritásunkat. A tartalom elfogulatlan és hiteles marad.
Írta
Pankil Shah
Pankil építőmérnök, aki íróként indult az EOTO.technél. Nemrég csatlakozott a Guiding Tech-hez szabadúszó íróként, hogy útmutatásokkal, magyarázókkal, vásárlási útmutatókkal, tippekkel és trükkökkel foglalkozzon Androidra, iOS-re, Windowsra és webre.