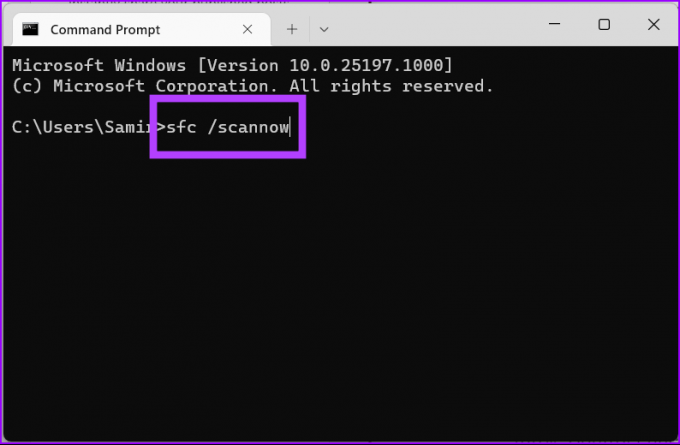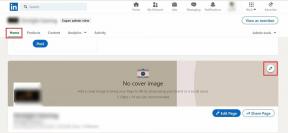A 7 legjobb módszer a Windows 11 rendszerben nem nyíló vezérlőpult javítására
Vegyes Cikkek / / April 03, 2023
Noha a Microsoft hatalmas erőfeszítéseket tett annak érdekében, hogy az alapértelmezett Beállítások alkalmazást a Windows-felhasználók számára elérhetővé tegye, néhányan továbbra is a Vezérlőpultot részesítik előnyben. Ezenkívül a Windows 11 Beállítások menüje nem olyan funkciókban gazdag, mint a Vezérlőpult. De ha a Vezérlőpult nem nyílik meg, akkor visszatérhet a nem intuitív Beállítások alkalmazás használatához. Íme a legjobb módszerek annak javítására, hogy a Vezérlőpult nem nyílik meg a Windows 11 rendszeren.

Ha sérült Windows-telepítéssel foglalkozik, vagy ha számítógépét rosszindulatú fájl fertőzte meg, az zavarhatja a Vezérlőpultot. Ahelyett, hogy újratelepítené a Windows 11-et a számítógépére, végignézheti a hibaelhárítási trükköket a Vezérlőpult szokásos használatához. Minden további nélkül kezdjük.
1. Futtassa a teljes számítógépes vizsgálatot
Ha megszokja, hogy a weben ismeretlen forrásokból tölt le médiafájlokat, hamis és rosszindulatú fájlokat fog találni a számítógépén. Az alapértelmezettet kell használnia
Windows biztonság alkalmazást az ilyen fájlok megkereséséhez és eltávolításához.1. lépés: Nyomja meg a Windows gombot, és keresse meg a Windows Security kifejezést.

2. lépés: Nyomja meg az Enter billentyűt az alkalmazás megnyitásához.
3. lépés: Válassza a „Vírus- és fenyegetésvédelem” lehetőséget a bal oldalsávon.
4. lépés: Nyissa meg a „Szkennelési beállítások” lehetőséget.

5. lépés: Válassza ki a „Teljes vizsgálat” melletti rádiógombot, és nyomja meg a Keresés most gombot.

Minimalizálhatja az alkalmazást, és folytathatja a munkát. Miután a Windows Security eltávolította a rosszindulatú fájlokat a számítógépről, próbálja meg újra megnyitni a Vezérlőpultot.
2. Nyissa meg a Vezérlőpultot a Fájlkezelőből
Bár nem ez a legideálisabb módja a Vezérlőpult elérésének Windows 11 rendszeren, hatékony módja, és időnként hasznos lehet.
1. lépés: Nyomja meg a Ctrl + E billentyűket a Fájlkezelő menü megnyitásához.
2. lépés: Nyissa meg a Helyi lemezt (C:) – az elsődleges Windows-partíciót.

3. lépés: Válassza a Windows lehetőséget, és nyissa meg a System 32 menüt.

4. lépés: Kattintson a jobb felső sarokban lévő keresősávra az „appwiz.cpl” kereséséhez, majd nyomja meg az Enter billentyűt.

5. lépés: A fájl megnyitása a Vezérlőpult „Programok és szolgáltatások” részéhez vezet.

6. lépés: Válassza ki a Vezérlőpult összes elemét a felső címsávban.
3. Futtassa a Rendszerfájl-ellenőrző eszközt
Ha a Windows Security nem észlel hamis fájlokat, futtathat egy rendszerfájl-ellenőrző (SFC) vizsgálatot. Íme, mit kell tennie.
1. lépés: Kattintson a jobb gombbal a Windows billentyűre, és nyissa meg a Terminált.

2. lépés: Írja be a következő parancsot, és nyomja meg az Enter billentyűt:
sfc /scannow
Ha a rendszer rosszindulatú programokat észlel, a Windows automatikusan kicseréli azokat. Kattintson a Windows gombra, és indítsa újra a számítógépet. Próbálja meg újra megnyitni a Vezérlőpultot.
4. Indítsa újra a Windows Services alkalmazást
Ha valamelyik Windows szolgáltatás leáll a háttérben, előfordulhat, hogy a rendszer nem tudja megnyitni a Vezérlőpultot.
1. lépés: Nyomja meg a Windows billentyűt, és keresse meg a Szolgáltatások elemet. Nyomja meg az Enter billentyűt az alkalmazás megnyitásához.

2. lépés: Görgessen a „Szoftvervédelem” elemhez, és kattintson rá duplán.

3. lépés: Ha az állapot leállt, kattintson a Start gombra.
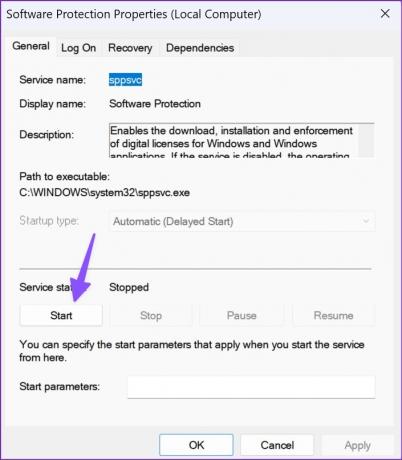
4. lépés: Nyomja meg az OK gombot a döntés megerősítéséhez.
5. lépés: Görgessen a „Windows Error Reporting Service” elemhez, és indítsa el a Tulajdonságok menüből.
Indítsa újra a számítógépet (lásd a fenti részt), és probléma nélkül nyissa meg a Vezérlőpultot.
5. Indítási alkalmazások és szolgáltatások letiltása
Ha túl sok az alkalmazás és indításkor induló szolgáltatások, problémákkal kell szembenéznie a megnyitott alapértelmezett Windows-alkalmazásokkal, például a Vezérlőpulttal. Kövesse az alábbi lépéseket az ilyen alkalmazások és szolgáltatások megkereséséhez és letiltásához.
1. lépés: Nyissa meg a Windows Beállítások menüjét.
2. lépés: Válassza az Alkalmazások lehetőséget a bal oldalsávon.

3. lépés: Nyissa meg az Indítást, és tiltsa le a szükségtelen alkalmazásokat a következő menüből.

Ugyanezt megteheti a Feladatkezelőből is.
1. lépés: Kattintson a jobb gombbal a Windows billentyűre a Feladatkezelő megnyitásához.

2. lépés: Válassza ki a Startup alkalmazást a hamburger menüből.

3. lépés: Keressen „Engedélyezve” állapotú alkalmazásokat és szolgáltatásokat.
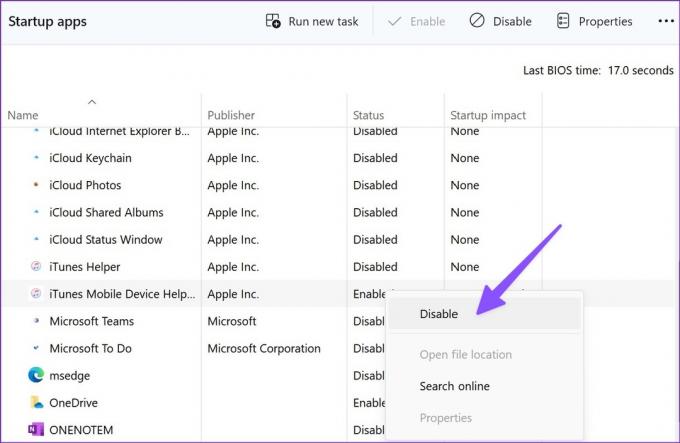
4. lépés: Kattintson a jobb gombbal a feleslegesekre, és válassza a Letiltás lehetőséget a helyi menüből.
6. A kijelző méretezésének módosítása
Sokan szokatlan megoldást találtak a Windows 11 rendszerben nem nyíló Vezérlőpult kijavítására. Ha a Windows képernyőméretezése 100% fölé van állítva, előfordulhat, hogy a Vezérlőpult nem nyílik meg a számítógépen. Állítsuk 100%-ra.
1. lépés: Nyissa meg a Windows Beállítások menüjét, és válassza a Rendszer lehetőséget a bal oldalsávon.
2. lépés: Nyissa meg a Megjelenítés menüt.
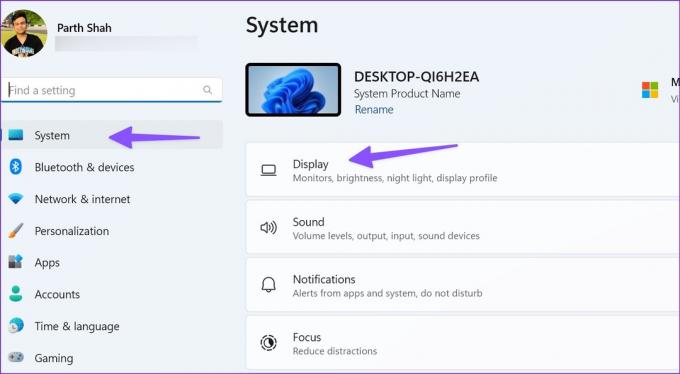
3. lépés: Válassza a Méret lehetőséget a „Méret és elrendezés” alatt.
4. lépés: Állítsd 100%-ra.

Indítsa újra a számítógépet, és próbálja újra.
7. Frissítse a Windowst
Lehet, hogy a Vezérlőpult nem nyílik meg Windows rendszeren egy barát Windows-felépítés miatt. A Microsoft általában gyorsan elhárítja az ilyen szembetűnő problémákat.
Nyissa meg a Windows beállításait, és nyissa meg a Windows Update menüt a függőben lévő frissítések letöltéséhez és telepítéséhez.

Kezelje számítógépét a Vezérlőpultról
Ha a Vezérlőpult nem nyílik meg a Windows rendszerben, akkor alternatív módszereket hagyhat maga után a munka elvégzésére. Mielőtt alaphelyzetbe állítaná Windows számítógépét a semmiből, vagy elmenne a legközelebbi szervizközpontba, kövesse a fenti lépéseket a probléma gyors megoldásához.
Utolsó frissítés: 2022. szeptember 17
A fenti cikk olyan társult linkeket tartalmazhat, amelyek segítenek a Guiding Tech támogatásában. Ez azonban nem befolyásolja szerkesztői integritásunkat. A tartalom elfogulatlan és hiteles marad.
Írta
Parth Shah
Parth korábban az EOTO.tech-nél dolgozott, és műszaki híreket közölt. Jelenleg szabadúszóként dolgozik a Guiding Technél, ahol alkalmazások összehasonlításáról, oktatóanyagokról, szoftvertippekről és trükkökről ír, és mélyen belemerül az iOS, Android, macOS és Windows platformokba.