Miért foglal el annyi tárhelyet a Spotify, és hogyan javítható?
Vegyes Cikkek / / April 03, 2023
Amikor tárhely-ellenőrzést végeztünk az egyik eszközünkön, megdöbbenve láttuk, hogy a Spotify majdnem 3 GB helyet foglal el. Nem csináltunk mást, mint zenét streameltünk online. A vizsgálat során rájöttünk, hogy a Spotify hogyan foglalhat el ekkora tárhelyet. Ha ugyanazzal a problémával szembesül, itt vagyunk, hogy foglalkozzunk vele, és megmutassuk, hogyan oldhatja meg bármely eszközön.
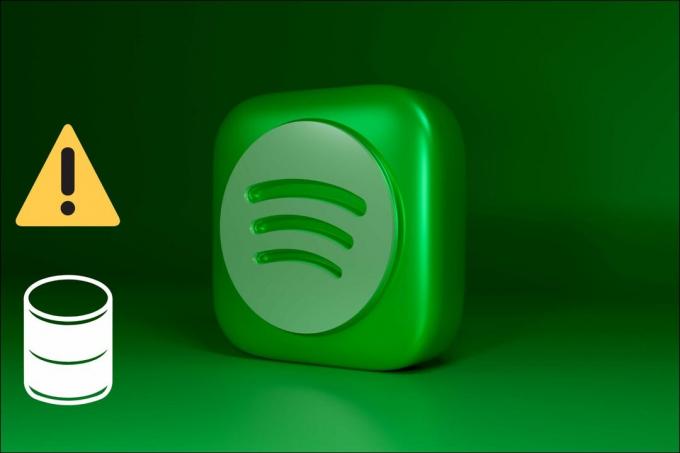
Ebben a cikkben részletes lépéseket ismertetünk iPhone, Android, Mac és Windows rendszerekhez. Tehát függetlenül attól, hogy melyik platformon használja a Spotify-t, törölheti és szabadítson fel egy kis tárhelyet. Először is kezdjük azzal, hogy megértsük, miért foglal sok tárhelyet.
Miért használ ennyi tárhelyet a Spotify?
Elgondolkodott már azon, hogyan teszi lehetővé a Spotify offline zenehallgatást? Nos, ez egy gyorsítótárnak nevezett mechanizmus miatt történik. Most, hogy a zeneszámok késedelme nélkül élvezhesse a kiváló hallgatási élményt, a Spotify a lejátszott dal egy részét a helyi tárhelyen tárolja. Most, amikor újrajátsza, könnyen lejátszható késés nélkül. Ez a folyamat minden dalnál és podcastnál megtörténik.
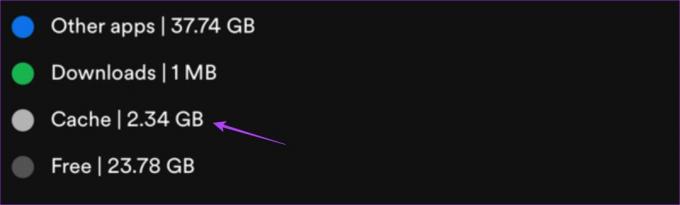
Így a felhalmozódása izmos tárhely a készüléken. A jó rész az, hogy ezek a gyorsítótáradatok ideiglenesek, és a tárhelytől függően méretkorlátozásra is korlátozódnak. Emellett az újonnan hallgatott zene rendszeresen felváltja a régi dalokat. A legtöbb eszköz esetében a gyorsítótár általában 2-3 GB az alkalmazás kéthetes rendszeres használata után.
Ezenkívül a Spotify prémium lehetővé teszi a zene offline letöltését, ami sok tárhelyet foglalhat el. A letöltési lehetőség engedélyezése a Spotify lejátszási listán azt jelenti, hogy minden új dal automatikusan offline lesz. Tehát a letöltések bekapcsolása egy másik oka lehet annak, hogy a Spotify ennyi tárhelyet foglal el.
A következő részben megtudhatja, hogyan oldhatja meg egyszerűen ezt a problémát.
3 módszer a Spotify tárhely csökkentésére iPhone, Android, Mac és Windows rendszeren
A Spotify alkalmazás felhasználóbarát, mivel könnyen navigálható felhasználói felülettel rendelkezik. Ez segített nekünk jobban megérteni, hogy a Spotify miért foglal el annyi tárhelyet. Háromféleképpen lehet ezeket a problémákat kijavítani – törölheti a Spotify gyorsítótárát, törölheti a letöltéseket, és csökkentheti a letöltés méretét.
Bár a módszerek egyértelműek a mobileszközök számára, néhány további lépést kell követniük, ha Ön használja Spotify Windows és Mac rendszeren. Mindazonáltal ezeket egyszerű és könnyen érthető lépésekkel ismertettük az Ön számára.
1. Törölje a Spotify gyorsítótárat
Most, hogy megértettük a gyorsítótár működését, íme egy lépésről lépésre a gyorsítótár törlése iPhone, Android, Windows és Mac rendszeren. Amint kiüríti a gyorsítótárat, észre fogja venni, hogy a Spotify lényegesen kevesebb tárhelyet foglal el.
A Spotify gyorsítótár törlése iPhone-on
1. lépés: Koppintson a Beállítások ikonra a Spotify alkalmazásban, és válassza a Tárhely lehetőséget.
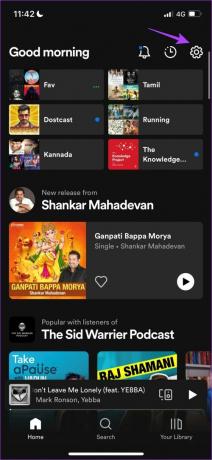
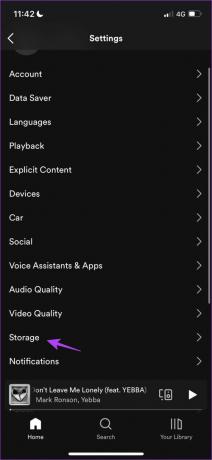
2. lépés: Érintse meg a Gyorsítótár törlése elemet, és a megerősítéshez válassza a Gyorsítótár törlése lehetőséget.

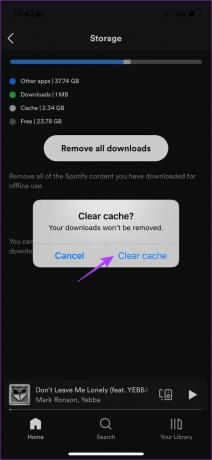
Ezt kell tennie az iPhone gyorsítótárának törléséhez. Most, ha Ön a másik oldalon van, és Android-eszközt használ, olvassa el.
Törölje a Spotify gyorsítótárat Androidon
1. lépés: Érintse meg a Beállítások ikont a Spotify alkalmazásban, majd érintse meg a Gyorsítótár törlése lehetőséget.


2. lépés: A megerősítéshez érintse meg a Gyorsítótár törlése lehetőséget.
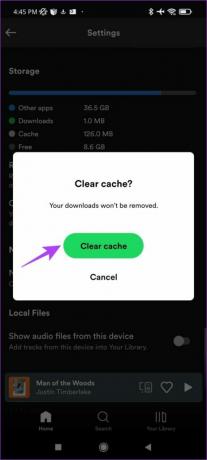
Ezek voltak a gyorsítótár törlésének lépései a mobileszközökön. A Spotify rendelkezik Mac-re és Windows-ra is. Tehát a cikk következő két részében megtudhatja, hogyan törölheti a gyorsítótárat mindkét rendszeren.
Törölje a Spotify gyorsítótárat a Mac rendszeren
1. lépés: Nyissa meg a Spotify alkalmazást, kattintson a Spotify lehetőségre az eszköztáron, és válassza a Beállítások lehetőséget.
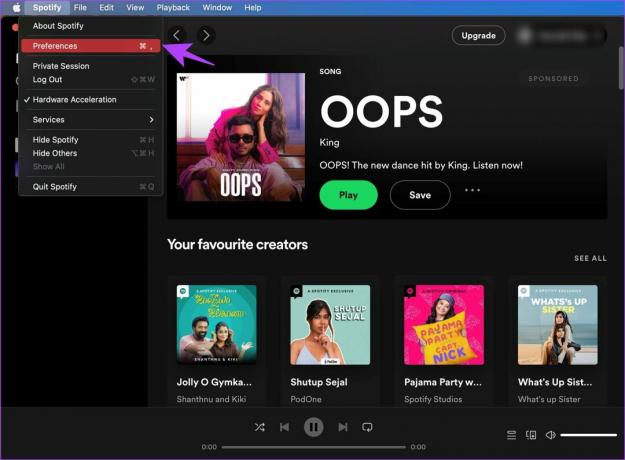
2. lépés: Válassza ki és másolja ki az offline tárhely elérési útját.
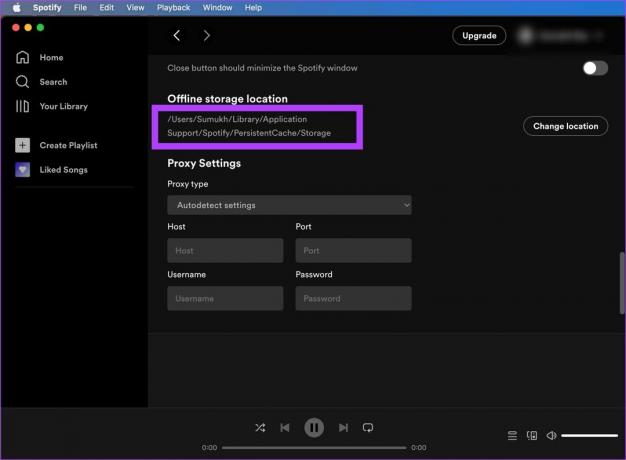
3. lépés: A Mac gép fő eszköztárán kattintson az Ugrás elemre, és válassza a „Go to Folder” lehetőséget.

4. lépés: Most illessze be az útvonalat, és menjen a helyre.
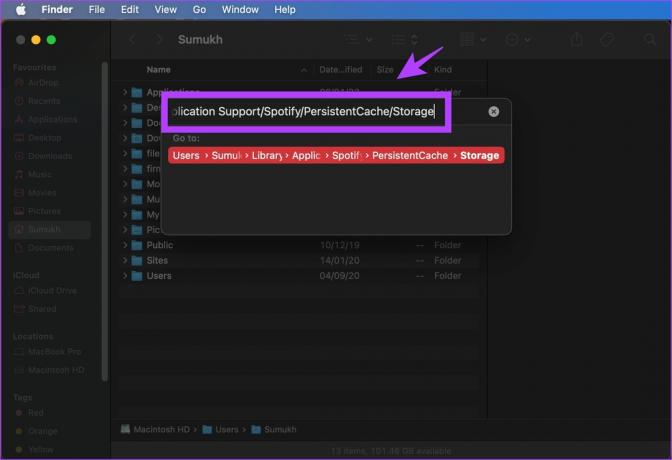
5. lépés: Jelölje ki az összes fájlt, és használja az „Áthelyezés a tárolóba” opciót.
A használattól függően eltérő mennyiségű fájl lehet. Mivel úgy tűnt, nem használjuk túl sokat a Spotify-t Mac-en, alig volt gyorsítótár.

Mindössze ennyit kell tennie a macOS-eszközök gyorsítótárának törléséhez. Ha Windows gépet használ, lépjen a következő szakaszra.
Távolítsa el a Spotify gyorsítótárat a Windows PC-ről
A Machez hasonlóan a Spotify gyorsítótár fájljait meg kell találni, majd törölni kell a Windows rendszeren. És ezek a fájlok és mappák alapértelmezés szerint rejtve vannak. Így találhatja meg és törölheti ezeket a fájlokat.
1. lépés: A start menüben keresse meg a „File Explorer Options” elemet, és kattintson az első eredményre.

2. lépés: A megnyitás után kattintson a Nézet gombra.

3. lépés: Jelölje be a „Rejtett fájlok, mappák és meghajtók megjelenítése” lehetőséget.

4. lépés: Kattintson az OK gombra a beállítások alkalmazásához.

5. lépés: Most kattintson a C meghajtóra -> Felhasználók kiválasztása.

6. lépés: Válassza ki a felhasználónevét.

7. lépés: Most lépjen az AppData -> Helyi -> Csomagok menüpontra.
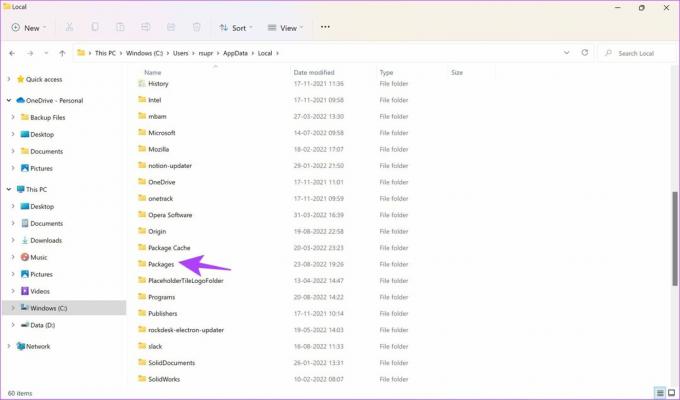
8. lépés: Válassza ki a „Spotify” kulcsszót tartalmazó mappát
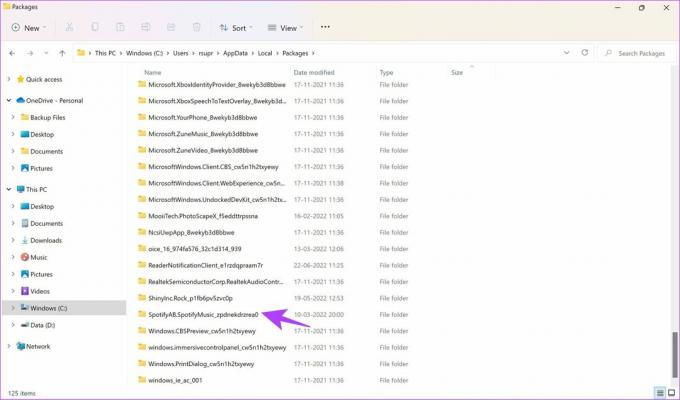
9. lépés: Ezután lépjen a LocalCache -> Spotify -> Data menüpontra.
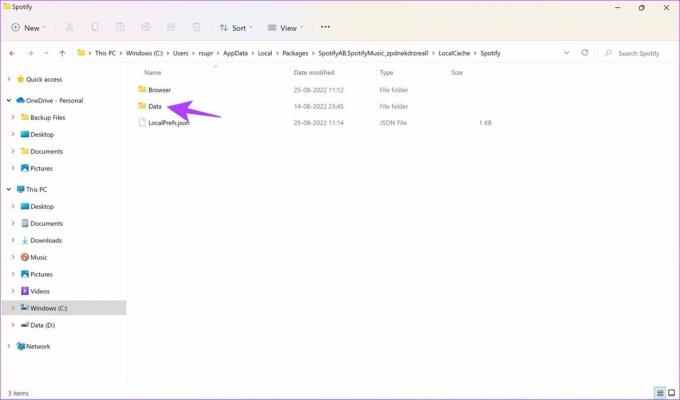
10. lépés: Jelölje ki az összes mappát, és kattintson a Törlés gombra.
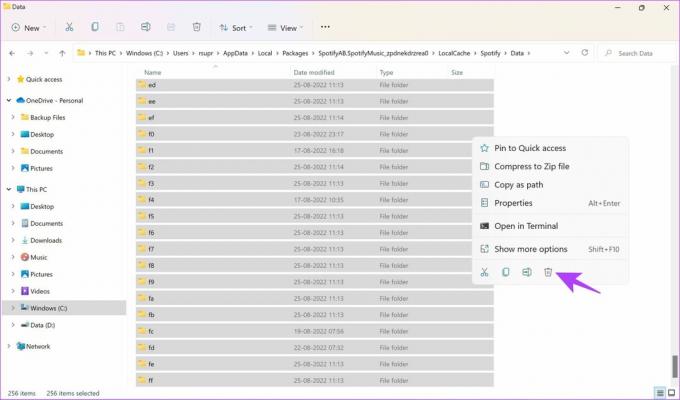
Így törölheti az összes gyorsítótárazott fájlt a Windows rendszeren. A következő lépésben megmutatjuk, hogyan távolíthatja el a letöltött fájlokat.
2. Távolítsa el a Spotify letöltéseket
Ha Ön Spotify prémium felhasználó, akkor van egy zeneletöltés offline módban. Ez egy másik oka annak, hogy a Spotify olyan sok eszköztárat foglal el.
Ha egyszer hozzon létre egy lejátszási listát és engedélyezze a letöltési lehetőséget, automatikusan letölti a hozzá hozzáadott új dalokat. Ez azt jelenti, hogy a hozzájárulását nem minden alkalommal kérik ki, és előfordulhat, hogy elveszíti az offline letöltések mennyiségét.
Itt található egy lépésről lépésre a letöltött fájlok eltávolítása iPhone, Android, Mac és Windows rendszeren.
A Spotify-letöltések törlése iPhone-on és Androidon
A letöltések törlésének folyamata iPhone-on és Androidon is hasonló. A képernyőképek azonban eltérőek lehetnek.
1. lépés: Nyissa meg a lejátszási listát a letöltési lehetőséggel, és érintse meg a letöltés ikont.
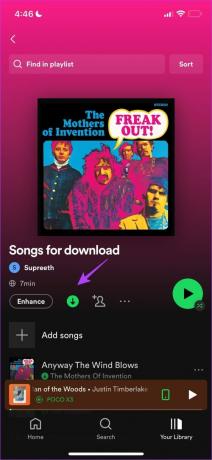
2. lépés: Kattintson az Eltávolítás gombra.
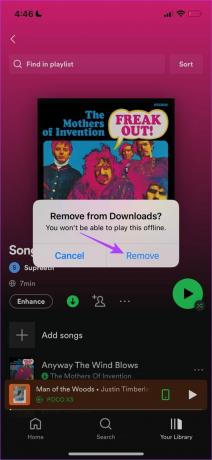
Ez az opció segít eltávolítani a letöltéseket az egyes lejátszási listákról. De ha az összes letöltést egyszerre szeretné törölni, a következőképpen teheti meg.
1. lépés: Kattintson a Beállítások elemre a Spotify alkalmazásban, és lépjen a Tárhely elemre.
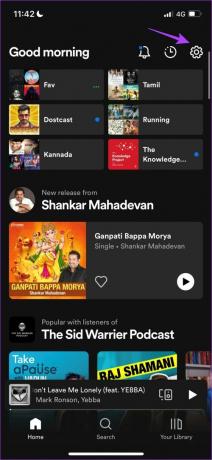

2. lépés: Érintse meg az „Összes letöltés eltávolítása” elemet, és a megerősítéshez válassza az Eltávolítás lehetőséget.


Így törölheti a letöltött Spotify fájlokat az egyes lejátszási listákról, vagy egyszerre az összeset mobileszközökön. Mindazonáltal Mac és Windows rendszeren az összes letöltött fájl megkeresése és egyidejű törlése kockázatos lehet, mivel nem szeretné eltávolítani a funkcionalitást befolyásoló alapvető fájlokat. Tehát csak egyenként távolíthatja el a letöltéseket a lejátszási listákról, és itt vannak ennek lépései.
Törölje a Spotify-letöltéseket Mac és Windows rendszeren
Mindössze annyit kell tennie, hogy megnyitja a lejátszási listát, amelyen engedélyezve van a letöltési lehetőség. Kattintson a letöltés ikonra, és minden letöltése automatikusan törlődik a lejátszási listáról.
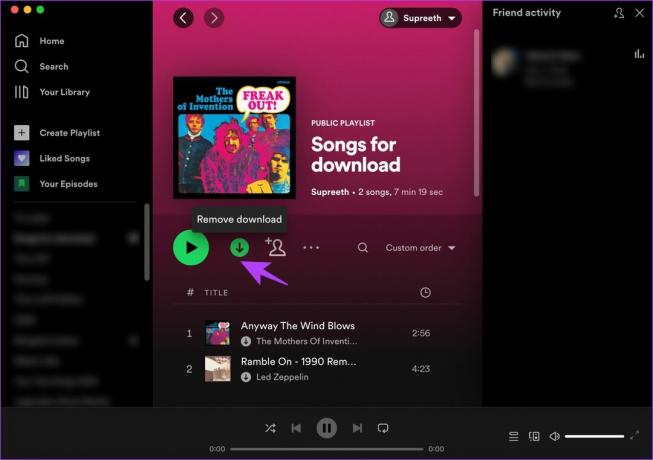
3. Csökkentse a Spotify-fájlok letöltési méretét
Az utolsó részben segítettünk eltávolítani a Spotify-letöltéseket eszközeiről. Azonban a letöltés és zenehallgatás offline módban sokak számára nélkülözhetetlen lehet. Tehát a letöltési minőség csökkentése a középút a helytakarékosság és a zene offline lejátszása érdekében. Az alábbiakban egy lépésről lépésre bemutatjuk a letöltési méret módosítását az összes eszközén.
jegyzet: A letöltés minőségének módosítása után a Spotify automatikusan újra letölti az összes dalt ebben a minőségben. Így helyet takarít meg.
Csökkentse a fájlméretet az iPhone Spotify alkalmazásban
1. lépés: Koppintson a Beállítások elemre a Spotify alkalmazásban, majd koppintson a Hangminőség elemre.
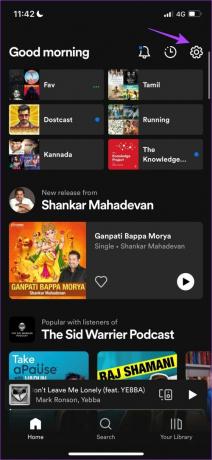
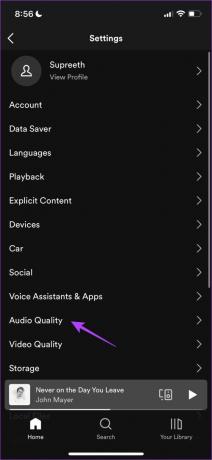
2. lépés: Most válassza ki a kívánt minőséget a Letöltés alatt.

Ugyanez az eljárás többé-kevésbé hasonló az Androidon is. Olvassa el a következő részt, hogy megtudja.
A Spotify letöltési minőségének módosítása Androidon
1. lépés: Koppintson a Beállítások elemre a Spotify alkalmazásban, és érintse meg a Letöltés legördülő menüjét.
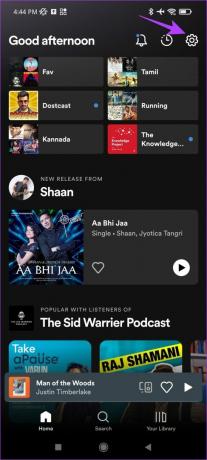
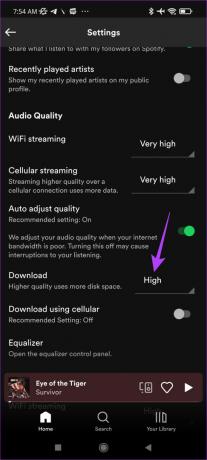
2. lépés: Válassza ki a letöltés minőségét.

Szerencsére a Spotify lehetőséget kínál a letöltési minőség megváltoztatására Windows és Mac rendszeren. Íme, hogyan kell csinálni.
Töltse le a Spotify fájlokat gyengébb minőségben Mac rendszeren
1. lépés: A Spotify alkalmazás megnyitása után kattintson a Spotify elemre az eszköztáron, és lépjen a Beállítások elemre.

2. lépés: Kattintson a Letöltés melletti legördülő menüre.

3. lépés: Válassza ki a letöltési méretét.
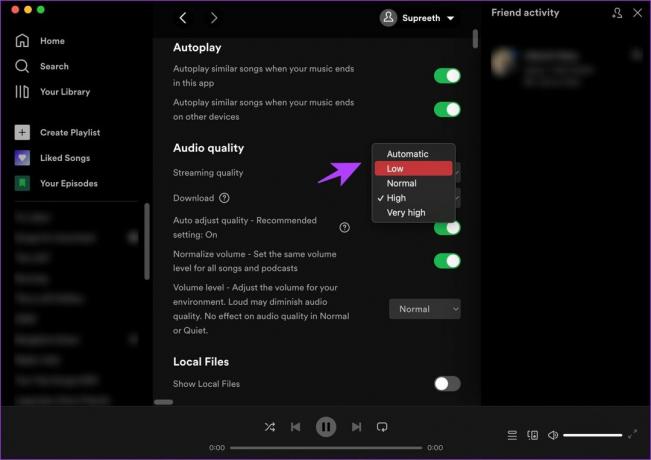
Ha Windows gépet használ, az eljárás meglehetősen hasonló. A következőképpen módosíthatja a letöltés minőségét számítógépén.
Mentse a Spotify-letöltéseket gyengébb minőségben Windows rendszeren
1. lépés: Kattintson a felhasználónevére a Spotify alkalmazásban, és válassza a Beállítások lehetőséget.
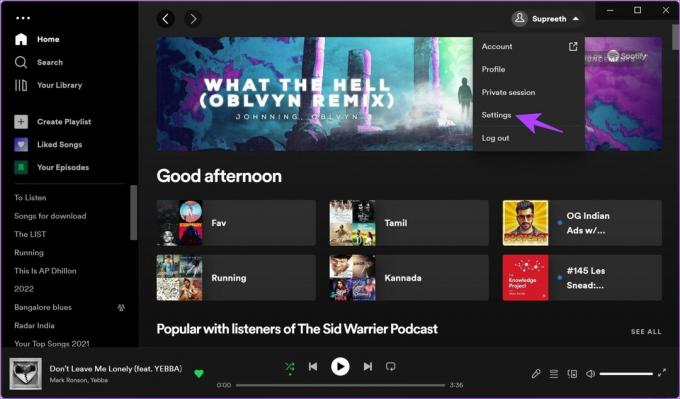
2. lépés: Kattintson a letöltések melletti legördülő menüre.
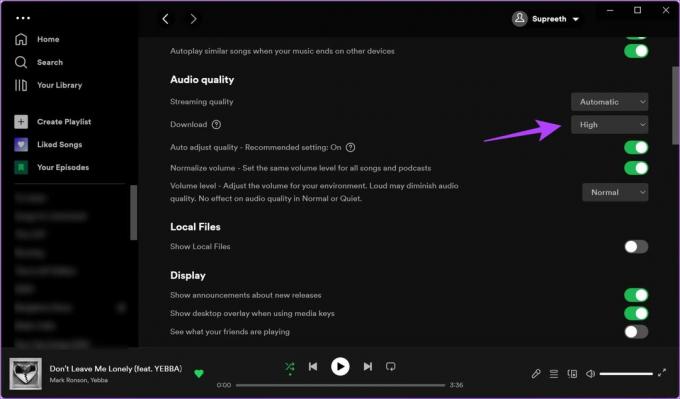
3. lépés: Most válassza ki a letöltési minőséget.
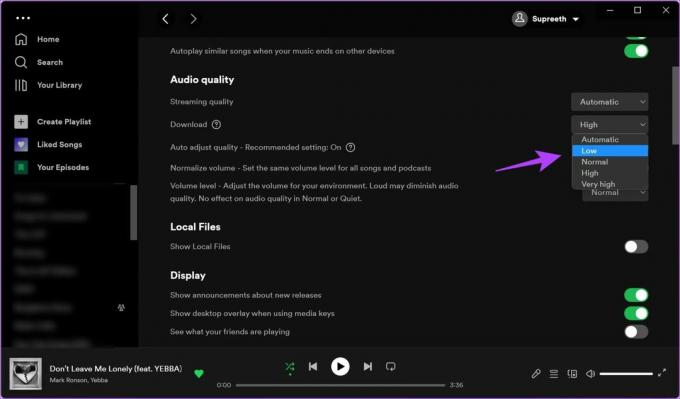
Ezek mind a módszerek a Spotifyon letöltött fájlok által elfoglalt tárhely felszabadítására. Reméljük, folyamatosan ellenőrzi, hogy mely lejátszási listákhoz engedélyezte a letöltési lehetőséget.
Egyszerűen szabadítson fel tárhelyet a Spotify-on
Ez minden, amit tudnia kell arról, hogy a Spotify miért foglal olyan sok helyet az eszközén, és hogyan törölheti a gyorsítótárat, és kövesse a fenti módszereket a tárhely csökkentése érdekében. Javasoljuk, hogy kéthetente végezzen Spotify-tárhely-ellenőrzést és takarítson ki. És ez elég jó ok arra, hogy elmentse ezt a cikket, és szükség esetén visszatérjen hozzá.



