A 8 legjobb módszer a Microsoft Excel-táblázatok mentésének hiányának kijavítására Mac rendszeren
Vegyes Cikkek / / April 03, 2023
Bár a macOS-hez tartozik az alapértelmezett Numbers alkalmazás a táblázatok létrehozásához és szerkesztéséhez, a legtöbb felhasználó inkább a Microsoft Excelt részesíti előnyben a megismerés és a gazdag funkciók érdekében. Ha azonban a Microsoft Excelt nem menti el Mac rendszeren, az megzavarhatja. Ha gyakran előfordul, használja az alábbi hibaelhárítási trükköket a probléma megoldásához.
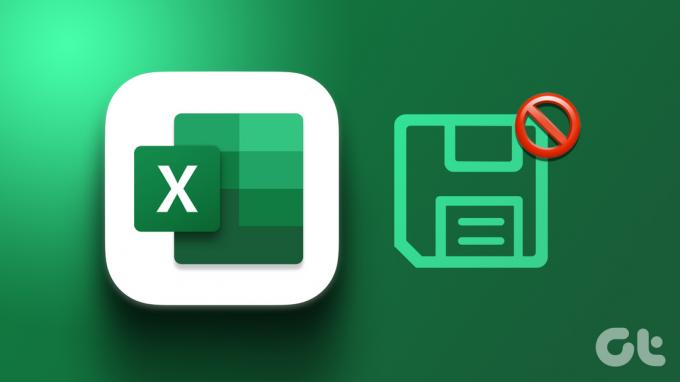
Órákat veszíthet, ha a Microsoft Excel-lapot nem sikerül elmenteni Mac rendszeren. A fájl mentése nélkül nem oszthat meg és nem hívhat meg másokat együttműködésre. Mielőtt megszakítaná a munkafolyamatot, kövesse az alábbi trükköket a javításhoz A Microsoft Excel nem menti Mac rendszeren.
1. Mentse manuálisan az Excel-lapot
A legtöbb Excel-felhasználó szívesebben szinkronizálja a táblázatot olyan online szolgáltatásokkal, mint a OneDrive, Box vagy Dropbox. Az Excel nem szinkronizálja a legújabb módosításokat, ha az egyik ilyen szolgáltatás kieséssel néz szembe. Az Excel-fájlt manuálisan kell offline módban elmentenie Mac számítógépére. Íme, mit kell tennie.
1. lépés: Nyisson meg egy táblázatot a Microsoft Excel programban.
2. lépés: Válassza felül a Fájl lehetőséget.
3. lépés: Kattintson a "Másolat mentése" gombra.

4. lépés: Válasszon egy helyi mappát a Mac számítógépen, és nyomja meg a Mentés gombot.
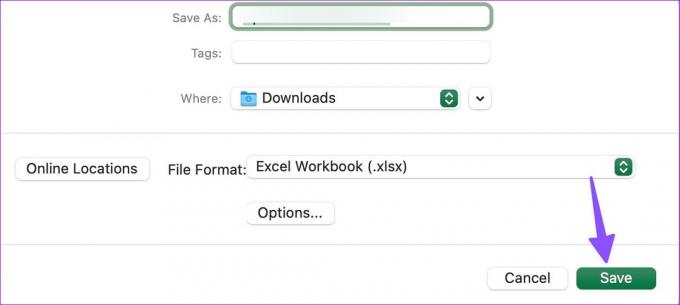
Miután a felhőszolgáltatások újra online állapotba kerülnek, helyezze át ugyanazt a fájlt, és kezdje el az együttműködést.
2. Ellenőrizze az internetkapcsolatot
Ha a Mac számítógépe internetproblémákkal küzd, a Microsoft Excel a „Mentés” állapotba kerül. Megbízható Wi-Fi hálózathoz kell csatlakoznia, vagy offline módban mentenie kell a fájlt (ellenőrizze a fenti trükköt).
1. lépés: Válassza ki a Vezérlőközpontot a jobb felső sarokban.
2. lépés: Csatlakozzon egy Wi-Fi hálózathoz. Nyissa meg a Wi-Fi beállításokat ugyanabból a menüből.
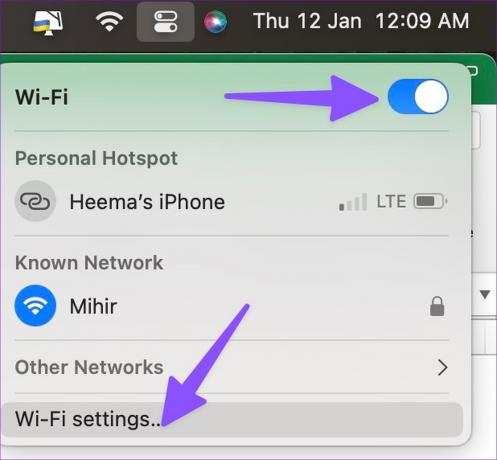
3. lépés: Erősítse meg a „Csatlakozva” állapotot egy zöld ponttal a következő menüből.
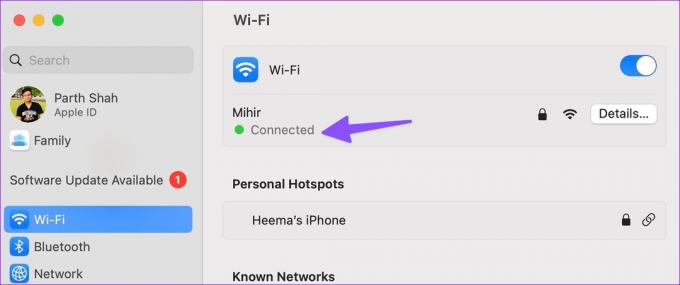
3. Ellenőrizze a OneDrive tárhelyet
A Microsoft 1 TB OneDrive tárhelyet kínál minden Microsoft 365 csomaghoz. Még az 1 TB-os tárhely sem elegendő néhány számára. Ha kifogy OneDrive tárhely fiókjában a Microsoft Excel problémákba ütközhet a fájl mentése során.
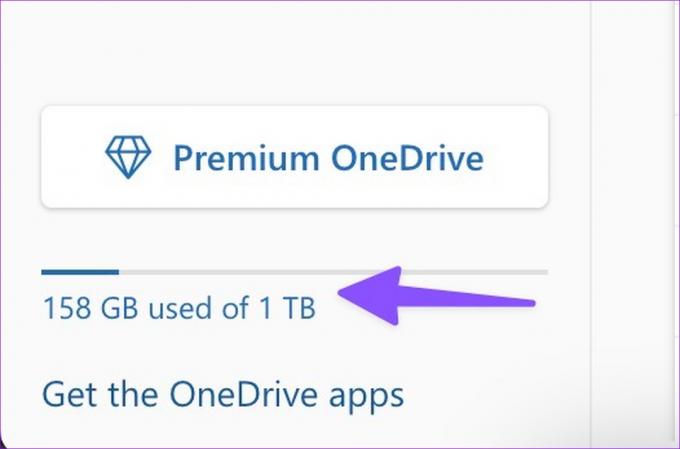
Látogassa meg a OneDrive webhelyet az interneten, és jelentkezzen be Microsoft-fiókja adataival. A OneDrive tárhelyet a bal alsó sarokban ellenőrizheti. Ha elfogy a tárhely, használjon másik tárhelyszolgáltatást, vagy mentse a fájlt offline módban.
4. Zárja be a Microsoft Excel programot más eszközökön
Meg van nyitva a Microsoft Excel egy másik Windows asztalon vagy Mac számítógépen? Amikor megnyitja ugyanazt a fájlt a Mac Excelben, és elkezdi a módosításokat, problémákba ütközhet a legújabb módosítások mentése során. Más eszközökön be kell zárnia a Microsoft Excel programot, és újra meg kell próbálnia menteni a táblázatot.
5. Fájlméret csökkentése
A fájl abnormálisan nagyra nőhet, ha nagy táblázatokkal, grafikonokkal és több száz sorral és oszloptal dolgozik. Ilyen esetekben csökkentenie kell a fájl méretét, és meg kell próbálnia újra elmenteni. A Microsoft Excel lehetőséget kínál a fájlméret csökkentésére. Íme, mit kell tennie.
1. lépés: Nyissa meg bármelyik táblázatot a Microsoft Excel programban.
2. lépés: Válassza a Fájl lehetőséget a menüsor bal felső sarkában.

3. lépés: Válassza a Fájlméret csökkentése lehetőséget.
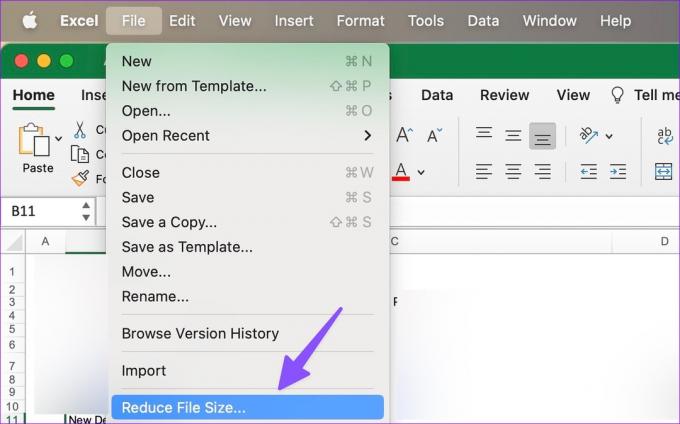
4. lépés: Tömörítse a képeket a fájlméret csökkentéséhez.
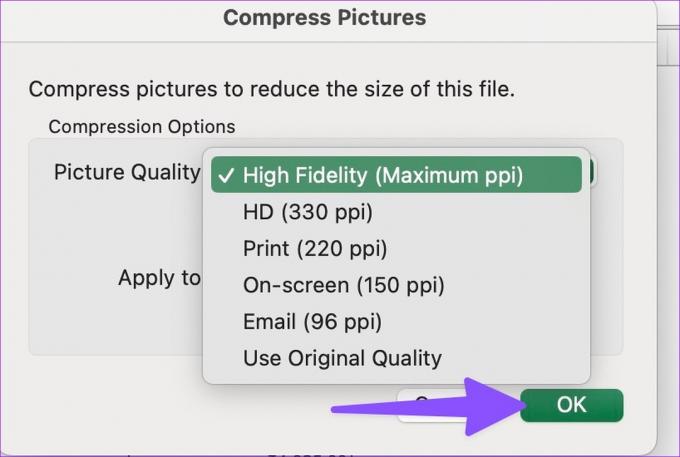
5. lépés: Kattintson az OK gombra.
Megpróbálhatja újra menteni a tömörített Excel-fájlt.
6. Böngésszen a verzióelőzmények között
Ha a Microsoft Excel nem menti el a legújabb módosításokat Mac rendszeren, nem szeretné, hogy az erőfeszítései kárba menjenek. Szerencsére böngészhet a verzióelőzmények között, és visszaállíthatja a legutóbbi fájlt. Itt van, hogyan.
1. lépés: Nyisson meg egy Excel-táblázatot Mac számítógépen.
2. lépés: Válassza a Fájl lehetőséget a menüsor bal felső sarkában.

3. lépés: Kattintson a „Verzióelőzmények tallózása” lehetőségre.
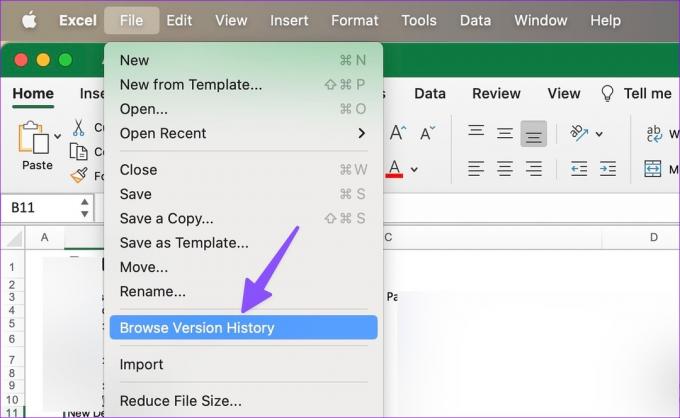
4. lépés: Ellenőrizze az időt az Excel-fájl mellett.
5. lépés: Nyisson meg egy friss Excel-fájlt.
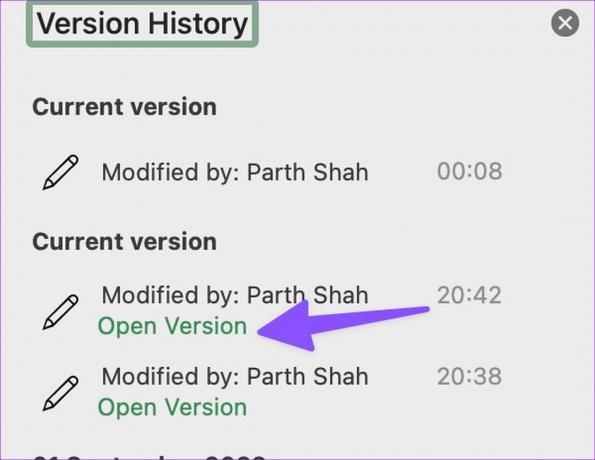
6. lépés: Próbálja meg menteni a OneDrive-fiókjába vagy helyileg a Mac számítógépen.
7. Frissítse a Microsoft Excelt
Lehetséges, hogy a Microsoft Excel nem menti el a Mac rendszeren az elavult alkalmazás-felépítés miatt. A vállalat rendszeresen ad ki új alkalmazásverziókat a funkciók hozzáadásához és a hibák kijavításához. Az Excel alkalmazás könnyen elérhető a Mac App Store-ból. Az alábbi lépésekkel frissítheti.
1. lépés: Indítsa el a Mac App Store-t.
2. lépés: Válassza a „Frissítések” lehetőséget az oldalsávon.
3. lépés: Telepítse a függőben lévő Microsoft Excel frissítést.

8. A Microsoft Excel Web használata
Ha egyik trükk sem működik, ideje lemondani a Microsoft Excel natív alkalmazásáról a webes verzió helyett. Bár nem olyan funkciókban gazdag és gördülékeny, mint a natív alkalmazás, a webes verzió elvégzi a feladatot. Meglátogathatja a Microsoft Excelt a weben, megnyithatja a zavaró fájlt, elvégezheti a szükséges szerkesztéseket, és megoszthatja azt munkatársai és alkalmazottai között.
Látogassa meg a Microsoft Excelt a weben
Elég ebből a lapból
Táblázatok létrehozásához és szerkesztéséhez áttérhet a Google Táblázatok vagy a Numbers szolgáltatásra is. De miért elégedne meg az átlag alatti élménnyel, ha gyorsan elháríthatja a Microsoft Excel nem mentésével kapcsolatos problémákat? Kövesse a fenti tippeket, és az alábbi megjegyzésekben mondja el, melyik trükk vált be Önnek.
Utolsó frissítés: 2023. január 12
A fenti cikk olyan társult linkeket tartalmazhat, amelyek segítenek a Guiding Tech támogatásában. Ez azonban nem befolyásolja szerkesztői integritásunkat. A tartalom elfogulatlan és hiteles marad.
Írta
Parth Shah
Parth korábban az EOTO.tech-nél dolgozott a technológiai hírekről. Jelenleg szabadúszóként dolgozik a Guiding Technél, ahol alkalmazások összehasonlításáról, oktatóanyagokról, szoftvertippekről és trükkökről ír, és mélyen belemerül az iOS, Android, macOS és Windows platformokba.



