A 8 legjobb módszer a Google Chrome automatikus bezárásának kijavítására asztali számítógépen
Vegyes Cikkek / / April 03, 2023
Többek között az irritálja a legjobban az asztalon automatikusan bezáródó Google Chrome-ot. Néha a Google Chrome nem tudja betölteni a weboldalakat, Yahoo-ra változtatja a keresőmotort, tanúsítási hibát mutat, és hirtelen bezár. Ha gyakran szembesül ez utóbbival, fel kell tűrnie az ingujját, hogy megjavítsa a Google Chrome automatikus bezárását Windows és Mac rendszeren.

Lehet, hogy több tucat lap van nyitva a Google Chrome-ban, és ez sok rendszermemóriát fog igénybe venni – nos, a Chrome így működik. A böngészés automatikus bezárása az asztalon azt jelenti, hogy elveszíti munkáját, előrehaladását és az összes megnyitott lapot. Mielőtt másik böngészőre váltana, használja az alábbi trükköket a probléma gyors megoldásához.
1. Tekintse át a böngészőbővítményeket
Míg a Chrome Internetes áruház több ezer bővítményből áll, nem minden bővítmény van jól karbantartott. Egyesek elavultak, korruptak és tele vannak hibákkal. Újra meg kell tekintenie a Google Chrome telepített bővítményeit, és át kell tekintenie a szükségteleneket. Kövesse az alábbi lépéseket.
1. lépés: Indítsa el a Google Chrome-ot az asztalon.
2. lépés: Kattintson a kebab menüre (három pont) a jobb felső sarokban.

3. lépés: Bontsa ki a „További eszközök” elemet, és nyissa meg a „Bővítmények” elemet.

4. lépés: Tekintse meg a telepített bővítmények listáját, és válassza az „Eltávolítás” lehetőséget.

Ismételje meg ugyanezt a listán szereplő összes irreleváns vagy ismeretlen bővítménynél, és próbálja meg használni a Google Chrome-ot. Ha továbbra is automatikusan bezár, kövesse a lépést a probléma megoldásához.
2. Törölje a sérült Google Chrome gyorsítótárat
A Google Chrome gyorsítótárat gyűjt, hogy gyorsan betöltse a gyakran látogatott webhelyeket, megjegyezze felhasználónevét, jelszavát és egyéb adatait. Általában nem javasoljuk a Google Chrome gyorsítótárának törlését, de néha meg kell tisztítani a problémákat. Végezze el az alábbi lépéseket.
1. lépés: Nyissa meg a három függőleges pontból álló menüt a Google Chrome-ban (lásd a fenti lépéseket).
2. lépés: Bontsa ki a További eszközök elemet, és nyissa meg a „Böngészési adatok törlése” lehetőséget.
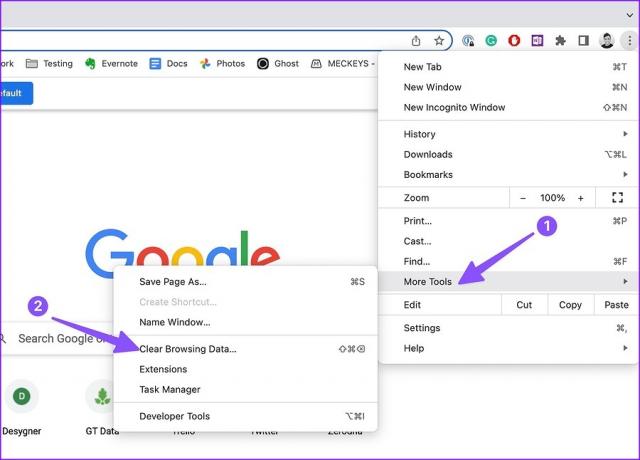
3. lépés: Lépjen a Speciális lapra.
4. lépés: Kattintson az „Adatok törlése” gombra.

Indítsa újra a Google Chrome-ot. Kezdetben előfordulhat, hogy a weboldalak lassan töltődnek be, mivel a böngésző friss gyorsítótárat gyűjt.
3. Használja a Google Chrome Feladatkezelőt
Használhatja a Google Chrome alapértelmezett Feladatkezelőjét, hogy megtalálja az erőforrás-éhes lapokat, és bezárja azokat a túlzott memóriahasználat elkerülése érdekében. Az ilyen lapok a Chrome automatikus bezárásához vezethetnek az asztalon.
1. lépés: Indítsa el a Google Chrome-ot az asztalon, és kezdje el a szokásos módon böngészni.
2. lépés: Kattintson az Ablak elemre a Mac menüsoron.
3. lépés: Nyissa meg a Feladatkezelőt, vagy nyomja meg a Shift+Esc billentyűkombinációt Windows rendszeren.

4. lépés: Ellenőrizze a memóriahasználatot az egyes lapokon és a háttérben futó folyamatokon. Ha azt észleli, hogy egy adott lap sok RAM-ot használ, kattintson rá, és nyomja meg a Folyamat befejezése gombot.

4. A Google Chrome indításkor történő megnyitásának leállítása
A Google Chrome indításkor történő megnyitása Windows és Mac rendszeren a böngésző automatikus bezárásához vezethet. Így állíthatja le a viselkedést.
ablakok
1. lépés: Nyomja meg a Windows + I billentyűket a Beállítások megnyitásához Windows PC-n.
2. lépés: Válassza az Alkalmazások lehetőséget a bal oldalsávon.

3. lépés: Kattintson az „Alkalmazások indítása” elemre.
4. lépés: A következő menüből tiltsa le a Google Chrome-ot.

Mac
1. lépés: Kattintson az Apple ikonra a bal felső sarokban.
2. lépés: Nyissa meg a Rendszerbeállításokat (vagy a Rendszerbeállításokat a macOS Monterey és korábbi verziókban).

3. lépés: Menjen a tábornokhoz.
4. lépés: Válassza a „Bejelentkezési elemek” lehetőséget.
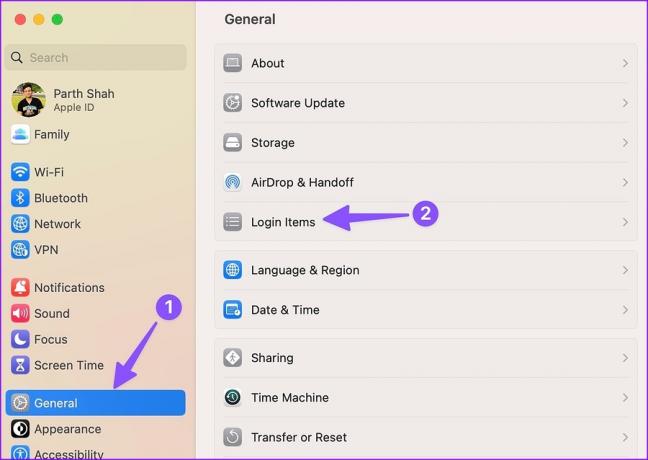
5. lépés: Kattintson a Google Chrome-ra a listában, és nyomja meg a „-” ikont.

5. Állítsa vissza a Google Chrome-ot
Ha egyik trükk sem segít kijavítani a Chrome automatikus bezárását az asztalon, ideje visszaállítani a Google Chrome alapértelmezett beállításait. Itt van, hogyan.
1. lépés: Nyissa meg a kebab menüt a Chrome-ban (lásd a fenti lépéseket), és válassza a Beállítások lehetőséget.

2. lépés: Válassza a Beállítások visszaállítása lehetőséget a bal oldalsávon.
3. lépés: Válassza a „Beállítások visszaállítása az eredeti alapértékekre” lehetőséget, és erősítse meg ugyanezt a következő párbeszédpanelen.

6. Frissítse a Google Chrome-ot
Egy elavult Chrome build lehet a bűnös a böngésző automatikusan bezáró hibája mögött. Amíg a Google Chrome automatikusan frissül a háttérben, az alábbi lépésekkel ellenőrizheti és manuálisan telepítheti a legújabb frissítést.
1. lépés: Nyissa meg a Google Chrome böngészőt, és kattintson a három függőleges pontból álló menüre a jobb felső sarokban a Beállítások eléréséhez (ellenőrizze a fenti lépéseket).
2. lépés: Válassza az „A Chrome névjegye” lehetőséget a bal oldalsávon.
3. lépés: A Chrome elkezdi keresni az új buildeket.

7. Próbálja ki a Google Chrome Bétát
Mielőtt nyilvánosságra hozná a legújabb Google Chrome buildet, a vállalat először béta tesztelőkkel teszteli. Telepítheti a legújabb béta verziót az internetről, és bejelentkezhet Google-fiókja adataival a könyvjelzők, jelszavak, előzmények és egyéb adatok szinkronizálásához.
Irány lehet Google Chrome béta az interneten, hogy telepítse Windows vagy Mac gépére.
8. Próbálja ki a Google Chrome alternatíváit
A Google Chrome legalább 4 GB RAM-mal rendelkező laptopokon működik. Mást is kipróbálhatsz Króm alternatívák, mint például a Microsoft Edge, az Opera és a Brave.
Tartsa ellenőrzés alatt a Google Chrome-ot
Amikor aktív Meet-hívásban vesz részt, átnéz egy Google Dokumentumok dokumentumot, vagy streameli kedvenc tévéműsorát a Netflixen, a Chrome váratlanul bezárása savanyú ízt hagyhat maga után. Melyik trükk vált be nálad? Ossza meg megállapításait az alábbi megjegyzésekben.
Utolsó frissítés: 2022. november 01
A fenti cikk olyan társult linkeket tartalmazhat, amelyek segítenek a Guiding Tech támogatásában. Ez azonban nem befolyásolja szerkesztői integritásunkat. A tartalom elfogulatlan és hiteles marad.
Írta
Parth Shah
Parth korábban az EOTO.tech-nél dolgozott a technológiai hírekről. Jelenleg szabadúszóként dolgozik a Guiding Technél, ahol alkalmazások összehasonlításáról, oktatóanyagokról, szoftvertippekről és trükkökről ír, és mélyen belemerül az iOS, Android, macOS és Windows platformokba.



