A 7 legjobb módszer a Fire TV Sticken nem működő Amazon Prime Video javítására
Vegyes Cikkek / / April 03, 2023
Az Amazon videó streaming szolgáltatása – a Prime Video – olyan exkluzív szolgáltatásokkal nőtt a népszerűségre, mint a Gyűrűk Ura: A hatalom gyűrűi, Jack Ryan, a Thursday Night Football és még sok más. Azonban nem élvezheti a hatalmas tartalomkönyvtárat, ha a szolgáltatás nem működik a Fire TV Sticken. Ha gyakran szembesül ugyanezzel, itt vannak a legjobb módszerek annak kijavításához, hogy a Prime Video nem működik a Fire TV Sticken.

Ideális hétvégi tervei tönkremennek, amikor a Prime Video leáll a Fire TV-n. Ezenkívül nem lehet egyszerűen átváltani egy másik streaming szolgáltatásra a tartalom megtekintéséhez. Egyes tévéműsorok és filmek kizárólag a Prime Video szolgáltatásban érhetők el. Ehelyett az alábbi trükkök segítségével kijavíthatja a Prime Video hibáit streaming eszközén.
1. Ellenőrizze a hálózati kapcsolatot
Először gondoskodnia kell az aktív hálózati kapcsolatról a Fire TV Sticken. Ha a csatlakoztatott A Wi-Fi-vel probléma van, nem streamelhet tartalmat a Prime Video, a Netflix, a Disney+, a YouTube és más oldalakról.
Indítsa újra az útválasztót, és kövesse az alábbi lépéseket az aktív kapcsolat állapotának megerősítéséhez.
1. lépés: Csúsztassa a Beállítások menüt (fogaskerék alakú ikon) a Fire OS kezdőképernyőjén.

2. lépés: Válassza a Hálózat lehetőséget.

3. lépés: Csatlakozzon egy 5 GHz-es Wi-Fi hálózathoz.
4. lépés: Válassza ki a menü gombot a Fire TV Stick távirányítóján.

5. lépés: Győződjön meg róla, hogy a „Csatlakozva az internethez” felirat szerepel.

Ugyanebből a menüből sebességtesztet is futtathat.
2. Indítsa újra a Fire TV Stick-et
A Fire TV Stick újraindítása gyors módja a kisebb hibák kijavításának. Nyomja meg és tartsa lenyomva a lejátszás/szünet gombot és a Kiválasztás gombot 3-5 másodpercig, és indítsa újra a Fire TV Sticket. Ha a a távoli trükk nem működik, kövesse az alábbi lépéseket.
1. lépés: Nyissa meg a Fire TV Stick beállításait (lásd a fenti lépéseket).
2. lépés: Válassza a „My Fire TV” lehetőséget.

3. lépés: Kattintson az „Újraindítás” gombra.

Ezt követően tartalmat streamelhet az Amazon Prime Video szolgáltatásból. Ha továbbra is problémákat tapasztal, lépjen a következő hibaelhárítási módszerre.
3. Ellenőrizze Amazon Prime előfizetését
Míg az Amazon külön kínálja a Prime Video előfizetést, a legtöbben a meglévő Amazon Prime-tervhez tartozó kiegészítőként kapják meg. Ha az Amazon Prime-előfizetése lejárt, a Prime Video alkalmazás leáll. Így ellenőrizheti Amazon Prime-előfizetését.
1. lépés: Látogassa meg az Amazon webhelyét számítógépe böngészőjében.
2. lépés: Válassza a „Fiók és listák” lehetőséget a jobb felső sarokban.

3. lépés: Nyissa meg elsődleges tagságát.

4. lépés: Ellenőrizze, hogy mikor jár le Amazon Prime-tagsága.

4. Ellenőrizze a Prime Video szervereket
Ha az Amazon szerverei nehéz idők elé néznek, problémákba ütközhet a Prime Video tartalom streamelésével kapcsolatban. Irány lehet Downdetektor és keresse meg a Prime Video kifejezést. Amikor mások szembesülnek ugyanezzel, magas kimaradási tüskéket és felhasználói megjegyzéseket fogsz észrevenni. Követheti az Amazon Prime Video fiókokat a közösségi médiában, hogy megkapja a legújabb frissítést. Miután az Amazon kijavította a problémát, megnyithatja a Prime Video-t, és elkezdheti streamelni kedvenc műsorait anélkül, hogy izzadna.
5. Force Stop Prime videó
Ha a Prime Video továbbra sem működik az Ön számára, kényszerítheti az alkalmazás leállítását, és megpróbálhatja újra megnyitni. Ehhez kövesse az alábbi lépéseket.
1. lépés: Nyissa meg a Fire TV Stick beállításait (ellenőrizze a fenti lépéseket).
2. lépés: Válassza az „Alkalmazások” lehetőséget.
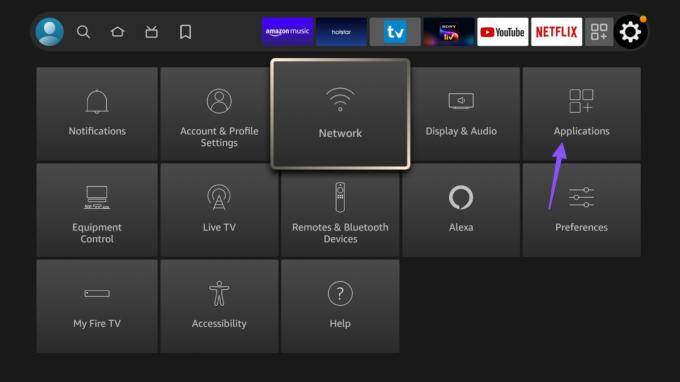
3. lépés: Kattintson a „Telepített alkalmazások kezelése” elemre.

4. lépés: Görgessen a „Prime Video” részhez.

5. lépés: Válassza a „Kényszerített leállítás” lehetőséget a következő menüből.

Indítsa újra a Fire TV Sticket (lásd a fenti lépéseket), és próbálja újra a Prime Video használatát.
6. Törölje a Prime Video Cache-t
A Prime Video gyorsítótárat gyűjt a háttérben a felhasználói élmény javítása érdekében. Amikor az alkalmazás sérült gyorsítótárat gyűjt, problémákkal kell szembenéznie a tartalom streamelésével kapcsolatban. Töröljük a Prime Video gyorsítótárat, és próbáljuk újra.
1. lépés: Nyissa meg a Prime Video-t a „Telepített alkalmazások kezelése” menüben (ellenőrizze a fenti lépéseket).
2. lépés: Ellenőrizze a gyorsítótár adatait, és kattintson a „Gyorsítótár törlése” gombra.

Ez is az egyik hatékony módja annak szabadítson fel tárhelyet a Fire TV Sticken.
7. Prime Video Data törlése
Az alkalmazásadatok törlésével eltávolítja a gyorsítótárat, a bejelentkezési adatokat és egyéb adatokat a Prime Video alkalmazásból. Hajtsa végre az alábbi lépéseket a Prime Video adatok törléséhez.
1. lépés: Lépjen a Prime Video elemre a Fire TV Stick beállításaiban (lásd a fenti lépéseket).
2. lépés: Válassza az „Adatok törlése” lehetőséget.

Élvezze a Prime Video-t a Fire TV Sticken
Ha egyik trükk sem működik, ellenőriznie kell, hogy más streaming alkalmazások működnek-e a Fire TV Stick 4K-n. Ha nem, akkor kapcsolatba kell lépnie az Amazon ügyfélszolgálatával, és cserét kell kérnie. Melyik hibaelhárítási módszer vált be Önnek? Ossza meg tapasztalatait az alábbi megjegyzésekben.
Utolsó frissítés: 2022. november 25
A fenti cikk olyan társult linkeket tartalmazhat, amelyek segítenek a Guiding Tech támogatásában. Ez azonban nem befolyásolja szerkesztői integritásunkat. A tartalom elfogulatlan és hiteles marad.
Írta
Parth Shah
Parth korábban az EOTO.tech-nél dolgozott a technológiai hírekről. Jelenleg szabadúszóként dolgozik a Guiding Technél, ahol alkalmazások összehasonlításáról, oktatóanyagokról, szoftvertippekről és trükkökről ír, és mélyen belemerül az iOS, Android, macOS és Windows platformokba.

