Android-alkalmazások futtatása Windows PC-n [GUIDE]
Vegyes Cikkek / / November 28, 2021
Android-alkalmazások futtatása Windows PC-n: Eredetileg okostelefonokhoz fejlesztett mobil operációs rendszer, az Android mára karórákba, televíziókba, autókba, játékkonzolokba és még sok másba is bekerült! Nagyszerű felhasználói felületével az Android a legkelendőbb mobil operációs rendszer. Az okostelefonok nélkül nem igazán élhetünk. Az Android rengeteg alkalmazást és játékot kínál a Google Playen, amelyek rendkívül izgalmasak és függőséget okoznak, és ez a fő oka népszerűségének. Az Android-alkalmazások csak a legjobbak, és az oka annak, hogy mindig a telefonunkon ragadunk, de ha a számítógép megszállottja, a telefon és a számítógép közötti váltás nagyon súlyos lehet frusztráló. Tehát, ha kedvenc Android-alkalmazásait Windows PC-n szeretné futtatni, akkor néhány szoftvert használhat.

Tartalom
- Android-alkalmazások futtatása Windows PC-n
- 1. módszer: Használja a BlueStacks Android emulátort
- 2. módszer: Telepítse az Android operációs rendszert a számítógépére
Android-alkalmazások futtatása Windows PC-n
1. módszer: Használja a BlueStacks Android emulátort
A BlueStacks egy Android emulátor, amellyel Android-alkalmazásokat futtathat Windows PC-n vagy iOS rendszerű számítógépen. A BlueStacks alkalmazáslejátszó szoftver letölthető a számítógépére a hivatalos webhelyéről, és ingyenesen használhatja az alapvető funkciókat. Ha kedvenc Android-alkalmazását szeretné használni számítógépén,
1.Töltse le a BlueStackst Android emulátor.
2. Kattintson a letöltött exe fájlra a telepítéshez. Kövesse a kapott utasításokat.
3. Indítsa el a BlueStackst, majd kattintson a „GYERÜNK' a Google-fiók beállításához.

4. Adja meg a sajátját Google-fiók hitelesítő adatai és kövesse az utasításokat.

5. Fiókja bejelentkezik, és a BlueStacks használatra kész.
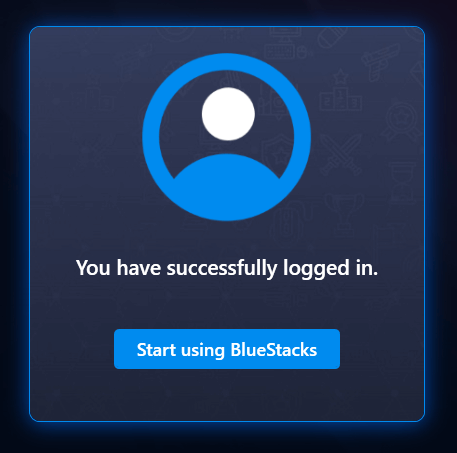
6.Kattintson a gombra Google Play Áruház és keresse meg kedvenc alkalmazását a Play Áruházban, és kattintson a gombra Telepítés telepíteni.
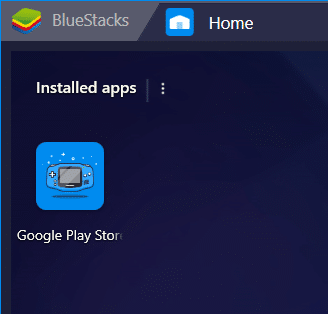

7. Kattintson a gombra Nyisd ki az alkalmazás elindításához. Az alkalmazás a főoldalon is elérhető lesz.

8. Vegye figyelembe, hogy egyes alkalmazások ezt használják gépkocsi hitelesítés és az ilyen alkalmazások nem működnek a számítógépén. Minden más alkalmazás, beleértve azokat is, amelyekben lehetséges Az ellenőrző kód manuális beírása tökéletesen működik.
9. Azt is megteheted szinkronizálja az alkalmazásokat a telefon és a számítógép között.
10. Akár meg is teheted képernyőképeket készíthet, beállíthatja a helyet, és engedélyezheti a billentyűzetvezérlőket az alkalmazás követelményeitől és az Ön könnyedségétől függően.
2. módszer: Telepítse az Android operációs rendszert a számítógépére
Android emulátor használata helyett használhatja az Android OS-t is számítógépén, például a Phoenix OS-t. A számítógép fő operációs rendszerétől külön telepítve lesz, és a számítógépét Android-eszközzé alakítja. A rendszerindításkor választhat az operációs rendszer között.
Phoenix OS
- Töltse le az exe vagy az iso fájlt a Phoenix operációs rendszerhez a hivatalos webhelyéről, attól függően, hogy hová kívánja telepíteni (.exe a számítógép merevlemezéhez vagy iso a rendszerindító USB-meghajtóhoz).
- Nyissa meg a letöltött fájlt és telepítse a Phoenixet.
- Most már kiválaszthatja, hogy a merevlemezre, vagy egy indítható USB-meghajtóra kívánja-e telepíteni.
- Merevlemez telepítéséhez, válassza ki a meghajtó megfelelő partícióját és kattintson rá Következő.
- Válassza ki a kívánt adatméretet attól függően hány alkalmazást telepítene. A kisebb méret gyorsan felszerelhető.
- A Phoenix használatának megkezdéséhez most újra kell indítania a számítógépet.

Ha nem tetszik a Phoenix OS kezelőfelülete, vagy nagyobb valószínűséggel nyílt forráskódú operációs rendszert használ az Android alkalmazások Windows PC-n való futtatásához, akkor ne aggódjon, csak próbálja ki az Android–x86-ot.
Android – x86
Android-x86 Az Android Open Source Projecten alapul, és hatékonyan portolja az Android mobil operációs rendszert, hogy számítógépeken is futhasson. Letöltheti USB flash meghajtóra, CD/DVD-re vagy virtuális gépre. Az Android-x86 telepítéséhez a virtuális gépen,
- Állítsa be a Virtual Machone-t minimálisan RAM 512 MB.
- Töltse le az Android-x86 fájlt.
- Töltse be a fájlt a virtuális gép menüjében, és töltse be a virtuális gépet.
- A GRUB menüben válassza a lehetőséget telepítse az Android-x86-ot merevlemezre.
- Hozzon létre egy új partíciót, és telepítse rá az Android x86-ot.
- Formázza meg a partíciót, és kattintson a gombra Igen.
- Ha végzett, indítsa újra a számítógépet.
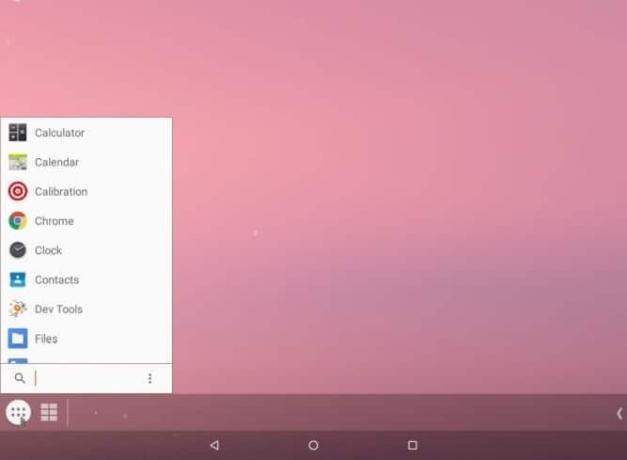
Ha ezek közül bármelyiket USB-meghajtóra szeretné telepíteni, le kell töltenie az USB-telepítő szoftvert, például UNetbootin vagy Rufus indítható USB-meghajtó létrehozásához.
- Futtassa az UNetbootint és válassza ki az iso fájlt és a te USB meghajtó ebből.
- Ha minden telepítve van, indítsa újra az eszközt, és indítsa el a BIOS-t.
- Válassza ki az USB-meghajtót.
- A GRUB menüben kövesse a fent említett lépéseket a virtuális gépre történő telepítéshez.
- Ha elkészült, indítsa újra az eszközt.
Ezekkel a lépésekkel könnyedén használhatja Android-alkalmazását számítógépen, és megkímélheti magát a telefon és a számítógép közötti váltás minden nehézségétől.
Ajánlott:
- Az alapértelmezett rendszer-betűtípus megváltoztatása a Windows 10 rendszerben
- Tegye újra online nyomtatóját a Windows 10 rendszerben
- Mi az MKV fájl és hogyan lehet megnyitni?
- Túl hosszú célútvonal hiba javítása
Remélem, hogy ez a cikk hasznos volt, és most könnyen megteheti Futtassa az Android alkalmazásokat Windows PC-n, de ha további kérdései vannak ezzel az útmutatóval kapcsolatban, nyugodtan tedd fel őket a megjegyzés rovatban.
![Android-alkalmazások futtatása Windows PC-n [GUIDE]](/uploads/acceptor/source/69/a2e9bb1969514e868d156e4f6e558a8d__1_.png)


