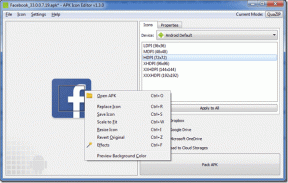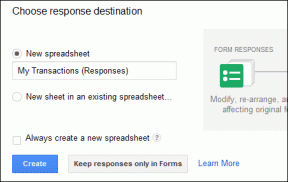7 javítás a távoli asztali hitelesítési hibára a Windows 11 rendszeren
Vegyes Cikkek / / April 03, 2023
Ha Windows 11 rendszerű számítógépén próbálja használni a Távoli asztalt, és hitelesítési hibát észlel, nincs egyedül. Az egyik leggyakoribb hiba a „Hitelesítési hiba történt, a kért funkció nem támogatott”. Ha Ön Ha ugyanazt a hibát látja, ebben a cikkben 7 módszert mutatunk be a távoli asztali hitelesítési hiba kijavítására Windows 11.

De mi okozza ezt a hitelesítési problémát? Problémák, például helytelen bejelentkezési adatok, hálózati csatlakozási problémák, a távoli asztali szolgáltatások nem futnak, a távoli asztal nincs engedélyezve, A hibáért a távoli asztalt blokkoló biztonsági szoftverek, a hibás Remote Desktop Protocol (RDP) fájlkonfiguráció stb. A következőképpen javíthatja ki.
jegyzet: A Távoli asztal csak a következőn fut Windows 11 Pro és Enterprise verziók. Nincs hivatalos módja a Távoli asztal működtetésének a Windows 11 Home Edition rendszeren.
1. Jelölje be a Távoli lehetőséget, ha az asztal engedélyezve van
A Távoli asztal hitelesítési hiba gyakran azért fordul elő, mert a Windows 11 rendszerű számítógép nem tud távoli kapcsolatot létesíteni a Távoli asztal funkció engedélyezése nélkül. A funkció engedélyezése azonban egyszerű. Kövesse végig.
1. lépés: Nyomja meg a Windows billentyűt a billentyűzeten, írja be Beállítások, majd kattintson a Megnyitás vagy az Enter gombra.
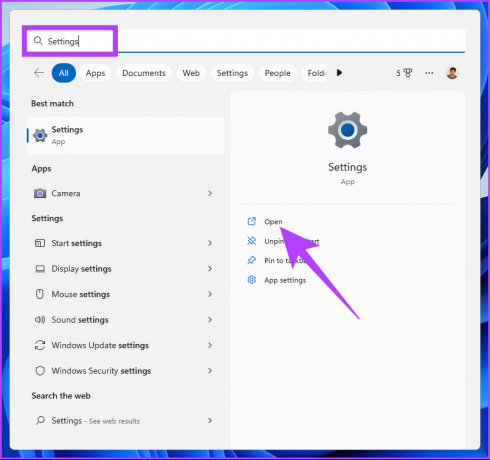
2. lépés: A Rendszer alatt görgessen le, és kattintson a Távoli asztal elemre.
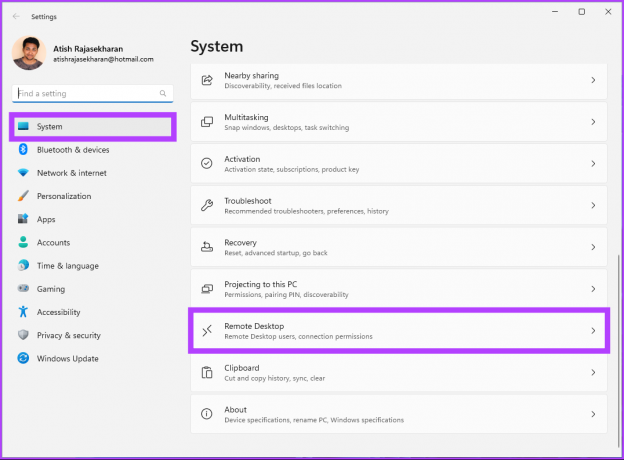
3. lépés: Kapcsolja be a Távoli asztal gombot.

4. lépés: Az „Asztali beállítások engedélyezése” ablakban kattintson a Megerősítés gombra.
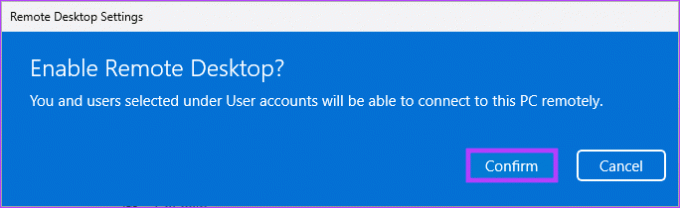
Ez az. Engedélyezte a Távoli asztal funkciót. Most próbáljon újra csatlakozni, és nem kell semmilyen problémával szembesülnie. Ha igen, lépjen a következő módszerre.
2. Ellenőrizze a Távoli asztali fiók hitelesítő adatait
A Távoli asztal engedélyezve van, de továbbra is megjelenik a hitelesítési hiba? Lehetséges, hogy a Távoli asztali fiók jelszava lejárt, vagy helytelenül adta meg a távoli asztali fiókhoz tartozó felhasználónevet vagy jelszót.
Ha a jelszó lejárt, új jelszót kell létrehoznia. Hasonló a teremtéshez új jelszót a Windows 11 számítógépéhez. Miután létrehozta, próbálja meg a segítségével létrehozni egy távoli asztali kapcsolatot. Ha továbbra sem tud csatlakozni, a következő módszer segíthet.
3. A távoli asztal engedélyezéséhez tiltsa le a Windows 11 tűzfalat
Néha a tűzfal blokkol Távoli asztali kapcsolatok, ami RDP belső hibát okoz. Mindössze annyit kell tennie, hogy letiltja a Windows tűzfalat, és újraindítja a távoli asztali kapcsolatot. Kövesse az alábbi lépéseket.
1. lépés: Nyomja meg a Windows billentyűt a billentyűzeten, írja be Kezelőpanel, majd kattintson a Megnyitás gombra.
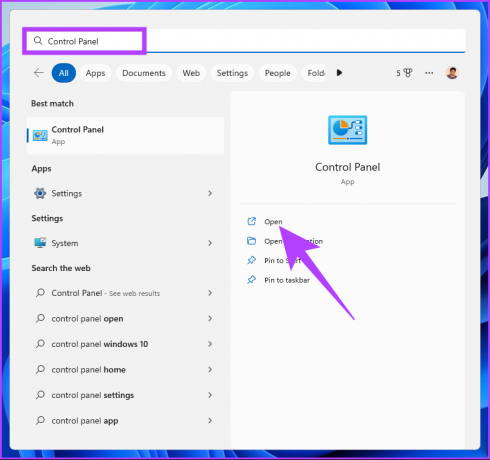
2. lépés: Nyissa meg a Rendszer- és biztonsági beállításokat.

3. lépés: Kattintson a Windows Defender tűzfal beállításaira.

4. lépés: A bal oldali ablaktáblában kattintson a „Windows Defender tűzfal be- és kikapcsolása” lehetőségre.

5. lépés: Most a „Beállítások testreszabása az egyes hálózattípusokhoz” részben a Privát hálózati beállítások és a Nyilvános hálózati beállításoknál válassza a „Windows Defender tűzfal kikapcsolása (nem ajánlott)” lehetőséget.

6. lépés: Kattintson az OK gombra a módosítások alkalmazásához.

Ezzel probléma nélkül csatlakozhat a Távoli asztalhoz, de ha a probléma továbbra is fennáll, lépjen a következő módszerre.
4. Távolítsa el a legújabb Windows-frissítéseket
Néha a Windows frissítése okozza az RDP-hitelesítési hibát. Tehát, ha nemrégiben frissítette Windows PC-jét, a hiba megoldásához állítsa vissza a frissítést. Kövesse az alábbi lépéseket.
1. lépés: Nyomja meg a Windows billentyűt a billentyűzeten, írja be Kezelőpanel, majd kattintson a Megnyitás gombra.
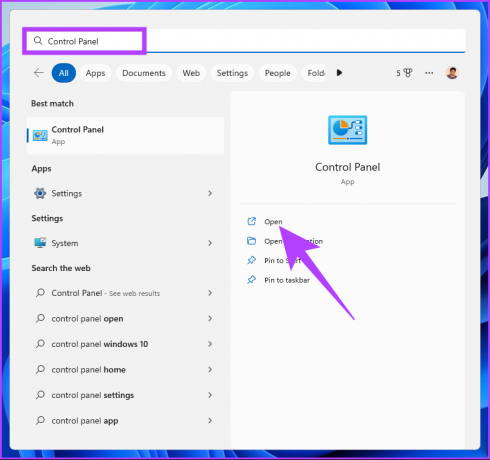
2. lépés: A Programok alatt lépjen a „Program eltávolítása” elemre.
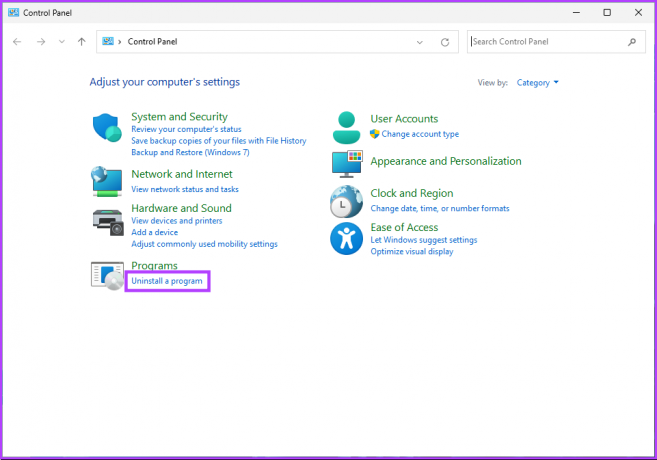
3. lépés: A bal oldali ablaktáblában lépjen a „Telepített frissítések megtekintése” elemre.

4. lépés: Keresse meg a legújabb szolgáltatásfrissítést a telepített frissítések listájából. Válassza ki a frissítést, és kattintson az Eltávolítás gombra.
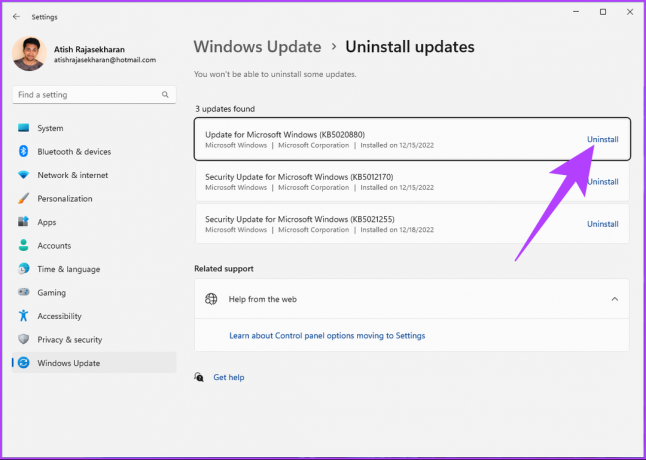
5. lépés: A megjelenő párbeszédpanelen kattintson az Eltávolítás gombra a megerősítéshez.
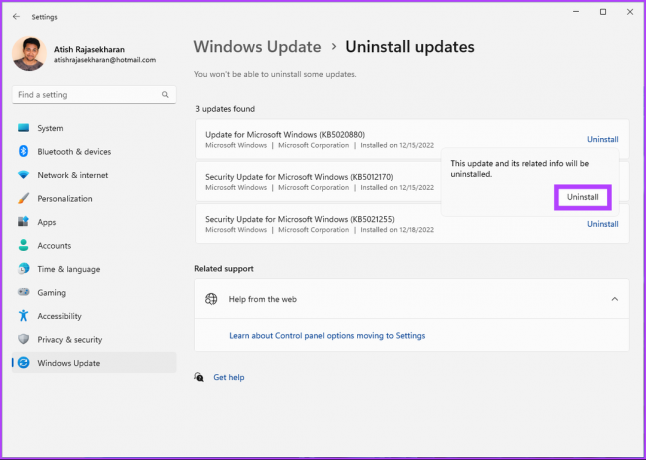
6. lépés: Végül indítsa újra a Windows PC-t.
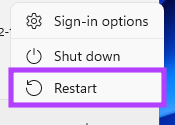
Nesze. Miután a számítógép újraindul, kijavította az RDP hitelesítési hibát. Ha továbbra is szembesül a problémával, folytassa a következő módszerrel.
5. Kapcsolja ki a hálózati szintű hitelesítést az RDP-kiszolgálón
Amikor egy kliens távolról próbál csatlakozni, a hálózati szintű hitelesítés (NLA) biztonsági funkcióként működik, amely a teljes kapcsolat létrehozása előtt hitelesíti magát. Néha ez a távoli asztali kapcsolat hitelesítési hibáját okozhatja.
A hiba megszüntetéséhez le kell tiltania az NLA-t. Kövesse az alábbi lépéseket.
1. lépés: Nyomja meg a Windows billentyűt a billentyűzeten, írja be Fuss, majd kattintson a Megnyitás gombra.
jegyzet: Alternatív megoldásként megnyomhatja a „Windows billentyű + R” billentyűkombinációt a Futtatás parancsablak megnyitásához.
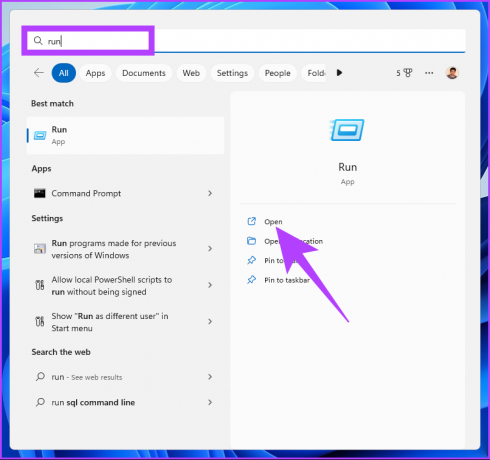
2. lépés: Írja be az alábbi parancsot, és kattintson az OK gombra. Ezzel megnyílik a Rendszer tulajdonságai ablak.
sysdm.cpl
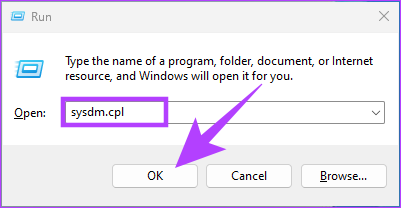
3. lépés: Lépjen a Távirányító lapra.
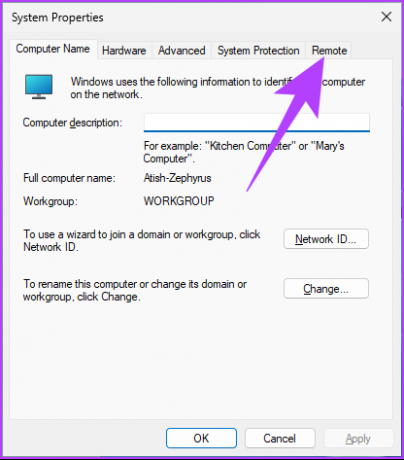
4. lépés: A Távoli asztal alatt jelölje be a „Távoli kapcsolatok engedélyezése ehhez a számítógéphez” lehetőséget.

5. lépés: Törölje a „Kapcsolatok engedélyezése csak a távoli asztalt futtató számítógépekről hálózati szintű hitelesítéssel (ajánlott)” jelölőnégyzetet.
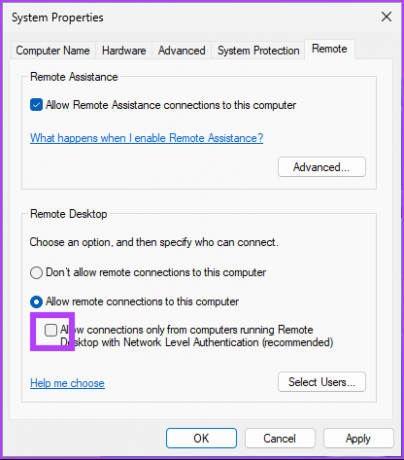
6. lépés: Kattintson az Alkalmaz, majd az OK gombra a módosítások mentéséhez.
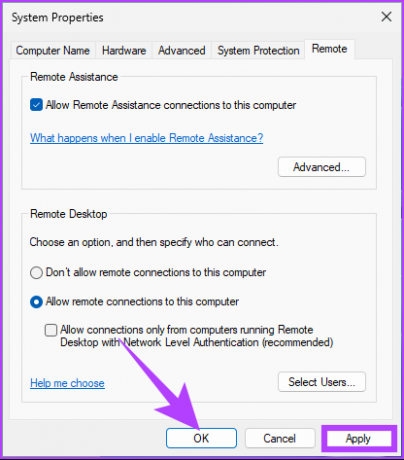
Újra kell indítania a számítógépet, hogy megbizonyosodjon arról, hogy a változtatások érvényben vannak. Ha a számítógép megérkezik, próbálja meg létrehozni a Remote Desktop kapcsolatot, és máris készen kell lennie.
Ha ez a módszer nem oldotta meg a távoli asztali kapcsolatot, akkor „belső hiba történt”, ugorjon a következő módszerre.
6. Módosítsa a rendszerleíró adatbázis beállításait a távoli asztali hitelesítés engedélyezéséhez
Ez a módszer bonyolultnak tűnhet, de meglehetősen egyszerű követni és végrehajtani. Mivel azonban a Rendszerleíróadatbázis-szerkesztőt fogjuk használni, erősen javasoljuk, hogy tegye készítsen biztonsági másolatot a Windows Registry-ről mielőtt folytatná az alábbi lépéseket.
1. lépés: Nyomja meg a Windows billentyűt a billentyűzeten, írja be Rendszerleíróadatbázis-szerkesztő, majd kattintson a „Futtatás rendszergazdaként” lehetőségre.
jegyzet: A "Windows billentyű + R" lenyomásával is megnyithatja a Futtatás parancsmezőt, írja be regedit.exe, majd kattintson az OK gombra a Rendszerleíróadatbázis-szerkesztő megnyitásához.

A promptban válassza az Igen lehetőséget.
2. lépés: A felső címsorba írja be az alább említett címet.
HKEY_LOCAL_MACHINE\SOFTWARE\Microsoft\Windows\CurrentVersion\Policies\System\CredSSP\Parameters
jegyzet: Manuálisan is navigálhat a szakaszhoz.
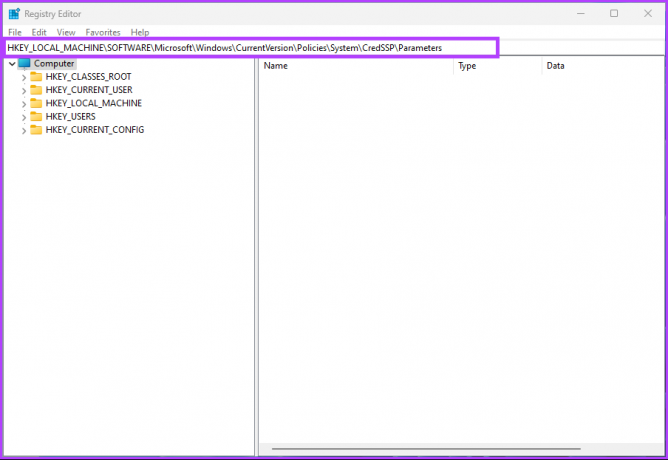
3. lépés: A Rendszer mappában kattintson a jobb gombbal, válassza az Új lehetőséget, majd válassza a „DWORD (32 bites) érték” lehetőséget.
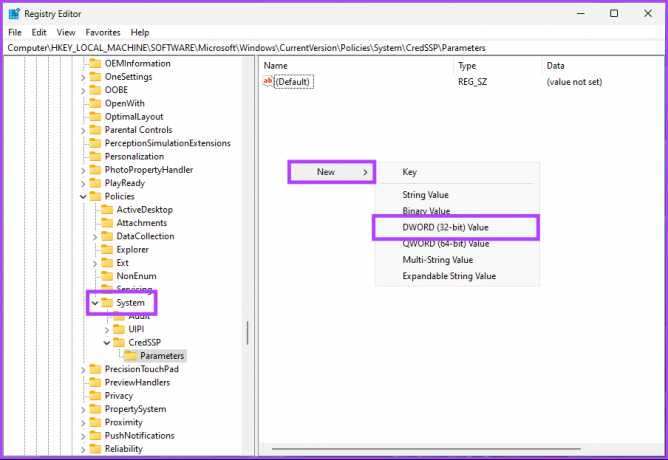
4. lépés: típus DisableTaskMgr a név mezőben.
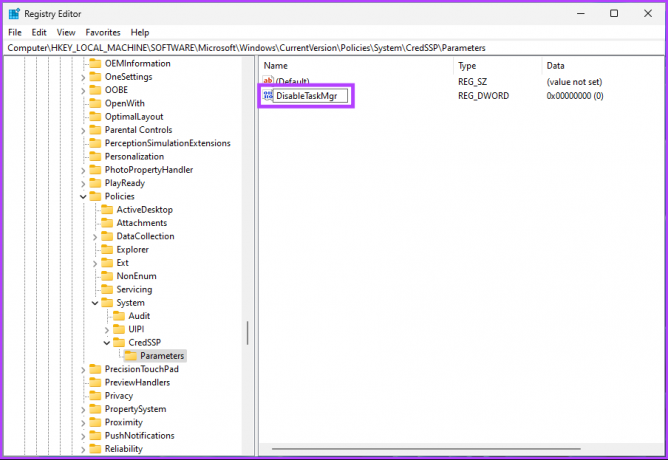
5. lépés: Kattintson duplán az új értékre, írja be a 2-t az Értékadatok mezőbe, és nyomja meg az OK gombot.
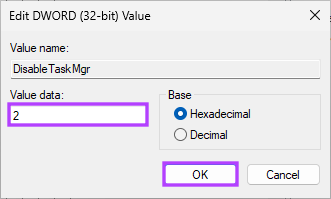
Végül indítsa újra a rendszert a változtatások végrehajtásához. És ez az! Amikor a rendszer újraindul, próbáljon meg újra csatlakozni a Távoli asztalhoz; nem kell látnia a „Hitelesítési hiba történt” üzenetet. Ha továbbra is szembesül a hibával, lépjen az utolsó lehetőségre.
7. Encryption Oracle Remediation engedélyezése a Csoportházirend-szerkesztővel
A Csoportházirend-szerkesztő segít szabályozni a Windows rendszert és annak engedélyeit. Ez segít az RDP-hitelesítési hibák kijavításában is. Kövesse az alábbi lépéseket.
jegyzet: A Csoportházirend-szerkesztő csak a Windows 11 Pro és Enterprise verziókhoz érhető el. Ezt a módszert kihagyhatja, ha Windows 11 Home Edition rendszert használ.
1. lépés: Nyomja meg a Windows billentyűket a billentyűzeten, írja be gpedit, majd kattintson a Megnyitás gombra.
jegyzet: A "Windows billentyű + R" lenyomásával is megnyithatja a Futtatás parancsmezőt, írja be gpedit.msc, majd kattintson az OK gombra.
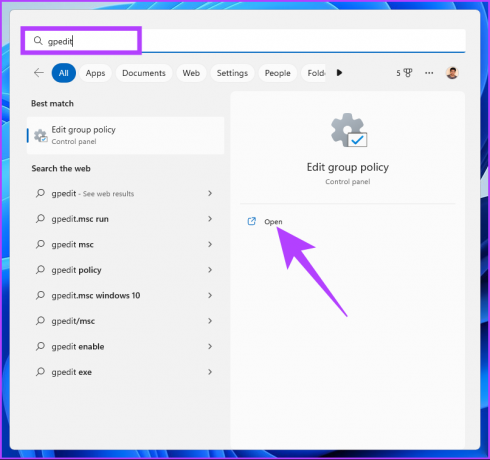
2. lépés: A bal oldali ablaktáblában a „Helyi számítógépházirend” alatt válassza a Számítógép konfigurációja lehetőséget.
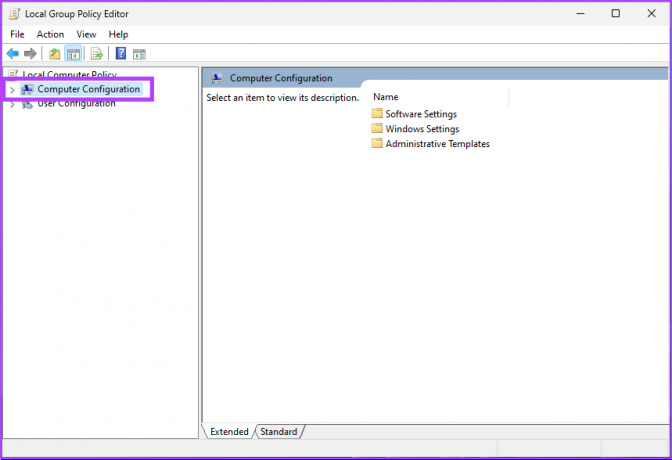
3. lépés: A jobb oldali ablaktáblában kattintson duplán a Felügyeleti sablonok elemre.
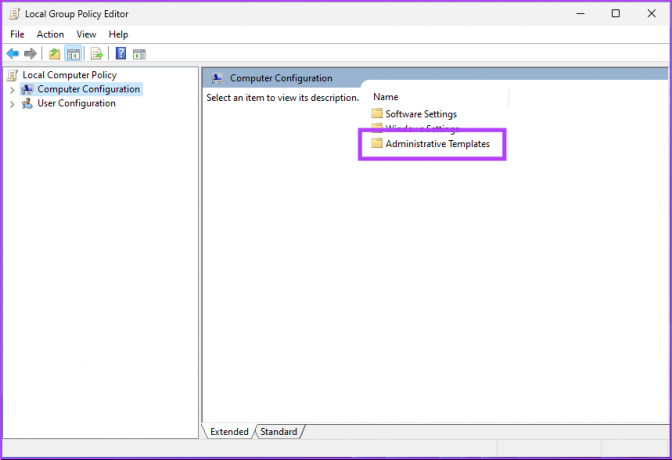
4. lépés: Válassza a Rendszer opciót.
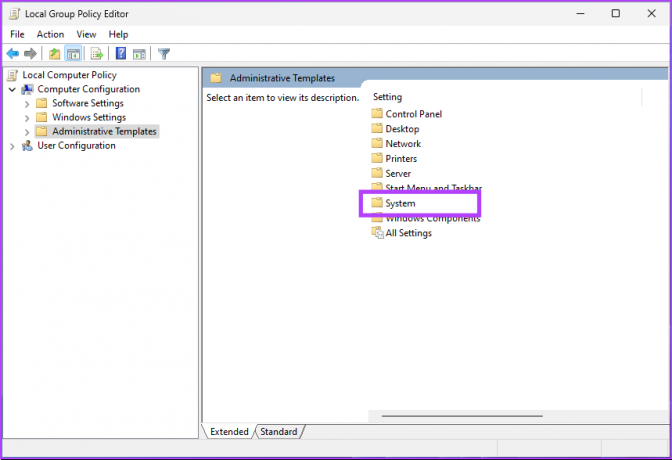
5. lépés: A Rendszer lehetőség alatt keresse meg és kattintson a Hitelesítési adatok delegálása lehetőségre.
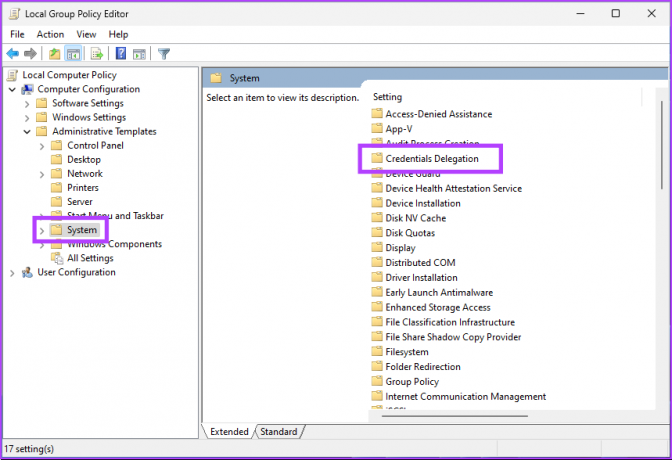
6. lépés: A hitelesítő adatok delegálásában lépjen a jobb oldalon található „Encryption Oracle Remediation” elemre, és kattintson rá duplán.
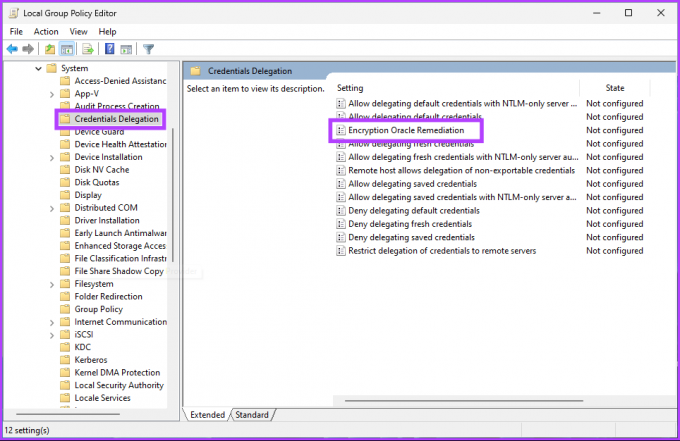
7. lépés: A „Encryption Oracle Remediation” ablakban válassza az Engedélyezve lehetőséget. Végül kattintson az Alkalmaz, majd az OK gombra.
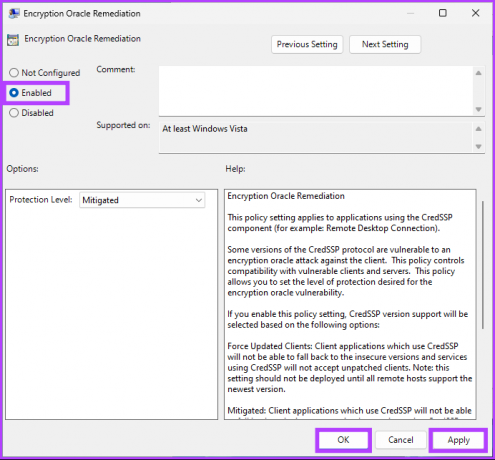
8. lépés: Zárja be az összes megnyitott Windowst. Nyomja meg a Windows billentyűt a billentyűzeten, írja be Parancssor, majd kattintson a „Futtatás rendszergazdaként” lehetőségre.

8. lépés: Írja be az alábbi parancsot, és nyomja meg az Enter billentyűt.
gpupdate /force
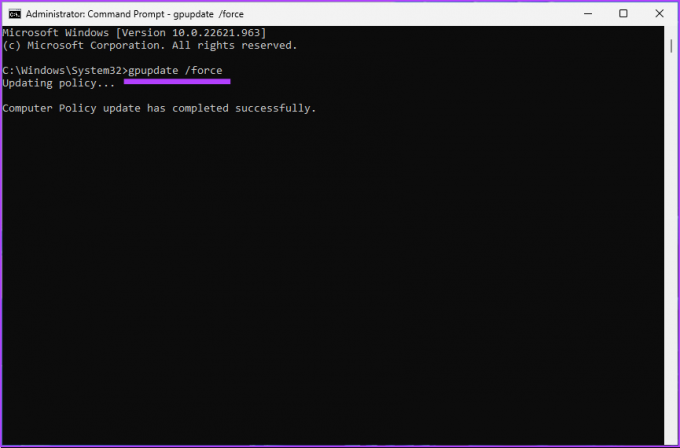
Nesze. Most már csak annyit kell tennie indítsa újra a Windowst. És miután újraindul, soha többé nem fog szembesülni a hitelesítési hibával. Ha kérdése van, tekintse meg az alábbi GYIK részt.
GYIK a távoli asztali hitelesítési hibával kapcsolatban
Igen, a Remote Desktop Protocol (RDP) kompatibilis a Windows 11 rendszerrel. Az RDP a Microsoft által készített protokoll, amely lehetővé teszi a felhasználók számára, hogy egy másik eszközről csatlakozzanak egy Windows számítógéphez, és vezéreljék azokat. A Windows összes verziójában megtalálható, beleértve a Windows 11-et is.
A Remote Desktop Protocol (RDP) jelszó alapú hitelesítést használ a távoli számítógéphez csatlakozni próbáló felhasználó személyazonosságának ellenőrzésére. Meg kell adnia a távoli számítógép felhasználónevét és jelszavát.
Használja problémamentesen számítógépes távirányítóját
A távoli asztal hitelesítési hibájának megszabadulása a Windows 11 rendszerben nem lesz túl nagy kihívás, ha követi a cikkben szereplő lépéseket. Most, hogy tudja, hogyan kell kijavítani a hitelesítési hibákat, érdemes azt is tudni, hogyan javíthatja ki a fekete képernyő hiba a távoli asztalon. Reméljük, hogy ez a cikk segít egyszer s mindenkorra kiküszöbölni a hitelesítési hibát.