7 legjobb módszer a Windows 11 rendszeren nem működő Steam Broadcast javítására
Vegyes Cikkek / / April 03, 2023
A Steam játékok hatalmas gyűjteményét kínálja, amelyeket számítógépen játszhat. Ezen kívül a Steam egyszerű módokat kínál arra, hogy kapcsolatba léphessen más játékosokkal, olyan funkciókkal, mint a Steam Broadcast. Lehetővé teszi a játékmenetek közvetítését a Steam közösségen. Ha azonban problémákba ütközik a használatával, íme néhány módszer a Steam Broadcast nem működő Windows 11 rendszeren történő javítására.

Számos tényező okozhatja a Stream Broadcast hirtelen leállását a Windows 11 rendszeren. Ide tartoznak a hálózattal kapcsolatos problémák, a szükséges hardvererőforrások hiánya stb. Ezeknek a problémáknak a kijavítása azonban nem nehéz, amint azt ebből a hibaelhárítási útmutatóból is látni fogja. Kezdjük.
1. Ellenőrizze, hogy a Steam Broadcast engedélyezve van-e
Ha élőben szeretné közvetíteni játékmeneteit a Steam Broadcast használatával, engedélyeznie kell ezt a funkciót a Steam beállításaiban. Ha nem biztos abban, hogy a Steam Broadcast engedélyezve van-e a számítógépén, kövesse az alábbi lépéseket annak ellenőrzéséhez:
1. lépés: Nyomja meg a Windows + S billentyűket a Windows Search megnyitásához, és írja be Gőz a keresősávban. A Steam eredményében kattintson a Megnyitás gombra.

2. lépés: Kattintson a Steam elemre a bal felső sarokban. Ezután válassza a Beállítások lehetőséget a helyi menüből.

3. lépés: A Beállítások párbeszédpanelen kattintson a Broadcasting elemre.

4. lépés: A Broadcasting alatt kattintson az Adatvédelmi beállítások legördülő menüjére, és válassza a „Bárki nézheti a játékaimat” lehetőséget. Ezután kattintson az OK gombra a módosítások mentéséhez.

2. Csökkentse az adatfolyam beállításait
Előfordulhat, hogy a Steam Broadcast nem működik, ha a stream beállítást a legjobb minőségű sugárzásra állította. Ez akkor fordulhat elő, ha számítógépe nem rendelkezik a szükséges hardvererőforrásokkal ennek támogatásához, vagy mert a hálózata nem biztosítja a jobb minőségű adatfolyamokhoz szükséges nagy feltöltési sebességet.
Ha meg szeretné akadályozni ezeket a problémákat, kövesse az alábbi lépéseket az adatfolyam-beállítások csökkentéséhez, hogy számítógépe és hálózata támogassa őket.
1. lépés: Nyomja meg a Windows + S billentyűket a Windows Search megnyitásához, és írja be Gőz felül a keresősávban. Ezután a Steam eredményéből kattintson a Megnyitás gombra.

2. lépés: Kattintson a Steam elemre a bal felső sarokban, és válassza a Beállítások lehetőséget.

3. lépés: A Beállítások párbeszédpanelen kattintson a Broadcasting elemre.

4. lépés: Kattintson a legördülő menüre a Videó méretei, Maximális bitsebessége és Kódolás optimalizálása esetén, és válasszon egy, a konfiguráltnál alacsonyabb lehetőséget.
5. lépés: Kattintson az OK gombra a változtatások mentéséhez.

Nagy sebességű internetkapcsolatra van szüksége a Steam játék közvetítéséhez. Tehát az egyik első teendő, mielőtt a fejlettebb megoldásokra térne át, az az, hogy ellenőrizze a számítógépét a hálózattal kapcsolatos problémákra. Ezt gyorsan megteheti egy egyszerű sebességteszt futtatásával ingyenes online eszközökkel, például Speedtest by Ookla vagy Fast.com.
Ha a sebességteszt a vártnak megfelelően fut, és jó letöltési és feltöltési sebességet ér el alacsonyabb ping mellett, akkor valószínűleg rendben van az internet. Előfordulhatnak azonban más problémák is, amelyek megakadályozzák, hogy a streamelés működjön Windows számítógépén.
Eközben, ha a sebességteszt futtatása nem hozta a várt eredményeket, érdemes lehet megnézni útmutatónkat a Wi-Fi csatlakozik, de nem működik probléma Windows 11 rendszeren vagy ha a az ethernet hálózat leáll.
4. Kapcsolja ki a VPN vagy Proxy szervereket
A VPN- és proxyszerverek hasznosak személyazonosságának és a meglátogatott webhelyekről származó információk elfedésére. Ezen eszközök használata azonban szükségtelen késleltetést okozhat a hálózaton, ami zavarhatja a Steam Broadcast működését.
Ha nem tudja streamelni játékmeneteit a Steam Broadcast segítségével, kövesse az alábbi lépéseket, és próbálja meg kikapcsolni a VPN- vagy proxyszervereket a számítógépén.
1. lépés: Nyissa meg a VPN-klienst, és ellenőrizze, hogy le van-e kapcsolva. Ha nem, kattintson a Leválasztás gombra.
jegyzet: A leválasztási gomb helye a használt VPN-klienstől függően eltérő lehet. Ebben a példában a ProtonVPN-t használtuk.
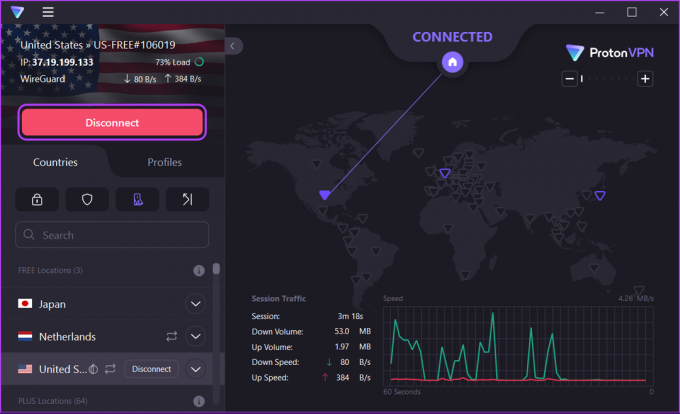
Ha manuálisan konfigurálta a VPN-t, kapcsolja ki a Műveletközpont alatt található VPN kapcsolót. Ezután lépjen a következő lépésre, és ellenőrizze, hogy csatlakozik-e egy proxykiszolgálóhoz.
2. lépés: Nyomja meg a Windows + I billentyűparancsot a Beállítások alkalmazás megnyitásához.

3. lépés: Kattintson a Hálózat és internet elemre a bal oldalsávon, és válassza a Proxy lehetőséget a jobb oldalon.

4. lépés: A Proxybeállítások alatt győződjön meg arról, hogy a „Proxyszerver használata” lehetőség ki van kapcsolva.

5. lépés: Ha a proxyszerver be van kapcsolva, kattintson rá, kapcsolja ki a „Proxyszerver használata” kapcsolót, majd kattintson a Mentés gombra.
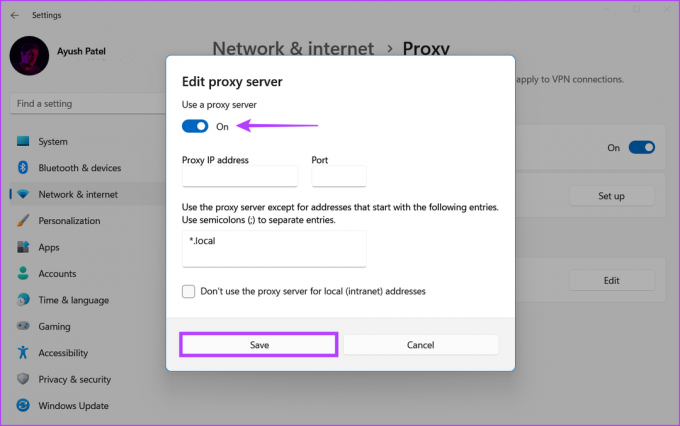
5. A Steam engedélyezése a tűzfalon keresztül
Windows Defender tűzfal egy beépített biztonsági funkció, amely lehetővé teszi vagy megtiltja a számítógépén lévő programok számára, hogy kimenő vagy bejövő kapcsolatokat hozzanak létre az internettel. Természetéből adódóan a Windows Defender tűzfal néha azt okozhatja, hogy a Steam Broadcast nem a várt módon működik.
Ha úgy gondolja, hogy ez a helyzet a számítógépével, könnyen kijavíthatja a problémát, ha manuálisan engedélyezi a Steamet a Windows Defender tűzfalon, az alábbi lépések szerint.
1. lépés: Kattintson a Start gombra a tálcán, és írja be Windows Defender tűzfal. Ezután kattintson a Megnyitás gombra a Windows Defender tűzfal keresési eredménye mellett.

2. lépés: A Windows Defender tűzfal ablakában kattintson a bal oldalon található „Alkalmazás vagy szolgáltatás engedélyezése a Windows Defender tűzfalon keresztül” lehetőségre.

3. lépés: Most kattintson a Beállítások módosítása gombra. Amikor megjelenik a Felhasználói fiókok felügyelete kérdés, válassza az Igen lehetőséget.
4. lépés: Keress egy Steam nevű bejegyzést. Ha nem találja a Steam bejegyzést, kattintson alul a „Másik alkalmazás engedélyezése…” gombra.

5. lépés: Amikor megnyílik az Alkalmazás hozzáadása ablak, kattintson a Tallózás gombra.

6. lépés: Másolja ki és illessze be a megadott elérési utat a Tallózás (Fájlböngésző) ablak címsorába:
C:\Program Files (x86)\Steam
7. lépés: Amikor eléri a megadott mappát, válassza ki a Steam.exe fájlt, és kattintson a Megnyitás gombra.

8. lépés: A Steam kiválasztása után kattintson a Hozzáadás gombra.

9. lépés: A Steam megjelenik az Engedélyezett alkalmazások és szolgáltatások listájában. Győződjön meg arról, hogy a Privát és Nyilvános opciók jelölőnégyzetei be vannak jelölve.
10. lépés: Most kattintson az OK gombra a módosítások mentéséhez.

6. Frissítse vagy telepítse újra a hálózati illesztőprogramokat
A számítógépen lévő gyakran elavult vagy sérült hálózati illesztőprogramok váratlan hálózati problémákat okozhatnak, amelyek megakadályozzák a Steam Broadcast működését. Ezért azt javasoljuk, hogy frissítse vagy telepítse újra a hálózati illesztőprogramokat, hogy megtudja, ez megoldja-e a problémát.
A hálózati illesztőprogramok frissítéséhez vagy újratelepítéséhez kövesse az alábbi lépéseket:
1. lépés: Kattintson a jobb gombbal a Start gombra, és válassza az Eszközkezelő lehetőséget a listából.

2. lépés: Keresse meg a Hálózati adapterek bejegyzést az Eszközkezelő ablakban, és kattintson duplán a kibontásához.

3. lépés: A Hálózati adapterek alatt kattintson jobb gombbal a számítógép vezeték nélküli adapterére (ebben az esetben Qualcomm Atheros), és válassza az Illesztőprogram frissítése lehetőséget.
jegyzet: Ha problémái vannak a vezetékes Ethernet-kapcsolattal, frissítse a számítógép Ethernet- vagy LAN-adapterét (ebben az esetben a Realtek PCIe GbE család).

4. lépés: Az Illesztőprogramok frissítése ablakban kattintson az „Illesztőprogramok automatikus keresése” lehetőségre.

5. lépés: Hagyja, hogy megkeresse a számítógépével kompatibilis legújabb hálózati illesztőprogramokat. Ha talál illesztőprogramokat, telepíti azokat.
Ha azt az üzenetet látja, hogy számítógépére a legjobb illesztőprogramok vannak telepítve, a Windows Update segítségével kereshet illesztőprogramokat. Ellenkező esetben kattintson a jobb alsó sarokban található Bezárás gombra, és folytassa a következő lépéssel.

6. lépés: Ha nem talál új hálózati illesztőprogramokat, kattintson a jobb gombbal a hálózati adapterre, majd kattintson az Eszköz eltávolítása elemre.

7. lépés: Amikor megjelenik az Eszköz eltávolítása párbeszédpanel, kattintson az Eltávolítás gombra. Ezután indítsa újra a számítógépet.

A számítógép újraindítása után a Windows 11 automatikusan megkeresi a megfelelő hálózati illesztőprogramokat, és telepíti azokat a számítógépére. Amíg itt van, azt is javasoljuk, hogy frissítse számítógépe grafikus meghajtóit, hogy fokozatosan kiküszöbölje az elavult grafikus illesztőprogramok miatti problémák lehetőségét.
7. Telepítse újra a Steam programot a számítógépére
Ha az előző megoldások egyike sem működik, az utolsó dolog, amit tehetünk, az az, hogy eltávolítjuk a Steam-et, és újratelepítjük a semmiből, az alább felsorolt lépések szerint. A Steam újratelepítése törli az összes olyan hibát, amely megakadályozhatja a Steam Broadcast várt működését.
Jegyzet: Ha eltávolítja a Steam alkalmazást a számítógépéről, az összes játéka, letölthető tartalmai (DLC-jei) és mentett fájlok is törlődnek. Lehet, hogy szeretné készítsen biztonsági másolatot a Steam játékfájlokról mielőtt továbblép.
1. lépés: Nyomja meg a Windows + I billentyűket a Beállítások alkalmazás megnyitásához.

2. lépés: Amikor megnyílik a Beállítások alkalmazás, kattintson az Alkalmazások lehetőségre a bal oldalsávon.

3. lépés: Az Alkalmazások oldalon kattintson a Telepített alkalmazások lehetőségre a jobb oldali ablaktáblában.

4. lépés: típus Gőz a felső keresősávban.

5. lépés: A keresési eredmények között kattintson a Steam melletti vízszintes hárompontos menüre. Ezután válassza az Eltávolítás lehetőséget.

6. lépés: A Steam eltávolítása után kattintson az alábbi letöltés gombra a Steam telepítő letöltéséhez a számítógépére.
Töltse le a Steam programot Windowshoz
7. lépés: Amikor a letöltés befejeződött, kattintson a SteamSetup.exe fájlra, és kövesse a képernyőn megjelenő utasításokat a Steam számítógépre történő telepítéséhez.

Ha további segítségre van szüksége a Steam számítógépen történő telepítése vagy beállítása során, tekintse meg a következő útmutatónkat a Steam letöltése és használata Windows rendszeren.
GYIK a Steam Broadcaston
Nem, a Steam Broadcast csak azokkal a játékokkal működik, amelyeket a Steamen vásárolt meg és fér hozzá.
A Steam automatikusan elkezdi élőben közvetíteni a játékaidat, amikor elkezded játszani, mindaddig, amíg a Steam beállításaiban engedélyezve van a közvetítési funkció. A Shift + Tab billentyűkombináció megnyomásával és a Beállítások lehetőségre kattintva konfigurálhatja a műsorszórási beállításokat játék közben.
Böngésszen és nézhet más Steam-játékosok élő közvetítéseit a Steam Broadcast oldalon a Steam asztali kliensben, a Steam webhelyen vagy a Steam mobilalkalmazásban iOS és Android rendszeren. Ne feledje, hogy be kell jelentkeznie Steam fiókjába, mielőtt megnézné az adást.
Nem, nem lehet megosztani a Steam adásokat a Twitchen. A Steam adások csak a Steam közösség közvetítés lapján oszthatók meg.
Kezdje el közvetíteni játékmeneteit
Nagyjából ennyi. A fent felsorolt megoldások bármelyikét használhatja a Steam Broadcast javítására, ha az váratlanul leáll a Windows 11 rendszeren. Ha ez megoldódott, elkezdheti közvetíteni játékmeneteit a Steam Community közvetítés lapján, és megmutathatja játékkészségét a többi játékosnak.



