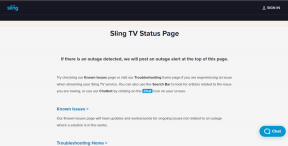Együttműködés a projektekben az üzenetekkel iPhone, iPad és Mac rendszeren
Vegyes Cikkek / / April 03, 2023
Az Apple már egy ideje arra koncentrál, hogy az együttműködést gyerekjáték legyen; az indítástól Szabad forma (táblás alkalmazás) bemutatásához Megosztani veled. Egy másik nagyszerű kiegészítés a közös munka/játék sorozatukhoz az a funkció, amely lehetővé teszi a projektekben való együttműködést az iPhone, iPad és Mac Messages alkalmazással.

De mi is az a projekt-együttműködés a Messagesben? Ahogy a neve is sugallja, lehetővé teszi a felhasználók számára, hogy együttműködjenek, azaz megtekintsenek, hozzáférjenek, szerkesszenek és kezeljenek fájlokat, mappákat, jegyzeteket, emlékeztetőket és egyebeket az Üzeneteken keresztül. De hogy is működik ez pontosan? Nos, azért vagyunk itt, hogy elmondjuk.
Követelmények az Üzenetek Együttműködési funkciójának használatához
Ahhoz, hogy egy projekten a Messages szolgáltatással együtt dolgozhasson, minden résztvevőnek rendelkeznie kell
- Egy aktív iMessage-fiók az eszközükön.
- Az alábbi eszközök legalább egyike:
- iOS 16 vagy újabb rendszert futtató iPhone.
- iPadOS 16 vagy újabb verziót futtató iPad
- Mac OS Venturát vagy újabbat futtat.
Ezenkívül a tartalmat, azaz a megosztani kívánt fájlt vagy mappát egy olyan meghajtóra vagy helyre kell menteni, amelyhez minden résztvevő hozzáfér, például az iCloud Drive-ra.
Mely alkalmazások támogatják az együttműködést az üzenetekkel kapcsolatos projekteken
A következő alkalmazásokkal hozhat létre és oszthat meg dokumentumokat, jegyzeteket, táblázatokat, emlékeztetőket, prezentációkat, Lapcsoportok, mappák, fájlok és egyebek.
- Emlékeztetők
- Megjegyzések
- Szabad forma
- Szafari
- Keynote
- Számok
- Oldalak
- iCloud meghajtó
Mielőtt azonban bármelyik alkalmazást együttműködésre használhatná, engedélyeznie kell az iCloud-hozzáférést.
Az alkalmazások együttműködési funkcióinak engedélyezése
1. lépés: Indítsa el a Beállítások lehetőséget → érintse meg a nevét.
2. lépés: Válassza az iCloud lehetőséget.
3. lépés: Ha iPhone-t vagy iPadet használ, érintse meg az Összes megjelenítése elemet az összes iCloud-hozzáféréssel rendelkező alkalmazás megtekintéséhez.
4. lépés: Győződjön meg arról, hogy az alkalmazás iCloud-szinkronizálása be van kapcsolva.


Együttműködés kezdeményezése az üzenetekkel iPhone és iPad készüléken
A projekten való együttműködés első lépése más felhasználók meghívása, azaz a fájl megosztása az együttműködés engedélyezésével. Mostantól elküldheti a meghívót iPhone-ról, iPadről vagy Mac-ről (ameddig a Az üzenetek szinkronizálása be van kapcsolva).
1. lépés: Indítsa el az alkalmazást, és válassza ki azt a fájlt, amelyen együttműködni szeretne.
2. lépés: Koppintson a Megosztás ikonra az együttműködéshez.

3. lépés: A Megosztási lapon érintse meg a Collaborate/Send Copy sávot a fájl címe alatt, és ellenőrizze, hogy az Együttműködés ki van választva.
4. lépés: Ezután érintse meg a megosztási engedélyek beállításait az Együttműködés sáv alatt.
5. lépés: Engedélyezze/letiltja az engedélyeket választása szerint, majd érintse meg a Kész gombot.


6. lépés: Most kiválaszthatja a javasolt felhasználókat a megosztási lapról, vagy érintse meg az Üzenetek elemet.
7. lépés: Válassza ki azt az egyént vagy csoportot, akinek el szeretné küldeni a meghívót.
8. lépés: Miután megnyílik a beszélgetés az együttműködési hivatkozással, adjon hozzá egy megjegyzést (ha szükséges), és koppintson a küldés ikonra.

Alternatív megoldásként áthúzhatja a projektet a Fájl alkalmazásból az Üzenetek alkalmazás beszélgetésébe. Mielőtt azonban elkezdené az interakciót, a résztvevőknek el kell fogadniuk a meghívást, és csatlakozniuk kell a megosztott projekthez.
jegyzet: A projektben együttműködő személyek (számuk) eltérhetnek a Messages együttműködésben résztvevőktől. Előfordulhat, hogy meghívott néhány embert a Messages szolgáltatáson kívül, vagy meghívott különböző beszélgetésekbe, vagy egyszerűen nem használják az iMessage-t.
Együttműködés projekteken a Messages alkalmazásban Macen
Kétféleképpen kezdheti meg az együttműködést a Messages alkalmazásban Mac számítógépén.
1. módszer: Meghívók küldése a megfelelő alkalmazásból
Ez hasonló az iPhone/iPad módszerhez. Nevezetesen, az együttműködési meghívók küldésének folyamata a használt alkalmazástól függően változhat. Az általános megközelítés azonban ugyanaz.
1. lépés: Nyissa meg a megosztani kívánt fájlt, és együttműködjön vele.
2. lépés: Keresse meg a Megosztás gombot, és kattintson rá.

3. lépés: Győződjön meg arról, hogy az Együttműködés lehetőség van kiválasztva az Együttműködés/Másolás küldése sávban.
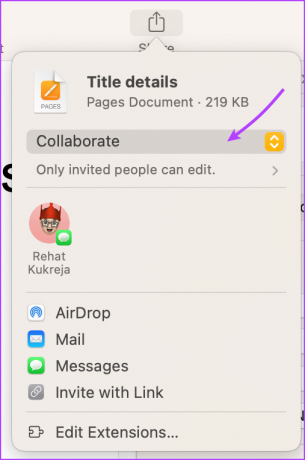

4. lépés: Kattintson a > nyílra az előugró menüben a megosztási engedélyek módosításához. Itt tudod kezelni,
- Ki férhet hozzá.
- Engedélyek.
- Jelölje be a „Mások meghívásának engedélyezése” jelölőnégyzetet/törölje a jelölést.

2. módszer: Húzza át a fájlt az Üzenetek alkalmazásba
Mielőtt elkezdené, győződjön meg arról, hogy a megosztott fájl/mappa az iCloud meghajtón van.
1. lépés: Indítsa el az Üzenetek alkalmazást, és nyissa meg a beszélgetést a meghívni kívánt személlyel vagy csoporttal.
2. lépés: Ezután húzza át a fájlt/mappát a Finderből vagy az asztalról.
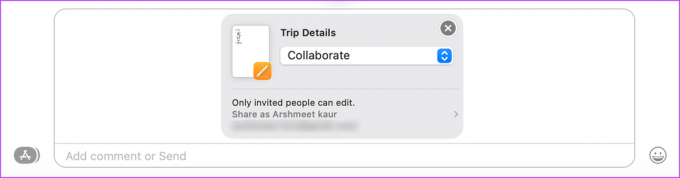
3. lépés: Az alsó üzenetmezőben kattintson a fájl címe alatti Együttműködés/Másolás küldése sávra, és válassza az Együttműködés lehetőséget.

4. lépés: Kattintson a > nyílra az Együttműködés sáv alatt a megosztási engedélyek kezeléséhez.
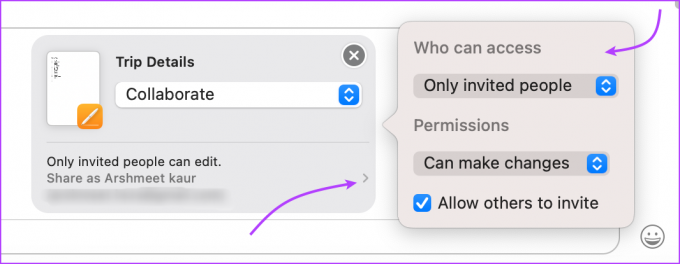
Tipp: Megjegyzést is hozzáadhat, amelyet elküldhet a meghívóval.
5. lépés: Nyomja meg a Return (Enter) gombot az üzenet elküldéséhez.
A projekt megosztása után a beszélgetés tetején láthatja a tevékenységfrissítéseket, amikor valaki szerkeszt valamit.
Együttműködő projekt kezelése az Üzenetek alkalmazással
Bár ellenőrizheti a folyamatot, és kezelheti a megosztott projektet a társított alkalmazásból, ezt az iMessage-en keresztül is megteheti.
1. Nyissa meg a Projektet
Elindíthatja az alkalmazást, és megnyithatja a megosztott fájlt, vagy megnyithatja az Üzenetek alkalmazást, és megnyithatja a beszélgetést.
- iPhone-on: Koppintson a projektre, vagy érintse meg felülről az egyén vagy csoport nevét → görgessen le az Együttműködés lehetőséghez → válassza ki a projektet.
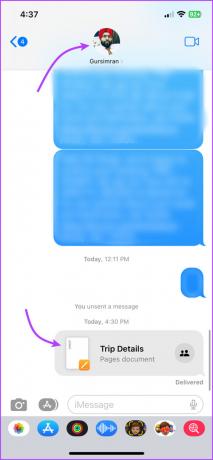

- Mac rendszeren: érintse meg közvetlenül a projektet, vagy érintse meg az „i” ikont → görgessen le az Együttműködés lehetőséghez → válassza ki a projektet.


2. Lásd: Projekttevékenység
- Az Üzenetek részben: Koppintson/kattintson a Megjelenítés vagy az Áttekintés. A beszélgetés tetején jelenik meg, amikor valaki szerkeszt valamit.

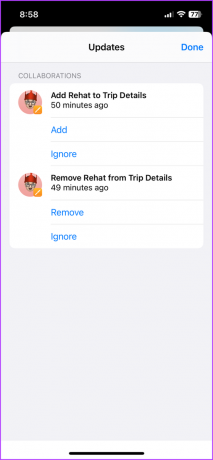
- A projektben: Koppintson vagy kattintson az együttműködő ikonra → válassza az Összes tevékenység megjelenítése lehetőséget.
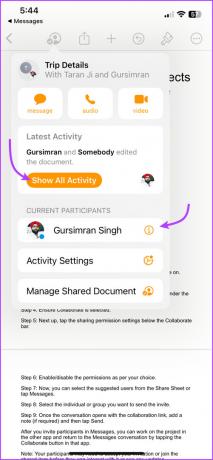

jegyzet: Ha egy résztvevő jelenleg aktív, akkor a legutóbbi tevékenységeit a Jelenlegi résztvevők részben láthatja.
3. Projekt elrejtése
A rejtett projektek nem jelennek meg az Együttműködés részben. Azonban továbbra is megjelenik a Hivatkozások részben.
Az elrejtés nem távolítja el az együttműködőt, és nem befolyásolja a megosztási beállításokat; ez csak egy módja a befejezett projekt megszervezésének. Azt is vegye figyelembe, hogy a projektek elrejtése nem lehetséges. Tehát bölcsen használja a funkciót.
- iPhone-on: Nyissa meg a beszélgetést → koppintson felülről a személy/csoport nevére → görgessen az Együttműködés elemre → nyomja meg hosszan a projektet → válassza az Elrejtés lehetőséget.

- Mac rendszeren: Nyissa meg a beszélgetést → kattintson az i ikonra a jobb felső sarokban → görgessen az Együttműködés lehetőséghez → Control-kattintás vagy másodlagos kattintás a projektre → kattintson az Elrejtés lehetőségre.

4. Rögzítse vagy törölje a projektet
Az együttműködési hivatkozás normál üzenetként működik. Így visszakoppinthat, válaszolhat, továbbíthatja, rögzítheti, visszavonhatja a küldést vagy törölheti. Egyszerűen nyomja meg hosszan vagy a Control billentyűt lenyomva tartva kattintson a beszélgetésre, és válassza ki a kívánt lehetőséget.
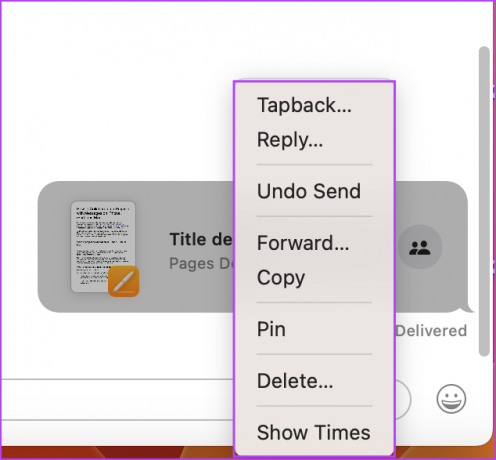
Bár a törlés ill az üzenet küldésének visszavonása nem állítja le a megosztást; csak a beszélgetés nem lesz társítva az együttműködéssel, azaz nem kap frissítéseket az Üzenetek szolgáltatásban.
A résztvevők kezelése az üzenetekben való együttműködés során
Innentől kezdve a dolgok egy kicsit bonyolultabbá válnak. Bár felvehet vagy eltávolíthat résztvevőket a beszélgetésből, és akár továbbíthatja/megoszthatja a projektet, a megosztási beállítások nem módosíthatók az Üzenetek alkalmazásban.
Csak a megfelelő alkalmazás használatával vehet fel vagy távolíthat el résztvevőket a projektből.
1. Megosztási beállítások kezelése
A megfelelő alkalmazásban nyissa meg a projektet. Ezután érintse meg/kattintson az együttműködő ikonjára, és válassza a Megosztott dokumentum kezelése lehetőséget.

Most már tudod,
ÉN. Együttműködők hozzáadása:
- Koppintson/kattintson a „+ Megosztás több személlyel” lehetőségre, és hívjon meg együttműködőket.
- Koppintson/kattintson a Hivatkozás másolása elemre a hivatkozás közvetlen megosztásához egy személlyel vagy csoporttal.
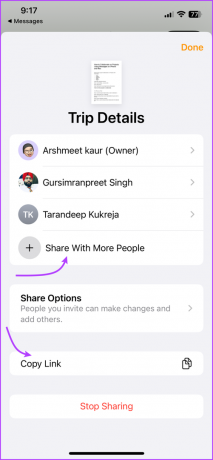
II. Megosztási engedélyek módosítása: Koppintson a Megosztási beállítások elemre iPhone/iPad készüléken. Mac rendszeren az Engedélyek szakaszban tekintheti meg. Itt kiválaszthatja a képernyőképen látható lehetőségek bármelyikét.

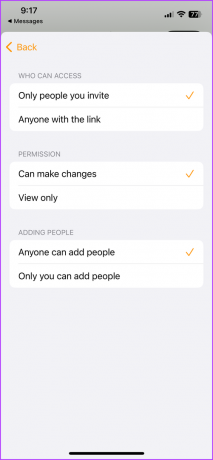
III. Az egyes együttműködők megosztási engedélyeinek kezelése: Koppintson az együttműködő nevére a résztvevő adatainak megtekintéséhez. Itt lehet
- Engedélyek kezelése, válassza a következők egyikét:
- Változtathat.
- Csak megtekintésre.
- Kapcsolja be vagy ki a Személyek hozzáadása lehetőséget.
- Távolítsa el a hozzáférést.
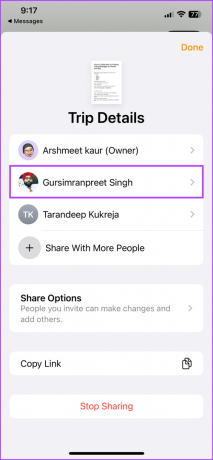

2. Projekt megosztása vagy továbbítása az Üzenetek alkalmazásban
Bár bármilyen meghívó hivatkozást továbbíthat vagy megoszthat, a címzett csak a fájlhoz férhet hozzá, vagy a együttműködő, ha a megosztási engedély beállítása „A link birtokában bárki”. Ellenkező esetben megkapja a következő üzenet.

- Továbbítani az üzenet hivatkozását, nyomja meg hosszan a projektet → válassza a Továbbiak lehetőséget → válassza ki a projektet → érintse meg a továbbító ikont → adja hozzá a névjegyet.


- Megosztani, koppintson a személy/csoport nevére (iPhone/iPad), vagy kattintson az i ikonra (Mac) → görgessen le az Együttműködés lehetőséghez → tartsa lenyomva, vagy a vezérlőpult lenyomva tartása mellett kattintson a projektre → válassza a Megosztás lehetőséget → adja hozzá a névjegyet.

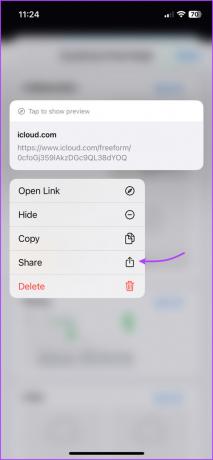
Itt kiválaszthat új résztvevőket, vagy újra megoszthatja a projektet ugyanazzal a csoporttal.
3. Résztvevők hozzáadása vagy eltávolítása az együttműködési csoportból
Bár felvehet/eltávolíthat résztvevőket az üzenetcsoportból, ez csak leválasztja őket az üzenetküldő hurokról. A fentiek szerint manuálisan kell hozzáadnia vagy el kell távolítania hozzáférésüket a projekthez.
ÉN. iPhone-on
Érintse meg a csoport nevét, majd érintse meg a > nyilat a tag adatai mellett az összecsukott menü megnyitásához.
- Résztvevő hozzáadásához: Érintse meg a Névjegy hozzáadása lehetőséget → válassza ki a névjegyet.


- Résztvevő eltávolítása: Lapozzon balra a névjegy nevén → érintse meg az Eltávolítás → lehetőséget, majd ismét az Eltávolítás lehetőséget.
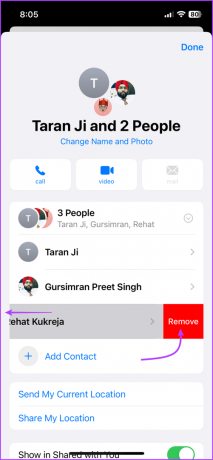
II. Mac rendszeren
Kattintson az i ikonra, és lépjen a tag részre,
- Résztvevő hozzáadásához: Kattintson a Tag hozzáadása elemre → válassza ki a tagot.

- Résztvevő eltávolítása: A Ctrl billentyűt lenyomva tartva kattintson a résztvevő nevére → Válassza az Eltávolítás a beszélgetésből lehetőséget.

Hogyan lehet leállítani az együttműködést egy projekten az Üzenetek szolgáltatásban
Ahogy fentebb említettük, bár törölhet/visszavonhat egy meghívót, vagy eltávolíthatja a résztvevőt a beszélgetésből, ez nem állítja le az együttműködést. Ez csak véget vetne az együttműködés iMessage értesítéseinek részének.
Csak a megfelelő alkalmazáson keresztül állíthatja le az együttműködést vagy szabadulhat meg az együttműködőktől. Ennek az az oka, hogy az Apple az alkalmazás beállításainak elsőbbséget ad az Üzenetek beállításaival szemben. Így állíthatja le az együttműködési projektekben való megosztást,
1. lépés: Nyissa meg a projektet, és koppintson az együttműködés ikonra.
2. lépés: Koppintson/kattintson a Megosztott fájl kezelése.
3. lépés: Itt érintse meg/kattintson a Megosztás leállítása lehetőségre, majd a megerősítéshez válassza a Megosztás leállítása lehetőséget.


Ezt követően az összes együttműködő kikerül a projektből, és csak Ön férhet hozzá vagy szerkesztheti azt.
Hogyan lehet kilépni az együttműködésből az üzenetekben
Az együttműködéshez kapcsolódó üzenetértesítések leállításához törölnie kell a meghívó linket, vagy ki kell lépnie a beszélgetésből (ha csoportban van).
Ha azonban teljesen ki akar lépni az együttműködésből egy projekten, nyissa meg a projektet → érintse meg a lehetőséget együttműködési ikon → Megosztott fájl kezelése → érintse meg a nevét → válassza az Eltávolítás lehetőséget → ezután érintse meg a Folytatás lehetőséget erősítse meg a műveletet.


Hozza ki a legtöbbet a projekt-együttműködésből az üzenetekkel
Legyen szó csapatprojektről, nyaralás tervezéséről vagy közös élelmiszerlista készítéséről, a kommunikáció a kulcs. Az Apple pedig az egyik legfontosabb kommunikációs eszközét, az iMessage-t építi be a keverékbe.
Bár a funkció jelenleg korlátozott, fejlesztésekre számítunk a közelgő frissítéseknél. Milyen funkciót szeretne beépíteni az Együttműködés projekteken az Üzenetekkel funkcióba? Ossza meg gondolatait az alábbi megjegyzésekben.