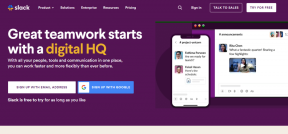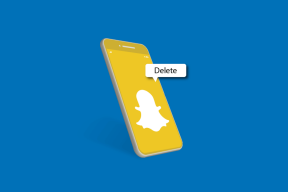4 gyors módszer a dátumformátum módosítására a Google Táblázatokban
Vegyes Cikkek / / April 03, 2023
A használat megtanulása táblázatokat egy véget nem érő folyamat. Minél többet használjuk, annál több parancsikont és hatékonysági hacket fedezünk fel. Nemrég találtunk néhány módot a dátumformátum módosítására a Google Táblázatokban. Ha gyakran összezavarodik, ez az útmutató segít megérteni, hogyan tárolja a Google a dátumokat, és hogyan formázhatja azokat.
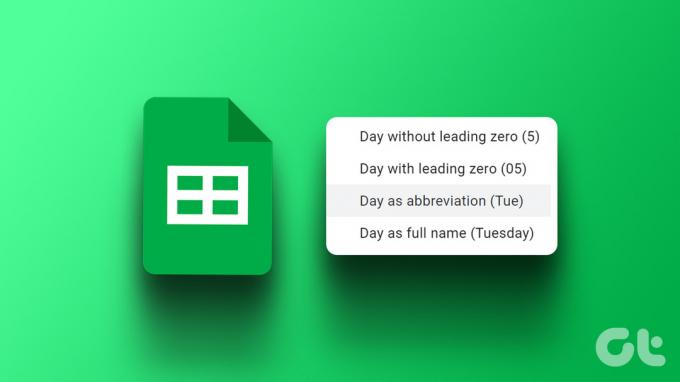
A dátumformátum módosításának legegyszerűbb módja a Google Táblázatok alkalmazásban a helyi régió módosítása. Ez segít alkalmazkodni a natív dátumformátumhoz. De manuálisan is módosíthatja a dátumformátumot, és mindent testre szabhat. Továbbá automatikusan konvertálhatja a dátumot egy másik formátumba a kiválasztott oszlophoz.
Kezdjük és tanuljunk meg mindent, amire szükségünk van. Először is nézzük meg, hogyan segíthet a régió megváltoztatása.
1. Változtassa meg a területi beállítást a regionális dátumformátum használatához
Tehát megtanítottak Önnek dátumokat írni egy bizonyos formátumban, de a Google Táblázatok nem fogadja el. Valószínű azonban, hogy a Google Táblázatok egy másik régió beállításaihoz működnek.
Ezért módosíthatja a táblázat területi régióját. Ez lehetővé teszi, hogy az Ön régiójában natív dátumformátumot használja. Itt van, hogyan.
1. lépés: Nyissa meg a megfelelő lapot a Google Táblázatokban, és kattintson a Fájl gombra.
2. lépés: Válassza a Beállítások lehetőséget.
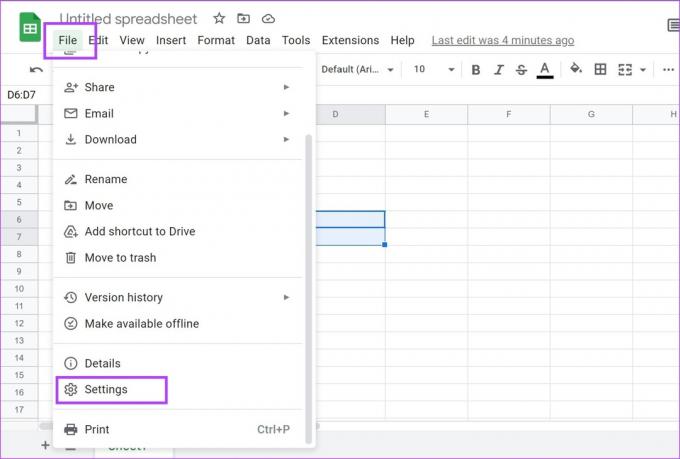
3. lépés: Kattintson a Nyelv legördülő menüjére.
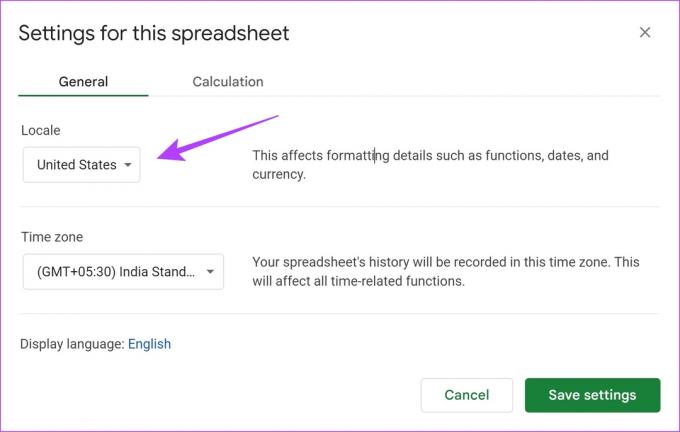
4. lépés: Válassza ki a formátumban használni kívánt régiót.
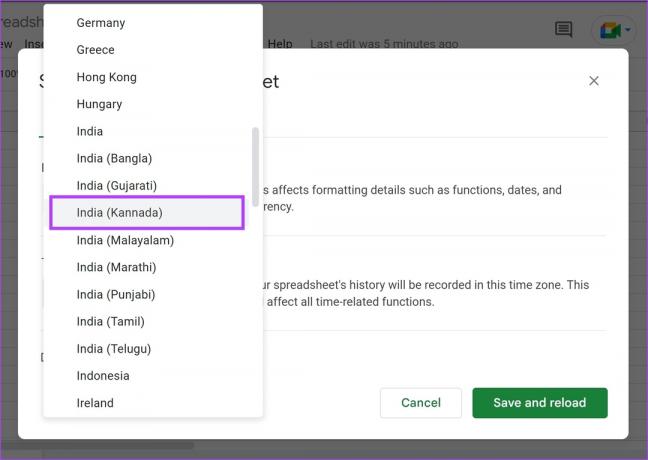
5. lépés: Végül kattintson a "Mentés és újratöltés" gombra.
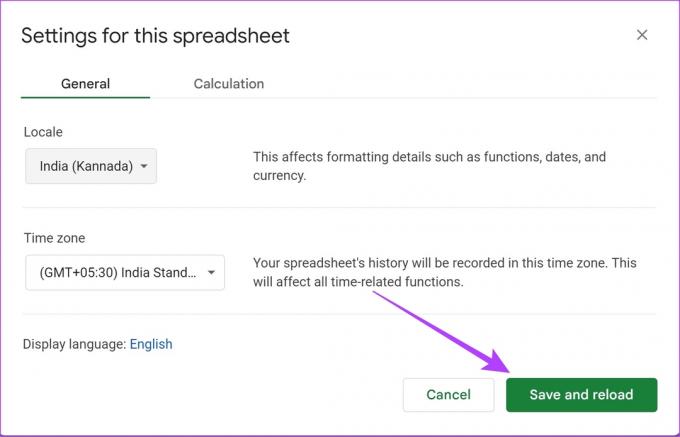
Ez az! Amikor legközelebb megad egy dátumot, a rendszer a helyi régióban használt formátumban fogadja el.
De ha több vezérlőt keres a dátum formátumának megváltoztatásához, vessen egy pillantást a következő szakaszra.
2. Módosítsa manuálisan a dátumformátumot a Google Táblázatokban
Ez a végső módja annak, hogy módosítsa a dátumformátumot a Google Táblázatokban, miközben Ön teljes mértékben irányítja a formátumot. A kiválasztott régiótól függetlenül elkészítheti a kívánt módon. Nézzük meg, hogyan tudjuk manuálisan személyre szabni és módosítani a dátumformátumot a Google Táblázatokban.
1. lépés: Nyissa meg a megfelelő lapot, és kattintson az eszköztár Formátum opciójára.
2. lépés: Válassza a Szám > „Egyéni dátum és idő” lehetőséget.
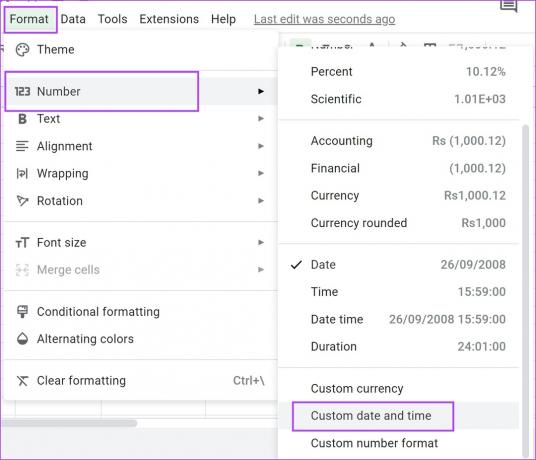
Látni fogja a dátum aktuális formátumát.
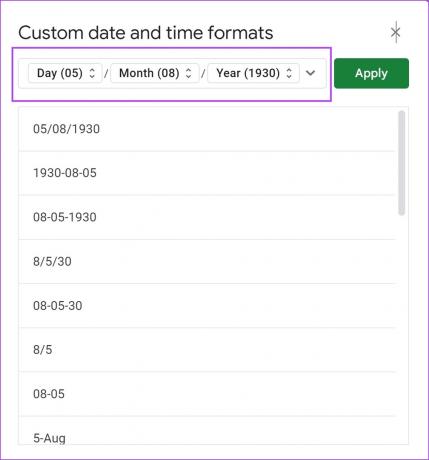
3. lépés: Válasszon ki egy dátumformátumot a lehetőségek közül.
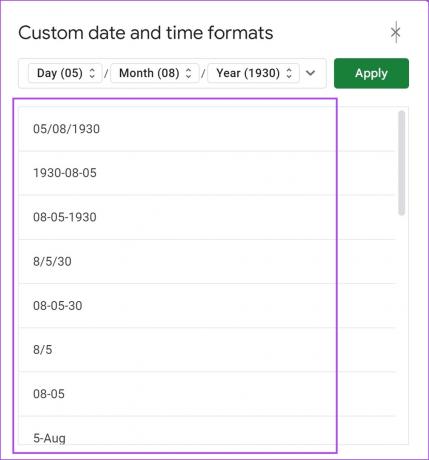
4. lépés: Kattintson az Alkalmaz gombra a módosítások mentéséhez.

Ha azonban módosítani szeretné a dátum egyes elemeit, a következőképpen teheti meg.
A dátum egyes elemeinek megváltoztatása
1. lépés: Nyissa meg a megfelelő lapot, és kattintson az eszköztár Formátum opciójára.
2. lépés: Válassza a Szám > „Egyéni dátum és idő” lehetőséget.
3. lépés: Most kattintson a módosítani kívánt elemre.
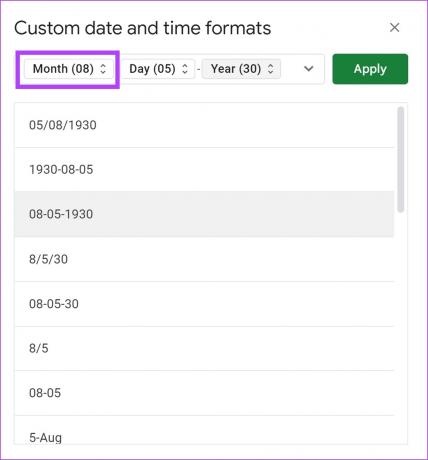
4. lépés: Válassza ki az elem formátumát. Ez csak az adott elem formátumát módosítja.
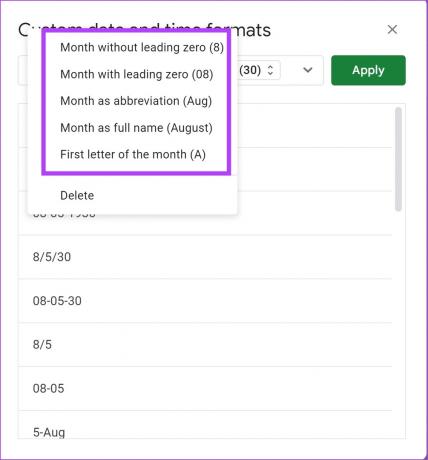
Miközben megmutattuk, hogyan változtathat hónapokig, a fenti lépések megismétlésével egyénileg is módosíthatja a dátum napját és évét.
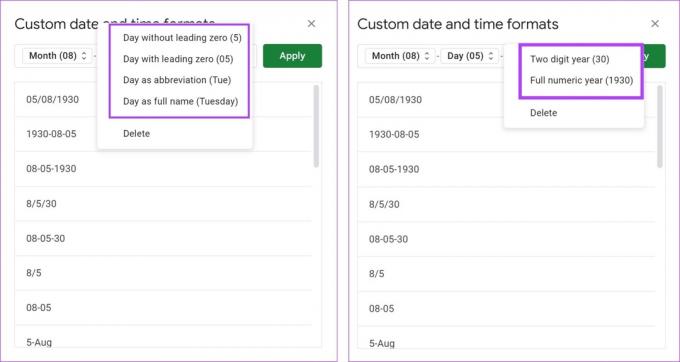
5. lépés: Kattintson az Alkalmaz gombra a módosítások mentéséhez.

Ha azonban még mindig nem elégedett, és kézzel szeretné módosítani a dátum sorrendjét, lépjen a következő részre.
A dátumsorrend manuális módosítása
1. lépés: Nyissa meg a megfelelő lapot, és kattintson az eszköztár Formátum opciójára.
2. lépés: Válassza a Szám > „Egyéni dátum és idő” lehetőséget.
3. lépés: Kattintson a dátum minden elemére.
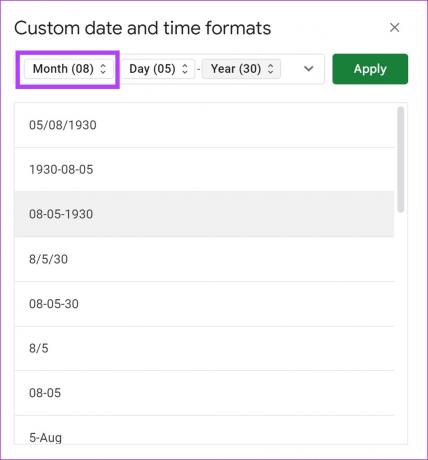
4. lépés: Kattintson a Törlés gombra.
Ismételje meg a folyamatot mindhárom elemnél, győződjön meg arról, hogy a dátum mező teljesen üres, és távolítsa el az olyan szimbólumokat, mint a „-” és a „*” a Backspace billentyűvel.
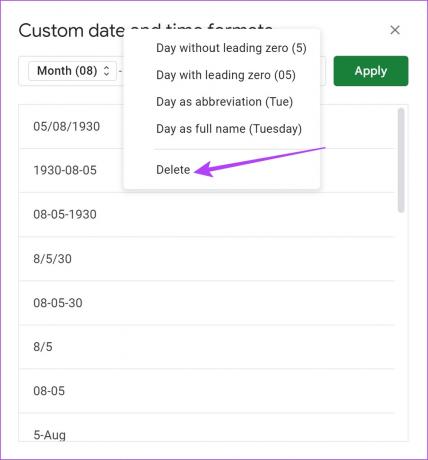
5. lépés: Most nyissa meg a legördülő menüt, és válassza ki az összes kívánt elemet ebben az egyéni dátumban, a kívánt sorrendben.
Például: Ha először a napot akarom látni, rákattintok a napra, majd a hónapra és az évre. Ha elkészült, kattintson az egyes elemekre a módosításhoz, és válasszon új formátumot az előző részben látható módon.
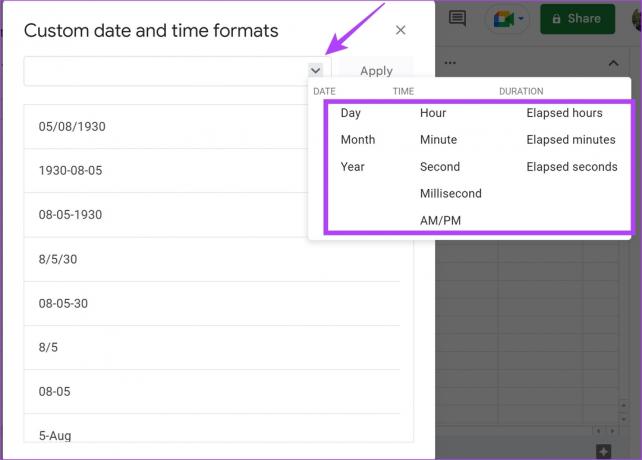
6. lépés: Kattintson az Alkalmaz gombra a módosítások mentéséhez.

Ha azonban csak a táblázat néhány cellájánál szeretné megváltoztatni a dátumformátumot, vessen egy pillantást a következő szakaszra.
3. A dátumformátum automatikus módosítása a Google Táblázatokban
Tehát egy olyan táblázaton dolgozik, amely már tartalmazza a Google Táblázatok kiválasztott formátumának megfelelő dátumkészletet. Ha azonban csak gyorsan szeretné konvertálni őket egy másik formátumba anélkül, hogy megváltoztatná a globális dátumformátumot a Google Táblázatokban, kövesse az alábbi lépéseket.
1. lépés: Nyissa meg a megfelelő lapot a Google Táblázatokban.
2. lépés: Adjon meg egy dátumtartományt a Google Táblázatok egyik oszlopában.
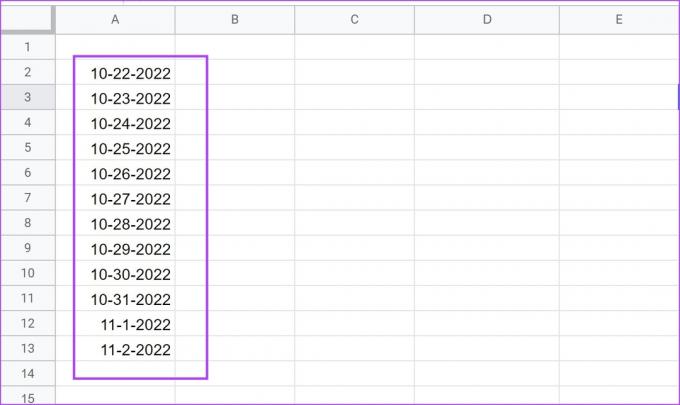
Most az A oszlopban lévő dátumokat szeretnénk olyan formátumba konvertálni, ahol a hónap szövegként jelenik meg, a többi pedig változatlan marad. Tehát használhatjuk a „DD-mmm-YYYY” formátumot.
Hogyan feltételeztük, hogy a „mmm” szöveges formátumban hónapot jelent? Van egy dátum token útmutatót írt a Google. Ellenőrizheti, hogy megértse, hogyan kell beírni a dátumformátumot.
Ezeket a konvertált dátumokat a B oszlopba szeretnénk. Ezért a következő képletet kell beírnunk a B oszlop egyik cellájába, amely megfelel az A oszlopban lévő dátumnak.
2. lépés: Írja be a képletet, és nyomja meg az Enter billentyűt. Dátumaink az A oszlop A2 cellájában kezdődnek, és ezt a képletet a B oszlop megfelelő cellájába – B2 – szeretnénk beírni.
=tömbképlet (if((A2:A)<>"",szöveg (A2:A,"DD mmmm ÉÉÉÉ"),""))
jegyzet: Módosítsa a képletet ennek megfelelően, azaz az „A2” és „A” helyére cserélje ki a „sejt' amelyben a dátumok kezdődnek és a 'oszlop„az eredeti dátumok, ill.
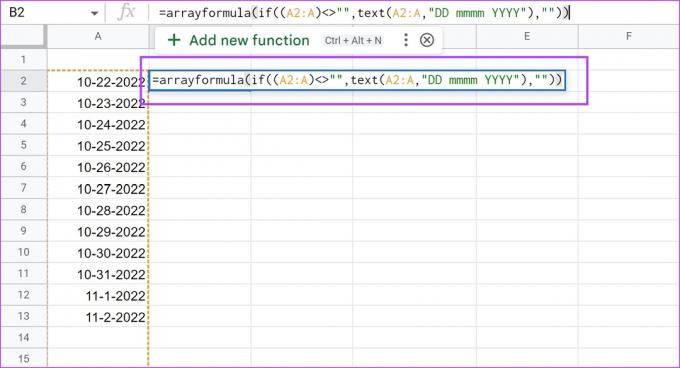
3. lépés: Most láthatja, hogy az összes dátumot más formátumba konvertálta.
Amikor új dátumot ír be az A oszlop új cellájába, az automatikusan át lesz konvertálva a B oszlopban lévő „DD-mmm-YYYY” formátumra.
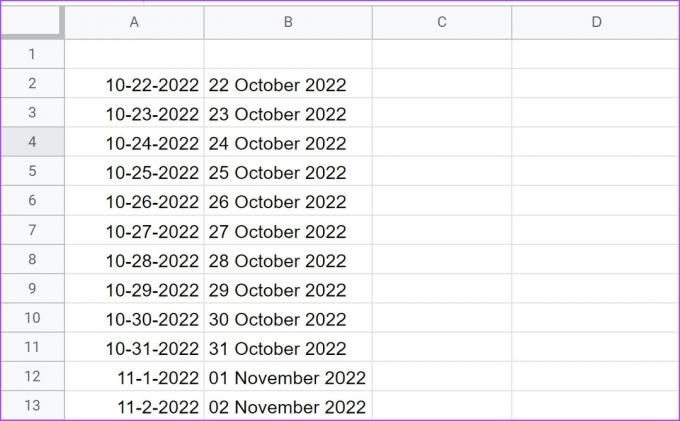
Ezután nézzük meg, hogyan alakíthatjuk át a szöveges formátumú dátumokat felismerhető sorozatszámmá a DATEVALUE függvény segítségével.
4. A DATEVALUE segítségével konvertálja a dátumokat megfelelő számértékké
A DATEVALUE függvény a szövegként tárolt dátumot sorozatszámmá alakítja, amelyet a Google Táblázatok dátumként ismer fel. Ez akkor hasznos, ha a dátumokat szöveges formátumba szeretné konvertálni számértékké, amely segít a dátumokat tartalmazó számításoknál.
Mindössze annyit kell tennie, hogy beírja az alábbi képletet egy új cellába, amelybe a konvertált dátumértéket be szeretné helyezni.
=DÁTUMÉRTÉK(dátum_karakterlánc)
Esetünkben a szövegben szereplő dátum az A1 cellában van, és a konvertált dátumértéket a B1 cellában szeretnénk. A B1 cellába be kell írnunk a „=DATEVALUE(A1)” képletet. A dátum karakterláncát közvetlenül is megadhatja a képletben.
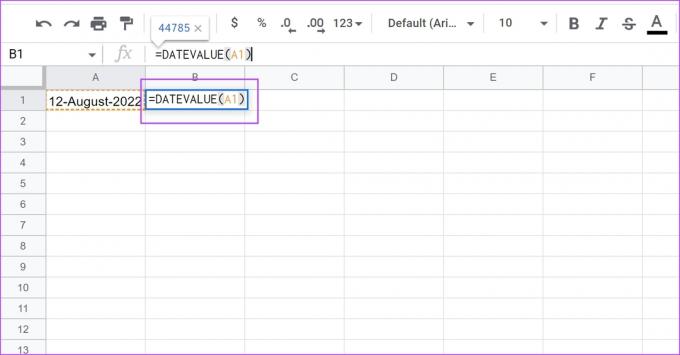
Így módosíthatja a dátumok formátumát a Google Táblázatokban. Végül nézzük meg, hogyan oldhatjuk meg azt a bosszantó problémát, hogy a Google Táblázatok dátumként ismerik fel a szöveget.
Bónusz: Hogyan lehet megakadályozni, hogy a Google Táblázatok számokat dátummá konvertáljanak
Amikor olyan szöveget ír be, amely történetesen dátumformátumban van, a Google Táblázatok automatikusan dátumnak tekintik.
De csak sima szövegként vagy számként szeretné. Sőt, ha dátumnak tekinti, akkor a cella összeférhetetlen lesz a Google Táblázatok összes képletével és egyéb műveletével. A visszaállítás sima szövegre azonban meglehetősen egyszerű. Íme, hogyan tehetjük meg.
Amint itt látható, most beírtuk a „11-1”-et, ami bármi lehet. Ez lehet egy meccs pontszáma, vagy a 11:00 és 13:00 közötti időszak jelzése a napi ütemezésben. És amint látja, amikor kiválasztom a '11-1' cellát, a Google Táblázatok dátumformátumban jeleníti meg.
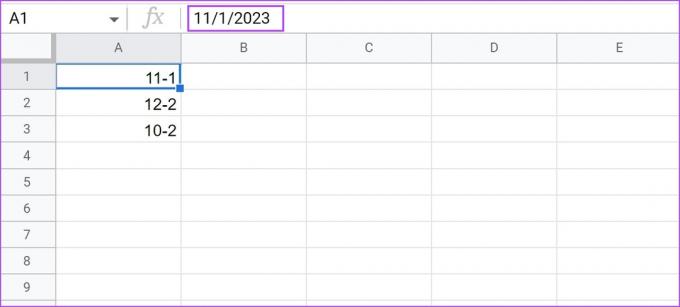
1. lépés: Jelölje ki és jelölje ki az összes olyan cellát, amelyet tévesen dátumnak tekint.
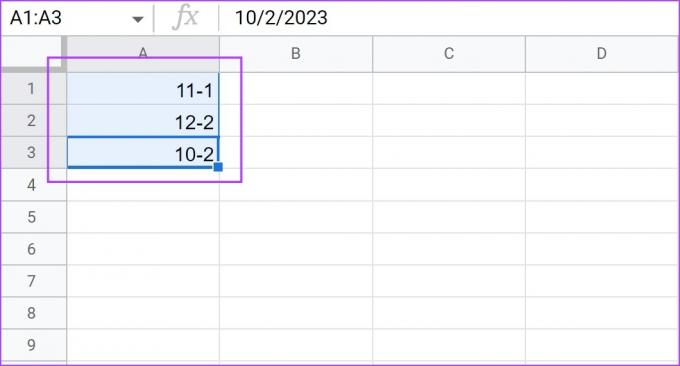
2. lépés: Kattintson a Formátum > Szám elemre, és válassza az Egyszerű szöveg lehetőséget.
Az összes kijelölt cellában lévő adatok nem lesznek automatikusan dátumokká konvertálva.
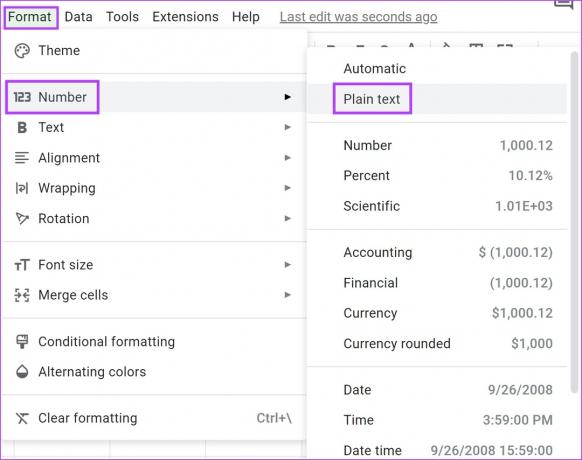
Nesze! Ez minden, amit tudnia kell a dátumformátum módosításáról a Google Táblázatokban. Ezek a módszerek minden bizonnyal hasznosak lesznek, amikor legközelebb a Google Táblázatokon dolgozik. Ha azonban további kérdései vannak, tekintse meg az alábbi GYIK részt.
GYIK a dátumformátum módosításával kapcsolatban a Google Táblázatokban
Nem, a beállítások módosítása csak arra a táblázatra vonatkozik, amelyen éppen dolgozik.
Beírhatja a TODAY() függvényt egy cellába, és az az aktuális dátumot adja vissza. Ezt az útmutatót is megtudhatja hogyan vehet fel automatikusan dátumokat a Google Táblázatokban.
Dátumok konvertálása könnyedén
Nagyra értékeljük a Google Táblázatok előre beállított dátumformátumait. Ezért ez megkönnyíti a dátumformátumok módosítását a Google Táblázatokban. Úgy érezzük azonban, hogy a táblázatok tanulási görbéje magas. De tekintettel az emelkedésre AI termékek a közelmúltban egy intuitívabb és könnyebben használható táblázatkezelő eszközben reménykedhetünk!
Megnézhet egy másik hasznos útmutatót is feltételes formázás használatához a Google Táblázatokban.
Utolsó frissítés: 2023. március 14
A fenti cikk olyan társult linkeket tartalmazhat, amelyek segítenek a Guiding Tech támogatásában. Ez azonban nem befolyásolja szerkesztői integritásunkat. A tartalom elfogulatlan és hiteles marad.