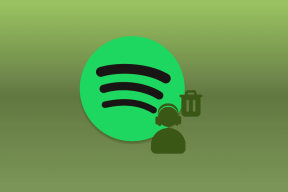5 legjobb javítás, ha az aktiváló kulcs nem működik a Windows 11 rendszeren
Vegyes Cikkek / / April 03, 2023
Alapértelmezés szerint az új számítógépen a Windows 11 aktiválva van. De amikor újra kell telepítenie a Windows 11-et a számítógépére, újra aktiválnia kell. Ezenkívül csak aktiválja azt egy aktiváló kulcs segítségével jogszerűen, és hozzáférjen az összes funkcióhoz. Az aktiválás azonban nem olyan egyszerű, mint beütni néhány betűt, és elvárni, hogy hibátlanul működjön. Még a valódi aktiváló kulcsa is megtagadhatja a munkát bizonyos kifürkészhetetlen okokból.

Megfontolhatja a Windows 11 futtatását anélkül, hogy aktiválná. A lehető legjobb Windows-élmény biztosítása érdekében azonban aktiválnia kell. De mi van, ha a 25 betűs alfanumerikus aktiváló kulcs nem működik? Összegyűjtöttük azokat a legjobb megoldásokat, amelyeket akkor alkalmazhatunk, ha az aktiváló kulcs nem működik Windows 11 rendszeren.
1. Használja a Windows aktiválási hibaelhárítóját
A Windows egy csomó dedikált hibaelhárítót tartalmaz, amelyek a problémák kiderítésére és a javítások automatikus alkalmazására futnak. Így futtathatja a Windows aktiválás dedikált hibaelhárítóját, ha a kulcs nem működik a Windows 11 számítógépen. Így futtathatja a Windows aktiválási hibaelhárítóját a Beállítások alkalmazásból.
1. lépés: Nyomja meg a Windows + I parancsikont a Beállítások alkalmazás megnyitásához. Válassza a Rendszer elemet a bal oldali oszlopban, görgessen le a jobb oldali ablaktáblában, és kattintson az Aktiválás gombra.
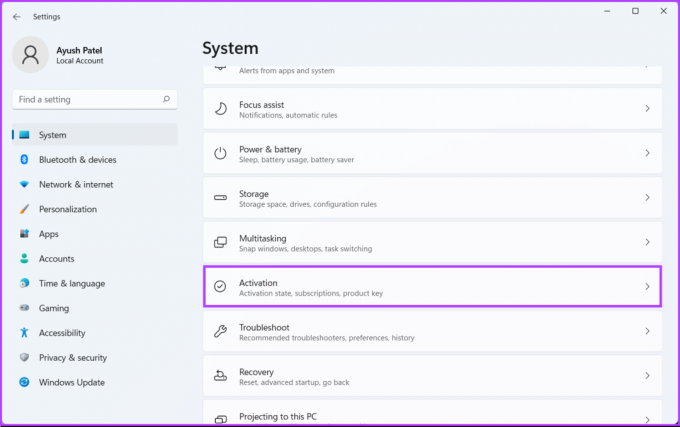
2. lépés: Az Aktiválási beállítások alatt kattintson az Aktiválási állapot lehetőségre. Mivel a kulcs nem működött, az állapot „Nem aktív” lesz.

3. lépés: Amikor megnyílik a legördülő menü, kattintson a Hibaelhárítás gombra.

4. lépés: Várjon néhány percet, amíg a Windows aktiválási hibaelhárítója a háttérben fut a probléma észleléséhez.

5. lépés: Miután a hibaelhárító befejezte az ellenőrzést, megjelenik néhány részlet a problémáról és a Windows aktiválásával kapcsolatos lehetséges javításokról. Ezután kattintson a Bezárás gombra.

A Windows aktiválási hibaelhárítója a legtöbb esetben működhet. Ha azonban nem működik az Ön számára, térjünk át a következő megoldásra.
2. Próbáljon meg egy SFC-keresést futtatni
A sérült konfigurációs fájlok azt is eredményezhetik, hogy a Windows nem fogadja el a működőképes aktiválási kulcsot. Ha ez a helyzet, nem veszett el minden remény. Gyorsan lefuttathat egy SFC (System File Checker) vizsgálatot a sérült fájlok kijavításához az alábbi lépések végrehajtásával:
1. lépés: Nyomja meg a Windows + S billentyűket, és írja be Parancssor. A Parancssor eredményei közül kattintson a „Futtatás rendszergazdaként” lehetőségre.

2. lépés: Kattintson az Igen gombra, amikor megjelenik a felhasználói fiókok felügyeletére (UAC) vonatkozó üzenet.

3. lépés: Írja be a következő parancsot a Parancssor ablakba, és nyomja meg az Enter billentyűt:
SFC /scannow

A vizsgálat befejezése után megjelenik egy üzenet, amely jelzi, hogy talált-e problémát. Ha az SFC-ellenőrzés nem talált semmilyen problémát, akkor a következő üzenetet kapja: „A Windows Resource Protection nem talált integritássértést”.
Ha azonban sérült konfigurációs fájlokkal kapcsolatos problémákat észlel, automatikusan kijavítja azokat.

3. Próbálja meg aktiválni a Windows 11 rendszert a parancssor segítségével
A Windows tartalmaz egy Software Licensing Management Tool (slmgr) eszközt is VBS (Visual Basic Script) fájl formájában, amely parancsokat futtat a Windows-termékek aktiválásának kezeléséhez. A Windows 11 aktiválásához használhatja a parancssort a VBS-fájl futtatásához. Itt vannak a követendő lépések:
1. lépés: Nyomja meg a Windows + S billentyűket, és írja be Parancssor. Ezután a Parancssor eredményei közül kattintson a „Futtatás rendszergazdaként” lehetőségre.

2. lépés: Kattintson az Igen gombra, amikor megjelenik a felhasználói fiókok felügyeletére (UAC) vonatkozó üzenet.

3. lépés: Írja be a következő parancsot a Parancssor ablakba, és cserélje ki az X-et az aktiválási kulcs betűivel. Ezután nyomja meg az Enter billentyűt.
slmgr.vbs -ipk xxxxx-xxxxx-xxxxx-xxxxx-xxxxx

4. lépés: Kattintson az OK gombra, amikor a Windows Script Host párbeszédpanel megjelenik a képernyőn.

Ha az aktiválás sikeres, megjelenik a Windows Script Host párbeszédpanel, amely a következőt írja ki: „A XXXX-XXXX-XXXX-XXXX-XXXX aktiválási kulcs sikeresen telepítve”.
Ha az aktiválás sikertelen, akkor a következő üzenet jelenhet meg: „Hiba: OxC004FOSO A szoftverlicencelési szolgáltatás azt jelentette, hogy az aktiválási kulcs érvénytelen.”
4. Élesítse újra a Windows 11 aktiváló kulcsát
Előfordulhat, hogy számítógépe nem tud kapcsolatba lépni a Microsoft aktiváló szervereivel. Meg kell néznie az útmutatónkat Wi-Fi problémák megoldása Windows 11 rendszeren vagy próbálja meg újra aktiválni a számítógépet néhány nap múlva.
Azonban potenciálisan meghosszabbíthatja a 30 napos próbaidőszakot, és elhalaszthatja a „Windows aktiválása” vízjelet még néhány nappal az újraélesítés paranccsal. Ismét a Szoftverlicenc-kezelő eszköz segít ennek kiderítésében. A következőképpen használhatja ugyanezt a számítógépén:
1. lépés: Nyomja meg a Windows + S billentyűket, és írja be Parancssor. A Parancssor eredményei közül kattintson a „Futtatás rendszergazdaként” lehetőségre.

2. lépés: Kattintson az Igen gombra, amikor megjelenik a felhasználói fiókok felügyeletére (UAC) vonatkozó üzenet.

3. lépés: Írja be a következő parancsot a Parancssor ablakba, és nyomja meg az Enter billentyűt:
slmgr /rearm

4. lépés: Kattintson az OK gombra, amikor a Windows Script Host párbeszédpanel megjelenik a képernyőn. Ezután indítsa újra a számítógépet.

Ezt követően a számítógép újraindul, hogy befejezze az újraélesítési folyamatot, és még legalább 30 nap áll rendelkezésére a Windows 11 rendszerű számítógép újraaktiválásáig.
5. A Windows aktiválása telefonon keresztül az SLUI 4 használatával
Ha a fent említett megoldások egyike sem működik, kipróbálhatja a Software Licensing User Interface segédprogramot, amellyel telefonról aktiválhatja a Windows 11-es példányát. Ehhez futtassa az SLUI 4 parancsot, és keressen egy helyalapú ingyenes telefonszámot. Meghívhatja egy megerősítő azonosító lekéréséhez, amellyel aktiválható a Windows 11 a számítógépén. Kövesse, ahogy megmutatjuk, hogyan aktiválhatja a Windowst az SLUI 4 paranccsal:
1. lépés: Nyomja meg a Windows billentyű + R billentyűket a Futtatás párbeszédpanel megnyitásához, és írja be SLUI 4 a szövegmezőben. Ezután nyomja meg az Enter billentyűt.
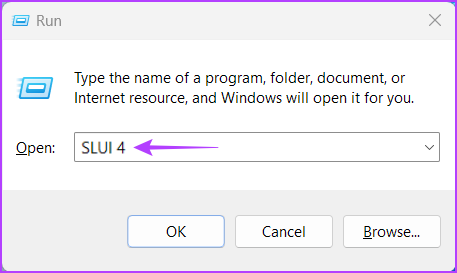
2. lépés: A megjelenő kék ablakban válassza ki országát vagy régióját a kis legördülő menüre kattintva. Ezután kattintson a Tovább gombra.

3. lépés: Hívja az alábbi ingyenes telefonszámot, és adja meg eszköze telepítési azonosítóját. Ezután kattintson a „Megerősítő azonosító megadása” gombra.

4. lépés: Miután felfedte telepítési azonosítóját, a Microsoft megad egy megerősítési azonosítót, amelyet be kell írnia az ablak kilenc mezőjébe. Miután megadta a megerősítési azonosítót, kattintson a Windows aktiválása gombra.
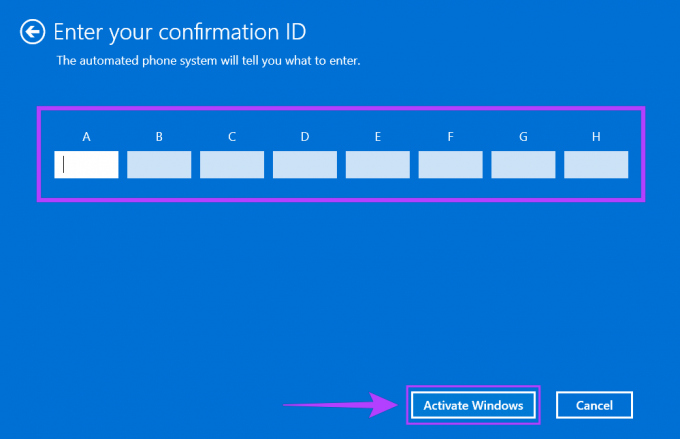
Aktiválja a Windows 11-et, hogy hozzáférjen minden funkciójához
Kövesse megoldásainkat a Windows 11 egyszerű aktiválásához számítógépén, hogy hozzáférjen annak összes funkciójához, és megszabaduljon a bosszantó „Windows aktiválása” vízjeltől az asztalon. Mindez akkor működik, ha az aktiváló kulcs eredeti, és nem egy vázlatos webhelyről vették át olcsón. Ossza meg velünk, melyik megoldás segített a legtöbbet, és ha talált más módot a Windows aktiválásával kapcsolatos problémák megoldására.
Utolsó frissítés: 2022. szeptember 16
A fenti cikk olyan társult linkeket tartalmazhat, amelyek segítenek a Guiding Tech támogatásában. Ez azonban nem befolyásolja szerkesztői integritásunkat. A tartalom elfogulatlan és hiteles marad.