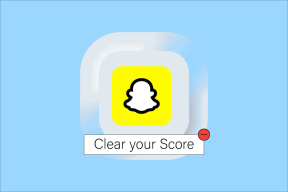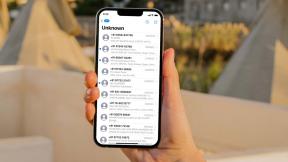5 legjobb javítás a Telegram asztali videohívásokhoz, amelyek nem működnek a Mac rendszeren
Vegyes Cikkek / / April 03, 2023
A Telegram bemutatta a Desktop alkalmazást a Mac-felhasználók számára, hogy ugyanúgy használhassa, mint a telefonján. A Telegram Desktop alkalmazás különféle funkciókhoz biztosít hozzáférést, mint pl csatorna létrehozása vagy egyéni némítási időtartamok létrehozása egyéni kapcsolattartásra. Videohívásokat is indíthat a névjegyeivel az asztalon.
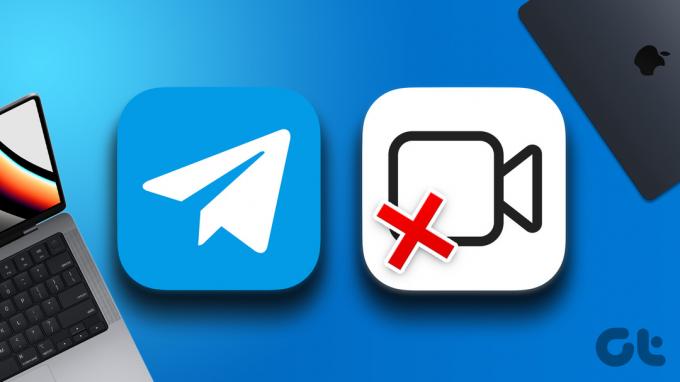
Előfordulhat, hogy a videohívás funkció nem működik megfelelően a Telegram Desktop alkalmazásban Mac számítógépén. És nem tud kapcsolatba lépni a névjegyeivel. Ha bármilyen problémával szembesül, itt találja a legjobb megoldásokat a Telegram Desktop videohívásokhoz, amelyek nem működnek a Mac rendszeren.
1. Váltson 5 GHz-es frekvenciasávra
Az alapoktól kezdve ellenőriznie kell, hogy a Mac és a telefon erős Wi-Fi hálózathoz csatlakozik-e. Ha kétsávos útválasztót használ, javasoljuk, hogy váltson 5 GHz-es frekvenciasávra, hogy élvezhesse a gyorsabb internetsebességet. Azt is végrehajthatja a sebesség mérés hogy megbizonyosodjon arról, hogy internetszolgáltatója nem tapasztal állásidőt vagy karbantartási munkálatokat az Ön területén.
2. Ellenőrizze a mikrofon és a kamera beállításait
Ezután meg kell tekintenie a hívásbeállításokat a Telegram Desktop alkalmazásban Mac számítógépén. Ha az internetkapcsolat erős és stabil, előfordulhat, hogy problémák adódhatnak a Mac számítógép mikrofon- vagy webkamera-beállításaival. Itt van, hogyan ellenőrizheti ugyanazt.
1. lépés: Nyomja meg a Command + szóköz billentyűt a Spotlight Search megnyitásához, írja be Távirat, és nyomja meg a Vissza gombot.

2. lépés: Kattintson a Beállítások ikonra a bal oldali menü jobb alsó sarkában.

3. lépés: Kattintson az Általános elemre.

4. lépés: A jobb oldalon görgessen le, és kattintson a Hívásbeállítások elemre.

5. lépés: A Kamera alatt kattintson az Alapértelmezett elemre.

6. lépés: Válassza a FaceTime HD kamera lehetőséget.

6. lépés: A Mikrofon alatt kattintson az Alapértelmezett elemre.

7. lépés: Válassza a MacBook Air mikrofont (a Mac modell nevétől függően).

Térjen vissza az Üzenetek lapra, és ellenőrizze, hogy a probléma megoldódott-e.
3. Ellenőrizze, hogy a kapcsolattartója engedélyezte-e a videohívásokat
Ha továbbra sem tud Telegram-videohívásokat kezdeményezni Mac számítógépén, előfordulhat, hogy ismerőse korlátozta a videohívásokat Öntől és más ismerősöktől. A Telegram lehetővé teszi korlátozza a hanghívásokat és a hangüzeneteket adatvédelmi beállításai részeként. Így ellenőrizheti, hogy korlátozta-e a kapcsolatfelvételt a Telegram videohívásaira.
1. lépés: Nyomja meg a Command + szóköz billentyűt a Spotlight Search megnyitásához, írja be Távirat, és nyomja meg a Vissza gombot.

2. lépés: Kattintson a Beállítások ikonra a bal oldali menü jobb alsó sarkában.

3. lépés: Kattintson az Adatvédelem és biztonság elemre a Beállítások menüben.

4. lépés: Az Adatvédelem alatt kattintson a jobb oldalon található Hívások elemre.

5. lépés: Ellenőrizze, hogy engedélyezte-e a videohívásokat az ismerősétől.
6. lépés: Ha el szeretné távolítani egy kapcsolat videohívási korlátozását, kattintson a Soha ne engedje lehetőségre a „Ki hívhat engem” részben.
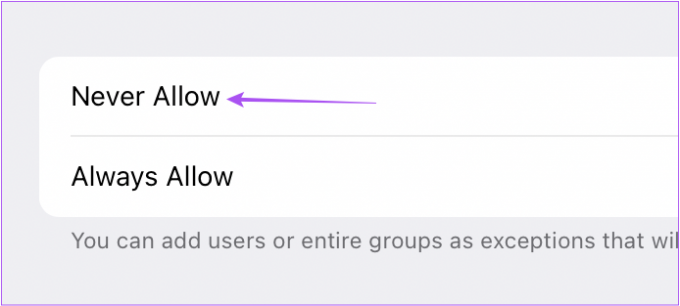
7. lépés: Kattintson a Szerkesztés gombra a jobb felső sarokban.
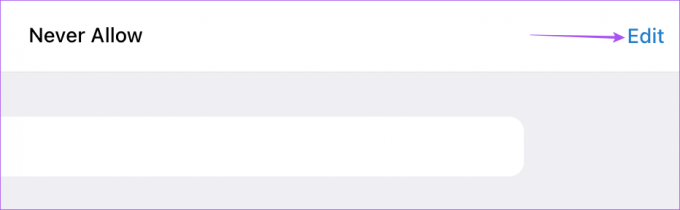
8. lépés: Kattintson a kapcsolattartó neve melletti Mínusz ikonra.

9. lépés: Kattintson a Kész gombra a jobb felső sarokban a megerősítéshez.

Térjen vissza az Üzenetek lapra, és próbáljon meg videohívást kezdeményezni.
4. Kilépés kényszerítése és a Telegram alkalmazás újraindítása
A következő javasolt megoldás az, hogy erőltesse ki a kilépést és indítsa újra a Telegramot a Mac-en. Ha már jó ideje aktívan tartja az alkalmazást a Mac-en, a kényszerített kilépéssel újrakezdheti. Ez számos szoftverrel kapcsolatos probléma megoldásában is segít a Mac rendszeren.
1. lépés: Kattintson az Apple ikonra a bal felső sarokban.

2. lépés: Válassza a Force Quit lehetőséget a lehetőségek listájából.

3. lépés: A Force Quit ablakban válassza a Telegram lehetőséget, és kattintson a Kilépés kényszerítése gombra.

4. lépés: Indítsa újra a Telegram alkalmazást, és ellenőrizze, hogy a probléma megoldódott-e.

5. Frissítse a Telegram alkalmazást
Ha egyik megoldás sem működik, javasoljuk, hogy frissítse a Telegram verziót Mac számítógépén. A jelenlegi verzió hibás lehet, és ilyen problémákat okozhat a videohívásoknál.
1. lépés: Nyomja meg a Command + szóköz billentyűt a Spotlight Search megnyitásához, írja be Alkalmazásbolt, és nyomja meg a Vissza gombot.

2. lépés: Kattintson a Frissítések elemre a bal oldali menüben.

3. lépés: Nyomja meg a Command + R billentyűkombinációt az elérhető frissítések frissítéséhez.
4. lépés: Ha van frissítés a Telegramhoz, töltse le és telepítse.
5. lépés: A telepítés befejezése után zárja be az App Store-t, és nyissa meg a Telegramot, és ellenőrizze, hogy a probléma megoldódott-e.

Csatlakozzon videohívásokkal
Ezek a megoldások segítenek a videohívásokkal kapcsolatos problémák megoldásában, miközben a Telegram alkalmazást használja Mac rendszeren. A mikéntjéről szóló bejegyzésünket is elolvashatja egyéni értesítési hangok hozzáadása a Telegramhoz.
Utolsó frissítés: 2022. október 11
A fenti cikk olyan társult linkeket tartalmazhat, amelyek segítenek a Guiding Tech támogatásában. Ez azonban nem befolyásolja szerkesztői integritásunkat. A tartalom elfogulatlan és hiteles marad.
Írta
Paurush Chaudhary
A technológia világának legegyszerűbb megfejtése, és az okostelefonokkal, laptopokkal, tévékkel és tartalomfolyam-platformokkal kapcsolatos mindennapi problémák megoldása.