Windows 10 Mail Error 0x80040154 vagy 0x80c8043e javítása
Vegyes Cikkek / / November 28, 2021
Javítsa ki a Windows 10 0x80040154 vagy 0x80c8043e számú levelezési hibáját: A felhasználók arról számoltak be, hogy a Windows 10 Mail alkalmazás nem működik, és a 0x80040154 vagy 0x80c8043e hibakóddal szembesülnek, miközben megpróbálják elérni a Mail alkalmazást. A probléma nem korlátozódik a Mail alkalmazásra, mivel úgy tűnik, a Fotók és a Naptár alkalmazás is hasonló problémával néz szembe. Még ha valamilyen módon újratelepíti is a Mail alkalmazást, a Microsoft E-mail fiók hozzáadása hasonló hibát eredményez. A részletes hibaüzenet a következő:
Valami elromlott. Sajnáljuk, de ezt nem tudtuk megtenni. Hibakód: 0x80040154.
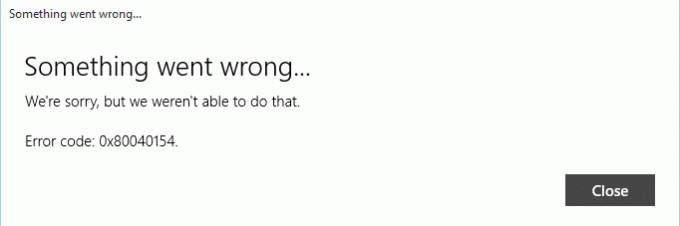
Ha most szembesül ezzel a problémával, akkor nagyon csalódottnak kell lennie a Windows 10-ben, mivel egyik vagy másik dolog mindig hibásnak tűnik. Mindenesetre, időveszteség nélkül nézzük meg, hogyan lehet ténylegesen kijavítani a Windows 10 0x80040154 vagy 0x80c8043e levelezőhibáját az alábbi hibaelhárítási útmutató segítségével.
Tartalom
- Windows 10 Mail Error 0x80040154 vagy 0x80c8043e javítása
- 1. módszer: Futtassa a Windows Store alkalmazás hibaelhárítóját
- 2. módszer: Állítsa vissza a Mail alkalmazást
- 3. módszer: Telepítse újra a Mail alkalmazást
- 4. módszer: A Comms mappa átnevezése
- 5. módszer: Hozzon létre egy új felhasználói fiókot
Windows 10 Mail Error 0x80040154 vagy 0x80c8043e javítása
Menj biztosra, hogy hozzon létre egy visszaállítási pontot hátha valami elromlik.
1. módszer: Futtassa a Windows Store alkalmazás hibaelhárítóját
1.Lépjen a tlinkjét és letöltésétA Windows Store alkalmazások hibaelhárítója.
2. Kattintson duplán a letöltött fájlra a Hibaelhárító futtatásához.

3. Győződjön meg róla, hogy kattintson a Speciális elemre, és jelölje be a „Alkalmazza automatikusan a javítást.“
4. Hagyja futni a hibaelhárítót, és A nem működő Windows Store javítása.
5. Most írja be a „hibaelhárítás” szót a Windows keresősávjába, és kattintson a gombra Hibaelhárítás.

6. Ezután a bal oldali ablaktáblában válassza ki a lehetőséget Összes megtekintése.
7. Ezután a Számítógépes problémák elhárítása listából válassza ki a lehetőséget Windows Store alkalmazások.

8. Kövesse a képernyőn megjelenő utasításokat, és futtassa a Windows Update hibaelhárítást.
9. Indítsa újra a számítógépet, és lehet, hogy képes lesz rá Javítsa ki a Windows 10 0x80040154 vagy 0x80c8043e számú levelezési hibáját.
2. módszer: Állítsa vissza a Mail alkalmazást
1. Nyomja meg a Windows Key + I billentyűket a megnyitáshoz Beállítások majd kattintson rá Alkalmazások elemre.

2.A bal oldali menüből válassza ki a lehetőséget Alkalmazások és funkciók.
3. Most az Alkalmazások és funkciótípus alatt Posta a keresőmezőben, amely azt mondja: „Keresés ezen a listán.“
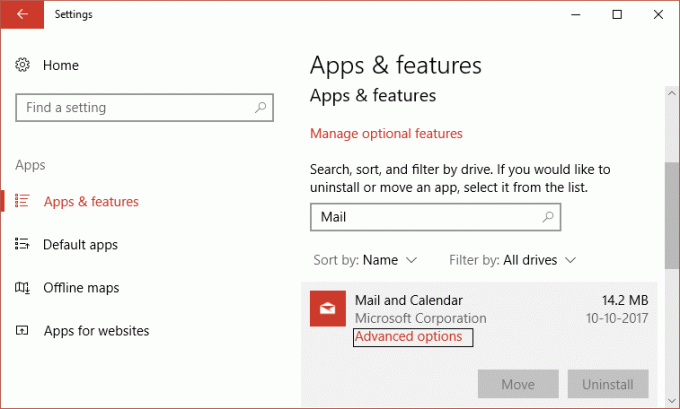
4. Kattintson a Mail and Calendar (Levelezés és naptár) keresési eredményre, majd válassza a lehetőséget Haladó beállítások.
5. A következő ablakban győződjön meg arról, hogy kattintson a Reset gombra.
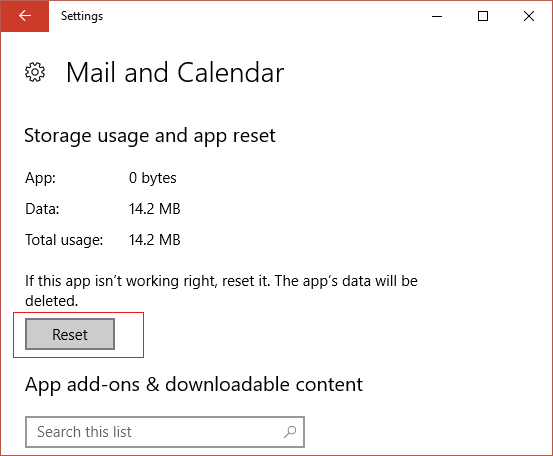
6. Indítsa újra a számítógépet a módosítások mentéséhez, és ellenőrizze, hogy képes-e rá Javítsa ki a Windows 10 0x80040154 vagy 0x80c8043e számú levelezési hibáját.
3. módszer: Telepítse újra a Mail alkalmazást
1. Nyomja meg a Windows Key + Q billentyűkombinációt a keresés megjelenítéséhez, majd írja be powershell és jobb gombbal kattintson a PowerShellre, és válassza ki Futtatás rendszergazdaként.

2. Most írja be a következő parancsot a PowerShellbe, és nyomja meg az Enter billentyűt:
get-appxpackage *microsoft.windowscommunicationsapps* | Remove-appxpackage
3. Várja meg, amíg a fenti parancs befejeződik, de ha hibát kap a fenti parancs futtatása közben, vagy ha az egyáltalán nem működik, használja a következő parancsot:
Get-appxprovisionedpackage –online | ahol-objektum {$_.csomagnév –például „*windowscommunicationsapps*”} | Remove-appxprovisionedpackage –online
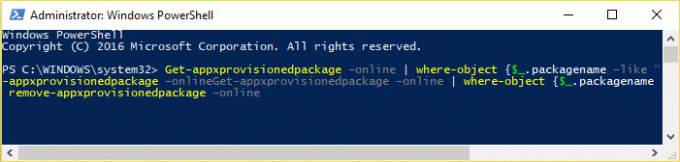
4. Most telepítse a Mail and Calendar alkalmazást innen Windows Store.
5. A változtatások mentéséhez indítsa újra a számítógépet.
4. módszer: A Comms mappa átnevezése
1. Nyissa meg a File Explorer programot, és lépjen a következő könyvtárba:
C:\Users\Your_Username\AppData\Local\
Jegyzet: Cserélje ki a Your_Username fiókja felhasználónevét
2. Alternatív megoldásként megnyomhatja a Windows Key + R billentyűt, majd beírhatja a következőket, és megnyomhatja az Enter billentyűt:
%LOCALAPPDATA%

3. Most a fenti könyvtárban találja Comms mappát, kattintson rá jobb gombbal, és válassza ki Átnevezés.
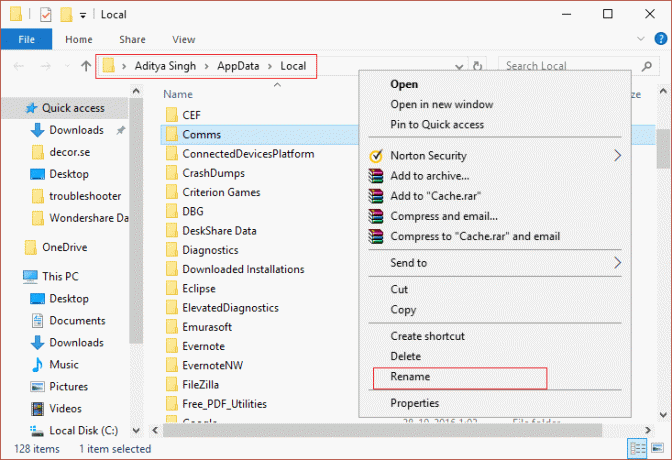
4. Indítsa újra a számítógépet, és indítsa újra a Windows 10 Mail alkalmazást.
Jegyzet: Ha nem tudja átnevezni a fenti mappát, indítsa el a számítógépet csökkentett módba, majd próbálja újra.
5. módszer: Hozzon létre egy új felhasználói fiókot
1. Nyomja meg a Windows Key + I billentyűket a megnyitáshoz Beállítások majd kattintson Fiókok.

2.Kattintson a gombra Család és mások lap a bal oldali menüben, és kattintson a gombra Adjon hozzá valakit ehhez a számítógéphez a Más emberek alatt.

3.Kattintson Nem rendelkezem ennek a személynek a bejelentkezési adataival az alján.

4.Válassza ki Adjon hozzá egy felhasználót Microsoft-fiók nélkül az alján.

5. Most írja be az új fiókhoz tartozó felhasználónevet és jelszót, majd kattintson a Tovább gombra.

Jelentkezzen be ebbe az új felhasználói fiókba, és nézze meg, hogy a Mail App működik-e vagy sem. Ha sikeresen képes vagy rá Windows 10 Mail Error 0x80040154 vagy 0x80c8043e javítása ebben az új felhasználói fiókban a probléma a régi felhasználói fiókkal volt, amely egyébként megsérült vigye át fájljait ebbe a fiókba, és törölje a régi fiókot az új fiókra való átállás befejezéséhez fiókot.
Neked ajánlott:
- Javítás Nem lehet bekapcsolni a Windows tűzfalat: 0x80070422 hibakód
- Nem lehet megnyitni a PDF-fájlokat az Internet Explorerben
- Javítson ki valamit, ami elromlott a levelezőalkalmazás szinkronizálása közben a Windows 10 rendszerben
- Javítás Hiba történt a parancs programnak való elküldésekor
Ez az, ami sikeresen megvan Windows 10 Mail Error 0x80040154 vagy 0x80c8043e javítása de ha továbbra is kérdéseid vannak ezzel a bejegyzéssel kapcsolatban, nyugodtan tedd fel őket a megjegyzés rovatban.



