Egyéni táblázatsablonok létrehozása és használata a Microsoft Word programban
Vegyes Cikkek / / April 03, 2023
A dokumentumok készítése közben ismétlődő feladatok végrehajtása gyorsan unalmassá válhat, de ez javítható. Létrehozhat egy sablont az ilyen munkákhoz, különösen akkor, ha gyakran használ táblázatokat a Microsoft Word programban. A táblázatsablon személyre szabott funkciókkal rendelkezhet, hogy illeszkedjen az elvégzendő feladat stílusához és formátumához, miközben időt takarít meg.

Egyéni táblázatsablon létrehozása a Microsoft Word alkalmazásban meglehetősen egyszerű. Csak a gyorstáblákra van szüksége funkció a Microsoft Wordben, és bármikor létrehozhatja és használhatja az egyéni táblázatot. Így hozhat létre egyéni táblázatsablont.
Egyéni táblázatsablon létrehozása a Microsoft Word programban
A Microsoft Wordben van egy Gyors táblázatok nevű szolgáltatás. Számos előre elkészített elrendezést és táblázattervet tartalmaz, amelyeket tovább szerkeszthet. Így hozhat létre egyéni táblázatsablont, amelyet hozzáadhat a Microsoft Word gyorstáblázataihoz.
1. lépés: Kattintson a Start gombra, és írja be szó az alkalmazás kereséséhez.

2. lépés: Az eredmények közül kattintson a Microsoft Word alkalmazásra a megnyitásához.

3. lépés: A Microsoft Office menüszalagon kattintson a Beszúrás fülre.

4. lépés: Kattintson a Táblázat legördülő menüre.

5. lépés: A Táblázat beszúrása cím alatt válassza ki az egyéni táblázat sorainak és oszlopainak számát, és az új táblázat megjelenik a Wordben.

6. lépés: Jelölje ki a beszúrt táblázatot, és a szalagon kattintson a Táblázat kialakítása elemre.

7. lépés: A Táblázat kialakítása alatt válassza ki a kívánt táblázatstílust, árnyékolást és szegélystílust az egyéni táblázathoz.

8. lépés: A szalagon kattintson az Elrendezés elemre, és válassza ki a kívánt cellaméretet, szövegirányt és margót az egyéni táblázathoz.

9. lépés: A táblázat testreszabása után jelölje ki, és a Szalagon kattintson ismét a Beszúrás fülre.

10. lépés: Kattintson a Táblázat legördülő menüre, és a lehetőségek közül kattintson a Gyors táblázatok elemre.

11. lépés: A Gyorstáblázatok menüben kattintson alul a „Kijelölés mentése a Gyorstáblázatok galériájába” lehetőségre, amely megnyit egy felugró ablakot.

12. lépés: Az „Új építőelem létrehozása” előugró ablakban adja meg az egyéni táblázat nevét és leírását.

13. lépés: Kattintson az OK gombra a módosítások mentéséhez.

Az új egyéni táblázat mostantól a Gyorstáblázatok galériájába kerül.
Egyéni táblázatsablon használata a Microsoft Wordben
Miután elkészített egy egyedi asztalt, a következő legjobb dolog, amit tehet, az az, hogy kihasználja. A következőképpen érheti el az egyéni táblázatot bármikor:
1. lépés: A számítógépen kattintson a Start gombra, és írja be Szó.

2. lépés: Az eredmények közül kattintson a Microsoft Word alkalmazásra a megnyitásához.

3. lépés: A Microsoft Office menüszalagon kattintson a Beszúrás fülre.

4. lépés: Kattintson a Táblázat legördülő menüre.

5. lépés: Kattintson a Gyors táblázatok lehetőségre a lehetőségek közül.
6. lépés: Görgessen a Gyorstáblázatok galéria aljára, amíg meg nem jelenik az egyéni táblázat.

7. lépés: Kattintson az egyéni táblázatra, hogy beillessze azt a Microsoft Word fájlba.

Egyéni táblázatsablon törlése a Microsoft Word programban
Ha az egyéni táblázat már nem tudja használni a rendeltetését, törölheti a Gyorstáblázat-galériából. A következőképpen teheti meg:
1. lépés: Számítógépén a Start menüre kattintva keresse meg a Microsoft Word alkalmazást.

2. lépés: Kattintson a Microsoft Word alkalmazásra a megnyitásához.

3. lépés: A Microsoft Office menüszalagon kattintson a Beszúrás fülre.

4. lépés: Kattintson a Táblázat legördülő menüre.

5. lépés: Kattintson a Gyors táblázatok lehetőségre a lehetőségek közül.

6. lépés: Görgessen a Gyorstáblázatok galéria aljára, amíg meg nem jelenik az egyéni táblázat.

7. lépés: Kattintson a jobb gombbal a törölni kívánt egyéni táblázatra.

8. lépés: Kattintson a Rendezés és törlés lehetőségre a párbeszédpanel megnyitásához.
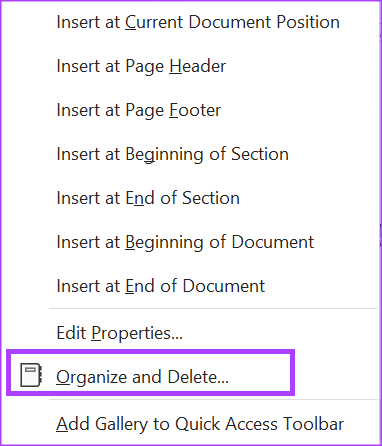
9. lépés: Válassza ki az egyéni táblázatot, majd kattintson a Törlés gombra az Építőelem-szervező párbeszédpanel alján.

10. lépés: A felugró ablakban kattintson az Igen gombra a táblázat törlésének megerősítéséhez.
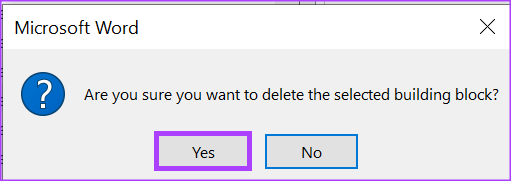
Az Igen gombra kattintás után a táblázat többé nem jelenik meg a Gyorsalkatrészek galériájában.
E-mail sablonok létrehozása a Microsoft Outlookban
Ahogyan táblázatsablonokat hozhat létre a Microsoft Word programban, úgy is létrehozhat e-mail sablonok a Microsoft Outlookban. Az e-mail-sablonnal egyéni válaszbeállításokat is megadhat az e-mailekhez. Ehhez nem kell mást tennie, mint az Outlook Quick Parts funkciójával.
Utolsó frissítés: 2022. november 28
A fenti cikk olyan társult linkeket tartalmazhat, amelyek segítenek a Guiding Tech támogatásában. Ez azonban nem befolyásolja szerkesztői integritásunkat. A tartalom elfogulatlan és hiteles marad.
Írta
Maria Victoria
Maria tartalomíró, akit élénken érdekel a technológia és a termelékenységi eszközök. Cikkei megtalálhatók olyan oldalakon, mint az Onlinetivity és a Delesign. A munkán kívül a közösségi médiában találhat miniblogot az életéről.



