A 6 legjobb módszer a párosított, de nem csatlakoztatott Bluetooth-eszköz javítására a Windows 11 rendszeren
Vegyes Cikkek / / April 03, 2023
A Bluetooth segítségével csatlakoztathatja Windows 11 számítógépét vezeték nélküli perifériákhoz, például billentyűzethez, egérhez, hangszórókhoz stb. A Bluetooth-eszköz párosítása a Windows rendszerrel viszonylag egyszerű. Előfordulhat azonban, hogy számítógépe a párosítás után sem csatlakozik Bluetooth-eszközhöz. A probléma újonnan párosított és régi eszközökkel fordulhat elő.

Az ilyen Bluetooth-kapcsolati problémák komoly kényelmetlenséget okozhatnak. Mielőtt megelégszik a vezetékes csatlakozásokkal és az íróasztal zsúfoltságával, fontolja meg a következő megoldások alkalmazását a bosszantó probléma megoldására Bluetooth kapcsolat probléma a Windows 11 rendszeren.
1. Kapcsolja be a Repülőgép módot
A Repülőgép mód váltása gyors módja annak, hogy frissítse az összes vezeték nélküli rádiót a számítógépén, és megoldja a kisebb Wi-Fi-, Bluetooth- és egyéb csatlakozási problémákat.
Nyomja meg a Windows billentyű + A billentyűket a Gyorsbeállítások panel megnyitásához és a Repülőgép mód engedélyezéséhez. Várjon néhány másodpercet, és kapcsolja ki.

Kattintson a Bluetooth ikon melletti nyílra, és válassza ki a párosított eszközt a listából.

2. Csatlakoztassa újra a Bluetooth adaptert
Használsz egy külső Bluetooth adapter a számítógépén? Próbáld meg kihúzni, majd visszadugni. Ha ez nem segít, csatlakoztassa az adaptert egy másik USB-porthoz. Ez segíteni fog annak ellenőrzésében, hogy van-e probléma a használt USB-porttal.
3. Konfigurálja a Bluetooth támogatási szolgáltatást
A Bluetooth-támogatási szolgáltatás segít a Windowsnak felfedezni a közeli Bluetooth-eszközöket, és csatlakozni azokhoz. Általában a szolgáltatás automatikusan fut minden alkalommal, amikor a Windows elindul. Ha azonban ez nem történik meg, a Windows nem tud csatlakozni a párosított Bluetooth-eszközökhöz. Íme, mit kell tennie a javításhoz.
1. lépés: Nyomja meg a Windows billentyű + R billentyűkombinációt a Futtatás párbeszédpanel megnyitásához. típus szolgáltatások.msc mezőbe, és nyomja meg az Enter billentyűt.

2. lépés: A Szolgáltatások ablakban keresse meg és kattintson duplán a Bluetooth támogatási szolgáltatásra a tulajdonságainak megnyitásához.

3. lépés: Az Indítás típusa melletti legördülő menüből válassza ki az Automatikus lehetőséget. Ezután kattintson az Alkalmaz, majd az OK gombra.
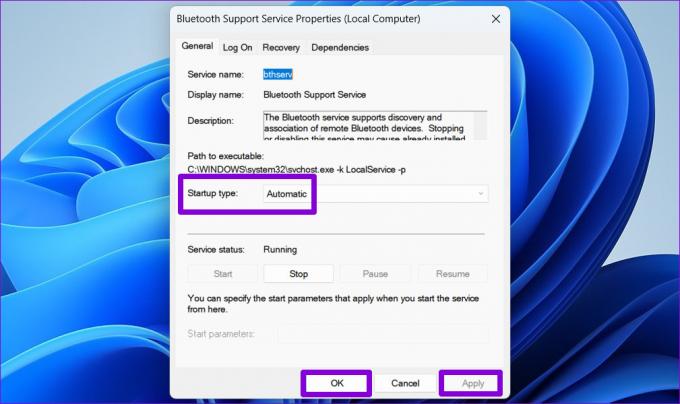
Indítsa újra a számítógépet, és ellenőrizze, hogy a Windows képes-e csatlakozni a párosított Bluetooth-eszközökhöz.
4. Futtassa a Bluetooth hibaelhárítót
Ha a Windows a Bluetooth támogatási szolgáltatás konfigurálása után sem tud csatlakozni az eszközeihez, ideje futtatni a Bluetooth hibaelhárítót. Diagnosztizálhatja a rendszert a Bluetooth-kapcsolati problémák miatt, és végrehajthatja a megfelelő javításokat. Íme, hogyan kell futtatni.
1. lépés: Kattintson a Start menü ikonjára a tálcán, majd kattintson a fogaskerék alakú ikonra a Beállítások alkalmazás elindításához.

2. lépés: A Rendszer lapon görgessen le a Hibaelhárítás lehetőséghez.

3. lépés: Kattintson az Egyéb hibaelhárítók elemre.

4. lépés: Kattintson a Futtatás gombra a Bluetooth mellett.
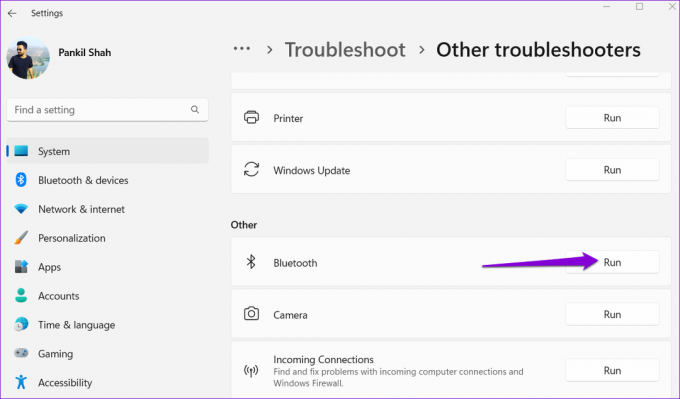
Engedje meg, hogy a hibaelhárító megtalálja és kijavítsa a rendszerrel kapcsolatos problémákat, majd próbálja meg csatlakoztatni a Bluetooth-eszközt.
5. Távolítsa el az eszközt, és párosítsa újra
Ha A Windows 11 csak egy adott Bluetooth-eszközhöz nem tud csatlakozni, előfordulhat, hogy az eszköz hibásan párosult. Távolítsa el az eszközt, és párosítsa újra.
1. lépés: Nyomja meg a Windows billentyű + I billentyűket a Beállítások alkalmazás elindításához.
2. lépés: Válassza a Bluetooth és eszközök lehetőséget a bal oldalsávon. Ezután kattintson az Eszközök elemre.

3. lépés: Keresse meg a problémás eszközt a listában. Kattintson a mellette lévő hárompontos menüikonra, és válassza az Eszköz eltávolítása lehetőséget.
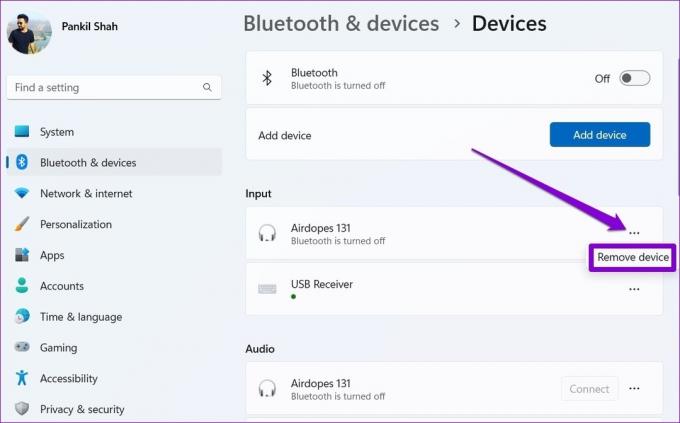
4. lépés: Vissza a Bluetooth és eszközök oldalra. Kattintson az Eszköz hozzáadása gombra, és kövesse a képernyőn megjelenő utasításokat az eszköz újbóli párosításához.
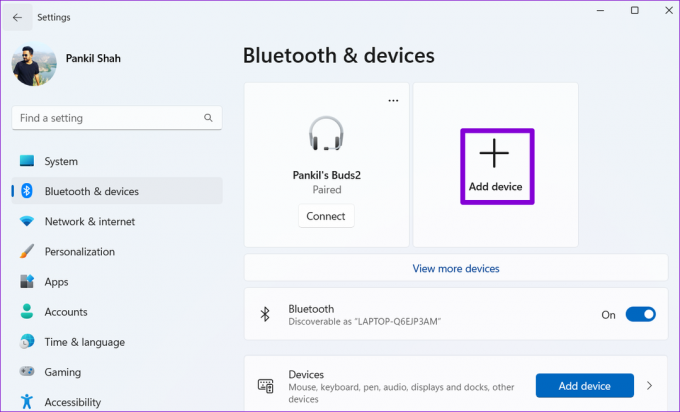
6. Frissítse vagy telepítse újra a Bluetooth illesztőprogramot
A számítógépén található Bluetooth-illesztőprogram segít a Windowsnak a közeli eszközökkel való kommunikációban. Ha azonban az illesztőprogram elavult, előfordulhat, hogy nem működik megfelelően. Tehát a legjobb, ha frissítse a Bluetooth illesztőprogramot a legújabb verzióra.
1. lépés: Nyomja meg a Windows billentyű + S billentyűket a keresés menü megnyitásához. típus Eszközkezelő mezőben, és válassza ki az első megjelenő eredményt.

2. lépés: Az Eszközkezelő ablakban bontsa ki a Bluetooth funkciót. Kattintson a jobb gombbal a Bluetooth adapterre, és válassza az Illesztőprogram frissítése lehetőséget.

Az illesztőprogram frissítésének befejezéséhez kövesse a képernyőn megjelenő utasításokat.
Ha a Bluetooth-illesztőprogram frissítése nem oldja meg a problémát, akkor valószínűleg az illesztőprogram sérült. Ebben az esetben újra kell telepítenie a Bluetooth illesztőprogramot a számítógépére. Ehhez kattintson a jobb gombbal a Bluetooth adapterre, és válassza az Eszköz eltávolítása lehetőséget. Ezután indítsa újra a számítógépet, és a Windows rendszerindításkor telepíti a hiányzó illesztőprogramot.

Go Wireless
A Bluetooth nagyszerű, ha működik, de gyakran találkozhat csatlakozási problémákkal. Hacsak nincs hardverprobléma, az ebben az útmutatóban található megoldások egyike lehetővé teszi, hogy a Windows 11 csatlakozzon a párosított Bluetooth-eszközökhöz. Az alábbi megjegyzésekben tudassa velünk, melyik működik az Ön számára.
Utolsó frissítés: 2022. december 12
A fenti cikk olyan társult linkeket tartalmazhat, amelyek segítenek a Guiding Tech támogatásában. Ez azonban nem befolyásolja szerkesztői integritásunkat. A tartalom elfogulatlan és hiteles marad.
Írta
Pankil Shah
Pankil építőmérnök, aki íróként indult az EOTO.technél. Nemrég csatlakozott a Guiding Tech-hez szabadúszó íróként, hogy útmutatásokkal, magyarázókkal, vásárlási útmutatókkal, tippekkel és trükkökkel foglalkozzon Androidra, iOS-re, Windowsra és webre.



