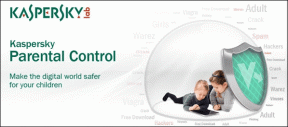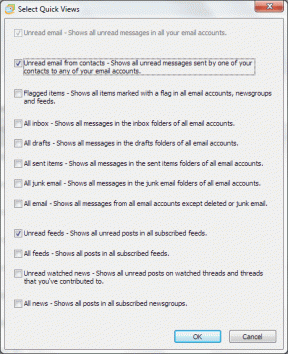A 6 legjobb módszer a Windows 11 rendszerben nem telepített opcionális szolgáltatások javítására
Vegyes Cikkek / / April 03, 2023
A Windows 11 számos opcionális szolgáltatást tartalmaz, amelyek segítségével bővítheti számítógépe funkcióit. Velük megteheted küldje át Android telefonja kijelzőjét a számítógépére, engedélyezze a régebbi eszközöket, például a WordPad-et, és még sok mást tehet. De mi van akkor, ha a Windows 11 nem engedi ezeket az opcionális szolgáltatásokat telepíteni a számítógépére?

Ha a Windows minden erőfeszítése ellenére sem tudja telepíteni az opcionális szolgáltatásokat, ne aggódjon. Ez az útmutató néhány megoldást kínál a probléma gyors megoldására Windows 11 rendszerű számítógépén.
1. Ellenőrizze az internetkapcsolatot
Mielőtt megpróbálná telepíteni az opcionális szolgáltatásokat a Windows rendszerben, fontos ellenőrizni, hogy van-e aktív internetkapcsolat. Annak ellenőrzéséhez, hogy működik-e az internet, nyisson meg egy webböngészőt, és töltsön be néhány webhelyet.
Ha úgy tűnik, hogy az internet rendben van, győződjön meg arról, hogy a hálózata nincs mérős kapcsolatként beállítva a Windows rendszeren.
1. lépés: Nyomja meg a Windows billentyű + X billentyűket a Power User menü megnyitásához, és válassza a Hálózati kapcsolatok lehetőséget a listából.

2. lépés: Válassza a Tulajdonságok lehetőséget a képernyő tetején a hálózati tulajdonságok megnyitásához.

3. lépés: Kapcsolja ki a Mért kapcsolat opciót.

2. Konfigurálja a Windows Modules Installer Service szolgáltatást
A Windows Modules Installer egy fontos szolgáltatás, amely kezeli az opcionális szolgáltatások telepítését a Windows rendszeren. Ideális esetben ennek a szolgáltatásnak automatikusan futnia kell a számítógép minden indításakor. Ez azonban csak akkor fordulhat elő, ha a szolgáltatás megfelelően van konfigurálva a számítógépen. Íme, mit tehet a javítás érdekében.
1. lépés: Kattintson a keresés ikonra a tálcán, és írja be szolgáltatások, majd nyomja meg az Enter billentyűt.

2. lépés: A Szolgáltatások ablakban görgessen lefelé a Windows Modules Installer szolgáltatás megkereséséhez. Kattintson duplán a tulajdonságainak megnyitásához.

3. lépés: Az Indítás típusa melletti legördülő menüből válassza ki az Automatikus lehetőséget. Ezután kattintson az Alkalmaz, majd az OK gombra.

Indítsa újra a számítógépet, és próbálja meg telepítse az opcionális szolgáltatásokat újra.
3. Futtassa az SFC és DISM vizsgálatokat
Ha a számítógép rendszerfájljai sérültek vagy hiányoznak, a Windowsnak nehézségekbe ütközhet az alapvető feladatok, például az opcionális szolgáltatások telepítése során. Szerencsére a Windows rendelkezik néhány beépített eszközzel, például az SFC-vel (rendszerfájl-ellenőrzővel) és a DISM-mel. (Deployment Image Service and Management) vizsgálatokkal azonosítja és kijavítja a sérült rendszerfájlokat automatikusan.
1. lépés: Kattintson a jobb gombbal a Start ikonra, és válassza a Terminál (Adminisztrátor) lehetőséget a megjelenő menüből.

2. lépés: Válassza az Igen lehetőséget, amikor megjelenik a Felhasználói fiókok felügyelete (UAC) üzenet.

3. lépés: Írja be vagy másolja és illessze be a következő parancsot, majd nyomja meg az Enter billentyűt az SFC-vizsgálat futtatásához:
SFC /scannow

Ezután futtassa a DISM-vizsgálatot a következő parancsok egyenkénti beírásával, és minden parancs után nyomja meg az Enter billentyűt:
DISM /Online /Cleanup-Image /Egészségügy ellenőrzése. DISM /Online /Cleanup-Image /ScanHealth. DISM /Online /Cleanup-Image /RestoreHealth

Ezek a vizsgálatok eltarthatnak egy ideig. A vizsgálat befejezése után indítsa újra a számítógépet, és ellenőrizze, hogy telepíteni tudja-e az opcionális szolgáltatásokat.
4. Ellenőrizze a csoportházirend-beállításokat
Problémái lehetnek az opcionális szolgáltatások elérésekor, ha a „Windows-szolgáltatások elrejtése” házirend aktív a számítógépen. Ez a megoldás csak akkor alkalmazható, ha számítógépén Professional, Education vagy Enterprise fut Windows 11 kiadás. Ha Windows 11 Home rendszert futtat, ugorjon a következő megoldásra.
Íme a lépések:
1. lépés: Nyomja meg a Windows billentyű + R billentyűkombinációt a Futtatás párbeszédpanel megnyitásához. típus gpedit.msc mezőbe, és nyomja meg az Enter billentyűt a Csoportházirend-szerkesztő megnyitásához.

2. lépés: A Helyi csoportházirend-szerkesztő ablakban használja a bal oldali ablaktáblát a következő mappához való navigáláshoz.
Felhasználói konfiguráció\Felügyeleti sablonok\Vezérlőpult\Programok
3. lépés: Kattintson duplán a „Windows-szolgáltatások elrejtése” házirendre a jobb oldali ablaktáblában.

4. lépés: Válassza a Letiltva lehetőséget. Ezután kattintson az Alkalmaz, majd az OK gombra.

Indítsa újra a számítógépet, és próbálja meg újra telepíteni az opcionális szolgáltatásokat.
5. Telepítse a Windows frissítéseket
A Microsoft rendszeresen ad ki új frissítéseket az ismert problémák megoldására és a rendszer teljesítményének javítására. Ha a probléma a számítógépen futó Windows 11 jelenlegi verziójára korlátozódik, akkor az újabb frissítések telepítése segíthet.
Nyomja meg a Windows billentyű + I billentyűket a Beállítások alkalmazás elindításához. Lépjen a Windows Update lapra, és kattintson a Frissítések keresése gombra.

Töltse le és telepítse a függőben lévő frissítéseket és ellenőrizze, hogy segítenek-e megoldani a problémát.
6. Végezzen rendszer-visszaállítást
Előfordulhat, hogy egy közelmúltbeli rendszerszintű változás vagy egy harmadik féltől származó szoftvertelepítés megzavarja a Windows folyamatait, és megakadályozza az opcionális szolgáltatások telepítését. Előadó a rendszer-visszaállítás lehetővé teszi a számítógépen végrehajtott hibás módosítások visszavonását és a probléma végleges megoldását. Ne aggódjon, ez a folyamat nem érinti személyes fájljait.
1. lépés: Kattintson a Windows Search ikonra a menü megnyitásához, írja be hozzon létre egy visszaállítási pontotgombot, és válassza ki az elsőként megjelenő eredményt.

2. lépés: A Rendszervédelem lapon kattintson a Rendszer-visszaállítás gombra.

3. lépés: Válassza az Ajánlott visszaállítás lehetőséget, majd kattintson a Tovább gombra.

4. lépés: A Befejezés gomb megnyomása előtt tekintse át a visszaállítási pont részleteit.

A számítógép újraindul, és visszatér a megadott visszaállítási ponthoz. Ezt követően gond nélkül telepítheti az opcionális szolgáltatásokat.
Hozza ki a legtöbbet a Windowsból
A Windows 11 opcionális funkciói számos helyzetben hasznosak lehetnek. Alkalmanként előfordulhat, hogy egy-két problémába ütközik a hozzáférésük során, de ez semmi olyan dolog, amelyet nem lehet megoldani a fenti megoldásokkal. Mint mindig, az alábbi megjegyzésekben tudassa velünk, melyik megoldás működött az Ön számára.
Utolsó frissítés: 2023. január 8
A fenti cikk olyan társult linkeket tartalmazhat, amelyek segítenek a Guiding Tech támogatásában. Ez azonban nem befolyásolja szerkesztői integritásunkat. A tartalom elfogulatlan és hiteles marad.
Írta
Pankil Shah
Pankil építőmérnök, aki íróként indult az EOTO.technél. Nemrég csatlakozott a Guiding Tech-hez szabadúszó íróként, hogy útmutatásokkal, magyarázókkal, vásárlási útmutatókkal, tippekkel és trükkökkel foglalkozzon Androidra, iOS-re, Windowsra és webre.