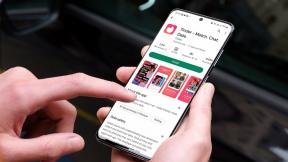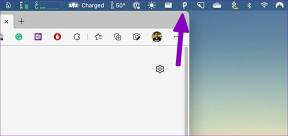A FaceTime használata Androidon és Windowson
Vegyes Cikkek / / April 03, 2023
A FaceTime nagyszerű módja annak, hogy videohívásokon keresztül kapcsolatba lépjen barátaival és családjával. tudsz használja a SharePlay-t a FaceTime alkalmazásban iPhone-ján és iPadjén. Bár Mac-en is működik, ez nem jelenti azt, hogy az Android és a Windows felhasználók meg lesznek fosztva. Szerencsére a FaceTime még Androidon és Windowson is használható. Persze azért van egy fogás.

Ebben a bejegyzésben bemutatjuk, hogyan kell használni a FaceTime-ot Android és Windows PC-n. Ne feledje, hogy az iPhone-on legalább iOS 15 vagy újabb, az iPaden pedig iPadOS 15 vagy újabb verziót kell futtatni a funkció támogatásához. A Mac felhasználóknak MacOS Monterey vagy újabb operációs rendszerrel kell rendelkezniük. Ez a FaceTime kapcsolat létrehozására szolgál az Apple eszköze és egy Android telefon vagy Windows PC között. Vegye figyelembe, hogy nem kezdeményezhet FaceTime-hívást Android vagy Windows rendszerű számítógépről.
A FaceTime használata Androidon
Mielőtt elkezdené a lépéseket, az alábbiakat érdemes megjegyezni:
- Az Android-felhasználók nem kezdeményezhetnek FaceTime-hívást eszközeikről. Csak iPhone vagy iPad felhasználó oszthat meg FaceTime híváshivatkozást Android telefonnal. A híváshoz való csatlakozáshoz meg kell érintenie a hivatkozást.
- Győződjön meg arról, hogy a Google Chrome vagy a Microsoft Edge legújabb verziója telepítve van Android telefonjára.
Kezdjük a FaceTime híváslink létrehozásának lépéseivel.
1. lépés: Nyissa meg a FaceTime alkalmazást iPhone-ján.

2. lépés: Érintse meg a Hivatkozás létrehozása lehetőséget a bal felső sarokban.

A FaceTime hivatkozás létrehozásakor az iPhone felszólítja, hogy ossza meg azt különböző alkalmazások segítségével. A linket kimásolhatja és külön is megoszthatja. Érdemes lehet SMS-t küldeni az Üzenetek alkalmazáson keresztül.
3. lépés: Érintse meg az Üzenetek elemet.

4. lépés: Adja meg a kapcsolattartó nevét vagy számát az Android telefon használatával, és küldje el a linket.

Bár a FaceTime Link meg van osztva, a „Csatlakozás a FaceTime-omhoz” szöveges üzenet nem kerül elküldésre. Az „i” ikonra koppintva megpróbálhatja elküldeni a választása szerint.
5. lépés: Android telefonon érintse meg az Üzenetek alkalmazást.

6. lépés: Nyissa meg a szöveges üzenetet, és érintse meg a FaceTime hivatkozást.

7. lépés: Amikor a link megnyílik a Google Chrome vagy a Microsoft Edge böngészőben, írja be a nevét, és érintse meg a Folytatás gombot a híváshoz való csatlakozáshoz.

8. lépés: Érintse meg az Engedélyezés gombot a kamera- és mikrofon-hozzáférés engedélyezéséhez.
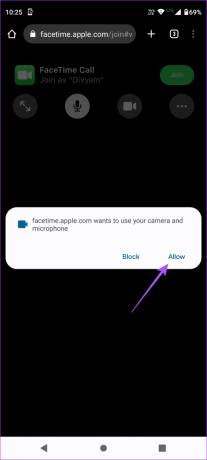
9. lépés: Válassza ki a lehetőséget, hogy engedélyezze a böngészőnek a videó rögzítését.

10. lépés: Válassza ki a kívánt beállítást, hogy engedélyezze a böngésző számára hangfelvételt.

11. lépés: Érintse meg a Csatlakozás lehetőséget a jobb felső sarokban.

12. lépés: iPhone-ján érintse meg a FaceTime értesítést, amely azt mondja, hogy „Valaki csatlakozást kért”.

13. lépés: Érintse meg a Csatlakozás lehetőséget a jobb felső sarokban.

14. lépés: Érintse meg az „i” ikont a jobb felső sarokban.

15. lépés: Érintse meg a zöld pipa ikont, hogy az Android-felhasználó csatlakozzon a híváshoz.

16. lépés: Érintse meg a Kész gombot a jobb felső sarokban a hívás indításához.

Ha ki akar lépni a hívásból Android telefonján, koppintson a jobb felső sarokban található Kilépés elemre.

A FaceTime használata Windows PC-n
A FaceTime használata Windows számítógépen ugyanolyan egyszerű. Csak iPhone-, iPad- vagy Mac-felhasználók oszthatják meg a FaceTime-hívási hivatkozást Windows PC-jén. A számítógépen a Google Chrome vagy a Microsoft Edge böngésző frissített verzióit kell használnia.
Azt is ajánljuk az internet sebességének ellenőrzése hogy ne legyen késés a videohívás során. Így oszthatja meg a FaceTime híváslinket Mac számítógépen.
1. lépés: Mac gépen nyomja meg a Command + szóköz billentyűkombinációt a Spotlight Search megnyitásához, írja be FaceTime, és nyomja meg a Vissza gombot.
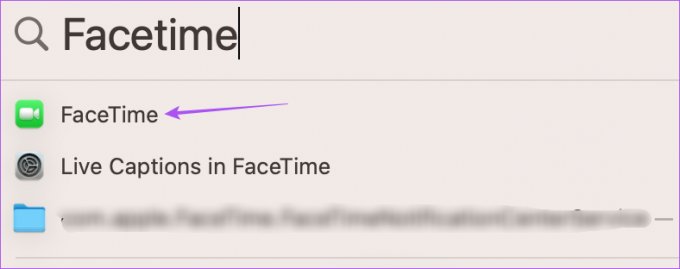
2. lépés: A bal felső sarokban kattintson a Hivatkozás létrehozása gombra.
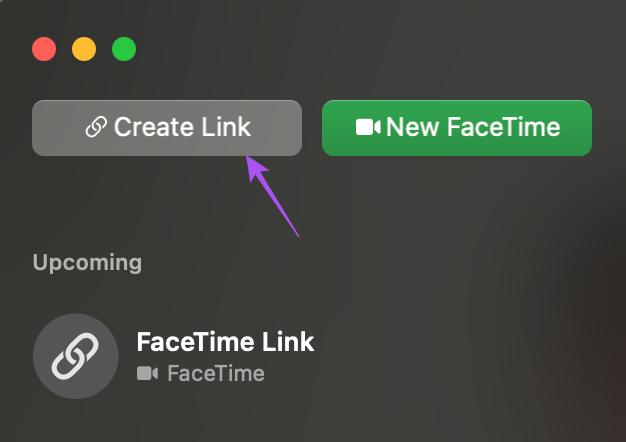
3. lépés: Válasszon ki egy alkalmazást a hivatkozás megosztásához, vagy érintse meg a Hivatkozás másolása elemet az e-mailben való megosztáshoz.

4. lépés: Windows PC-jén nyissa meg azt az alkalmazást vagy e-mailt, amelyben a FaceTime hivatkozást kapta.

5. lépés: Kattintson a hivatkozásra a hívóképernyő megnyitásához a böngészőjében.
6. lépés: Írja be a nevét, és kattintson a Folytatás gombra.

7. lépés: Kattintson a bal felső sarokban található Engedélyezés gombra, hogy engedélyezze a kamerához és a mikrofonhoz való hozzáférést a böngészőben.

8. lépés: Kattintson a Csatlakozás gombra a bal alsó sarokban.

9. lépés: Mac számítógépén kattintson a „Someone Requested to Join” feliratú FaceTime értesítésre.
10. lépés: Kattintson a Csatlakozás gombra a bal oldali menü alján.

11. lépés: Kattintson a bal oldalon található zöld nyíl ikonra, hogy a Windows-felhasználók csatlakozhassanak a híváshoz.

A hívás megkezdése után a Windows PC bal alsó sarkában található Kilépés ikonra kattintva kiléphet a hívásból.

Nincs iPhone? Nincs mit!
Csatlakozhat egy FaceTime-híváshoz Android vagy Windows PC-jéről. Csatlakozhat a bírsághoz az iPhone-t, iPadet vagy Macet birtokló barátaival FaceTime-hívás indításához. A Microsoft Edge vagy a Google Chrome böngésző legújabb verziójával a FaceTime-híváshoz való csatlakozás mindig zökkenőmentes lesz. Ha problémába ütközne iPhone-nal, tekintse meg bejegyzésünket a mikorról A FaceTime nem csatlakozik az iPhone-on.
Utolsó frissítés: 2023. január 09
A fenti cikk olyan társult linkeket tartalmazhat, amelyek segítenek a Guiding Tech támogatásában. Ez azonban nem befolyásolja szerkesztői integritásunkat. A tartalom elfogulatlan és hiteles marad.
Írta
Paurush Chaudhary
A technológia világának legegyszerűbb megfejtése, és az okostelefonokkal, laptopokkal, tévékkel és tartalomfolyam-platformokkal kapcsolatos mindennapi problémák megoldása.