A 6 legjobb módszer a Windows rendszerben nem működő Excel eszköztár javítására
Vegyes Cikkek / / April 03, 2023
A Microsoft Excel eszköztár hozzáférést biztosít számos gyakran használt parancshoz és eszközhöz a termelékenység és a egyszerűsítse az összetett feladatokat. Időnként azonban az Excel eszköztár nem működik megfelelően, vagy szürkén jelenik meg. Ez zavaró lehet, és ha ez gyakran megtörténik veled, kijavíthatod.

Az Excel eszköztár javítása egyszerű lehet, például a program újraindítása vagy a problémás Excel-bővítmény azonosítása. Az alábbiakban felsoroltuk az összes lehetséges megoldást az Excel eszköztár nem működő problémájának javítására a Windows 10 vagy 11 rendszerű számítógépeken. Szóval, vessünk egy pillantást.
1. Indítsa újra a Microsoft Excelt
Előfordulhat, hogy a Microsoft Excel eszköztár leáll, ha valamelyik folyamata futás közben problémákba ütközik. Ha ez csak egyszeri hiba, akkor megoldhatja a Microsoft Excel teljes bezárásával a Feladatkezelő segítségével és újra kinyitja. Íme ennek a lépései.
1. lépés: Nyomja meg a Ctrl + Shift + Esc billentyűparancsot a billentyűzeten a Feladatkezelő megnyitásához.
2. lépés: A Folyamatok lapon kattintson jobb gombbal a Microsoft Excel elemre, és válassza a Feladat befejezése lehetőséget a helyi menüből.
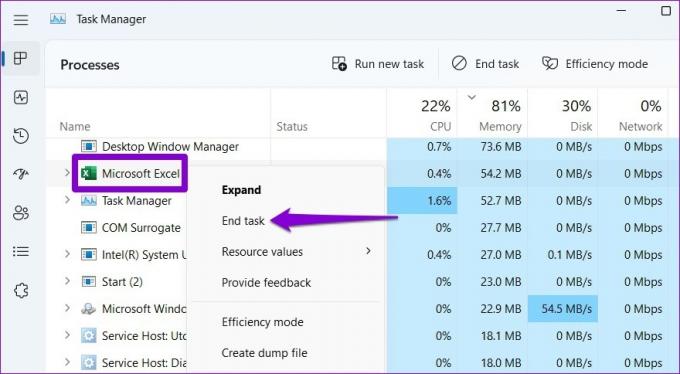
Ezután nyissa meg újra a Microsoft Excelt, és ellenőrizze, hogy az eszköztár működik-e.
2. Az Eszköztár testreszabásának visszaállítása
A Microsoft Excelben testreszabhatja az eszköztárat, hogy gyorsan elérje a gyakran használt parancsokat. Az egyéni beállításokkal kapcsolatos indítási probléma azonban azt eredményezheti, hogy az Excel eszköztár nem válaszol a számítógépen. Visszaállíthatja az eszköztár testreszabását az Excelben, hogy megnézze, ez megoldja-e a problémát.
1. lépés: Nyissa meg a Microsoft Excelt, és kattintson a tetején található Fájl menüre.

2. lépés: Válassza a Beállítások lehetőséget a bal oldalsávon.

3. lépés: A Gyorselérési eszköztár lapon kattintson a Testreszabások melletti Visszaállítás gombra, és válassza az Összes testreszabás visszaállítása lehetőséget.
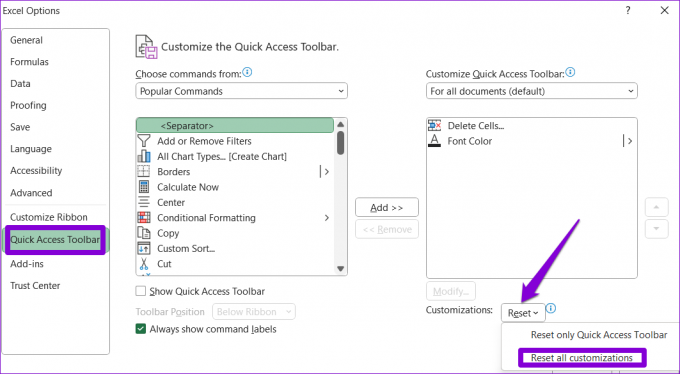
4. lépés: A megerősítéshez nyomja meg az Igen gombot.
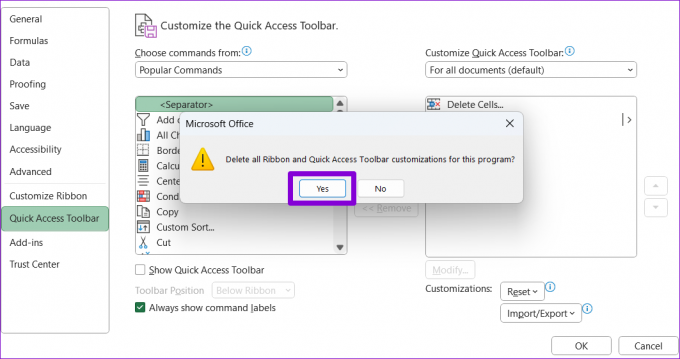
3. Nevezze át az Excel eszköztár fájlját
Ha az Excel eszköztár visszaállítása hatástalannak bizonyul, az eszköztár beállításait tartalmazó Excel-fájl valószínűleg megsérül. Ebben az esetben át kell neveznie az Excel eszköztár fájlját a számítógépén. Ez arra kényszeríti az Excelt, hogy új eszköztár-fájlt hozzon létre, ami hatékonyan javítja a problémákat.
1. lépés: Kattintson a jobb gombbal a Start ikonra, és válassza a Futtatás lehetőséget a listából.

2. lépés: Írja be a következő parancsot a szövegmezőbe, és nyomja meg az Enter billentyűt.
%AppData%\Microsoft\Excel
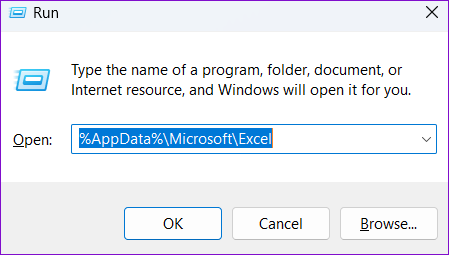
3. lépés: A megnyíló Fájlkezelő ablakban az Office-verziótól függően egy Excel15.xlb vagy Excel.xlb nevű fájlnak kell megjelennie. Kattintson rá a jobb gombbal, és kattintson az átnevezés ikonra.
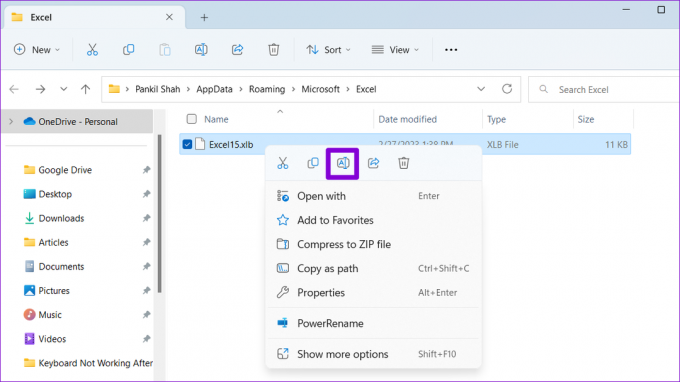
4. lépés: Nevezze át a fájlt OldExcel15.xlb vagy OldExcel.xlb névre.

Indítsa újra a számítógépet, majd próbálja meg újra használni az eszköztárat.
4. Indítsa el az Excelt csökkentett módban
Néha egy hibásan működő Excel-bővítmény problémákat okozhat a programban, és furcsán viselkedik. Ezt úgy ellenőrizheti, hogy csökkentett módban megnyitja az Excelt, és lehetővé teszi, hogy bővítmények nélkül fusson.
Az Excel csökkentett módban való megnyitásához nyomja meg a Windows billentyű + R billentyűparancsot a Futtatás párbeszédpanel megnyitásához. típus excel - biztonságos a Megnyitás mezőben, és nyomja meg az Enter billentyűt.

Amikor az Excel csökkentett módban nyílik meg, próbálja meg újra használni az eszköztárat. Ha a várt módon működik, az azt jelenti, hogy az egyik bővítmény okozta a problémát. Ennek megtalálásához letilthatja az összes bővítményt, és külön-külön engedélyezheti őket. Itt van, hogyan:
1. lépés: Az Excelben kattintson a Fájl menüre a bal felső sarokban.

2. lépés: Válassza a Beállítások lehetőséget a bal alsó sarokban.

3. lépés: A Bővítmények lapon válassza a COM-bővítmények lehetőséget a Kezelés legördülő menüben, és kattintson a mellette lévő Ugrás gombra.

4. lépés: Törölje az összes jelölőnégyzetet a bővítmények letiltásához, majd kattintson az OK gombra.

A bővítmények letiltása után indítsa újra az Excelt, majd egyesével engedélyezze őket újra. Az egyes bővítmények engedélyezése után próbálja meg az Excel használatával megállapítani, melyik okozza a problémát. Miután azonosította a problémás bővítményt, fontolja meg annak eltávolítását a további problémák elkerülése érdekében.
5. Frissítse a Microsoft Excelt
A Microsoft rendszeresen ad ki új frissítéseket az összes Office-alkalmazásához, beleértve az Excelt is. Az Excel elavult vagy nem kompatibilis verziójának használata megakadályozhatja az alkalmazás megfelelő működését, és ilyen problémákat okozhat. Így kereshet frissítéseket a Microsoft Excelben.
1. lépés: A Microsoft Excel programban kattintson a felül található Fájl menüre.

2. lépés: Váltson a Fiók lapra. Kattintson a Frissítési beállítások elemre, és válassza a Frissítés most lehetőséget a megjelenő menüből.

Várja meg, amíg az Excel telepíti a legújabb frissítéseket. Ezután ellenőrizze, hogy az Excel eszköztár működik-e.
6. Futtassa az Office Repair Tool eszközt
A Microsoft hasznos javítóeszközt kínál az Office-alkalmazásokkal kapcsolatos problémák megoldásához. Ez az eszköz képes automatikusan megvizsgálni és kijavítani a Microsoft Excel azon problémáit, amelyek az eszköztár leállását okozhatták. Íme, hogyan kell futtatni.
1. lépés: Nyomja meg a Windows billentyű + R billentyűparancsot a Futtatás párbeszédpanel megnyitásához.
2. lépés: típus appwiz.cpl mezőbe, és nyomja meg az Enter billentyűt.

3. lépés: A Programok és szolgáltatások ablakban keresse meg és válassza ki a Microsoft Office terméket a listából. Ezután kattintson a felül található Módosítás gombra.

4. lépés: Válassza a Gyors javítás opciót, majd kattintson a Javítás gombra.

Ha a Az Excel eszköztár továbbra sem válaszol a Microsoft ezt követően is javasolja, hogy végezzen online javítást. Ez átfogóbb javítási műveletet hajt végre, és megoldja a problémát az Excel eszköztárral.
Fokozza fel termelékenységét
A termelékenység csökken, ha az Excel eszköztár hirtelen leáll. Remélhetőleg az Excel eszköztár javítása nem tartott sokáig a fent ismertetett javításokkal.
Utolsó frissítés: 2023. március 22
A fenti cikk olyan társult linkeket tartalmazhat, amelyek segítenek a Guiding Tech támogatásában. Ez azonban nem befolyásolja szerkesztői integritásunkat. A tartalom elfogulatlan és hiteles marad.
Írta
Pankil Shah
Pankil építőmérnök, aki íróként indult az EOTO.technél. Nemrég csatlakozott a Guiding Tech-hez szabadúszó íróként, hogy útmutatásokkal, magyarázókkal, vásárlási útmutatókkal, tippekkel és trükkökkel foglalkozzon Androidra, iOS-re, Windowsra és webre.



