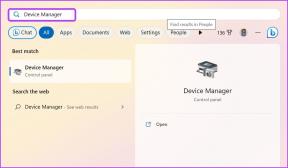A Fix mappa továbbra is csak olvasható állapotba áll vissza a Windows 10 rendszeren
Vegyes Cikkek / / November 28, 2021
Olyan mappát szeretne javítani, amely továbbra is csak olvashatóvá vált a Windows 10 rendszerben? Ha a válasza igen, olvassa el a végéig, hogy megismerje a probléma megoldását segítő különféle trükköket.
Mi az a csak olvasható funkció?
A csak olvasható egy fájl/mappa attribútum, amely csak a felhasználók egy meghatározott csoportja számára teszi lehetővé a fájlok és mappák szerkesztését. Ez a funkció megakadályozza, hogy mások szerkeszthessék ezeket a csak olvasható fájlokat/mappákat az Ön kifejezett engedélye nélkül. Dönthet úgy, hogy bizonyos fájlokat rendszermódban, míg másokat csak olvasható módban tart, igénye szerint. Ezt a funkciót bármikor engedélyezheti/letilthatja.
Sajnos több felhasználó arról számolt be, hogy amikor Windows 10-re frissítették, fájljaik és mappáik folyamatosan csak olvashatóvá váltak.
Miért térnek vissza a mappák folyamatosan csak olvasási jogosultságra a Windows 10 rendszeren?
A probléma legáltalánosabb okai a következők:
1. Windows frissítés: Ha a számítógép operációs rendszerét a közelmúltban frissítették Windows 10-re, akkor előfordulhat, hogy fiókjának engedélyei módosultak, ami az említett problémát okozta.
2. Fiókengedélyek: A hiba oka lehet, hogy a fiókengedélyek az Ön tudta nélkül módosultak.

Tartalom
- A mappák folyamatos visszaállítása csak olvasható állapotba a Windows 10 rendszerben
- 1. módszer: tiltsa le a szabályozott mappahozzáférést
- 2. módszer: Jelentkezzen be rendszergazdaként
- 3. módszer: Mappa attribútumának módosítása
- 4. módszer: Módosítsa a meghajtó engedélyeit
- 5. módszer: Tiltsa le a harmadik féltől származó víruskereső szoftvert
- 6. módszer: Futtassa az SFC- és DSIM-vizsgálatokat
A mappák folyamatos visszaállítása csak olvasható állapotba a Windows 10 rendszerben
1. módszer: tiltsa le a szabályozott mappahozzáférést
Kövesse ezeket a lépéseket a letiltáshoz Ellenőrzött mappahozzáférés, ami okozhatja ezt a problémát.
1. Keressen rá Windows biztonság ban,-ben keresés rúd. Nyissa meg, ha rákattint.
2. Ezután kattintson a gombra Vírus- és veszélyvédelem a bal oldali ablaktáblából.
3. A képernyő jobb oldalán válassza a lehetőséget Beállítások kezelése alatt jelenik meg Vírus- és fenyegetésvédelmi beállítások szakaszt az alábbiak szerint.

4. Alatt Ellenőrzött mappa hozzáférés részben kattintson a gombra Felügyelt mappahozzáférés kezelése.
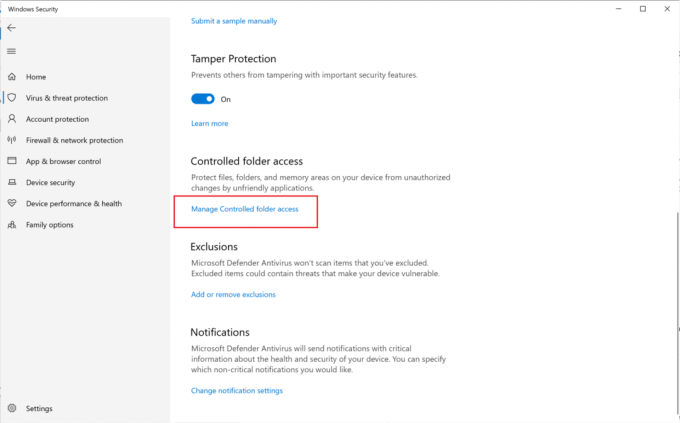
5. Itt kapcsolja át a hozzáférést a következőre Ki.
6. Indítsa újra a számítógépet.
Nyissa meg azt a mappát, amelyet korábban megpróbált elérni, és ellenőrizze, hogy meg tudja-e nyitni és szerkeszteni tudja a mappát. Ha nem tudja, próbálkozzon a következő módszerrel.
Olvassa el még:Rendszer-visszaállítási pont létrehozása a Windows 10 rendszerben
2. módszer: Jelentkezzen be rendszergazdaként
Ha több felhasználói fiókot hoztak létre a számítógépen, akkor rendszergazdaként és vendégként kell bejelentkeznie. Ez lehetővé teszi, hogy hozzáférjen az összes fájlhoz vagy mappához, és tetszés szerint végezzen változtatásokat. Ehhez kövesse az alábbi lépéseket:
1. Keressen rá Parancssort a keresés rúd. A keresési eredmények között kattintson rá jobb gombbal, és válassza ki Futtatás rendszergazdaként.

2. A Parancssor ablakban írja be a következő parancsot, és nyomja meg az Enter billentyűt:
net felhasználó rendszergazda /aktív: igen

3. A parancs sikeres végrehajtása után az lesz bejelentkezve alapértelmezés szerint rendszergazdai fiókkal.
Most próbáljon hozzáférni a mappához, és ellenőrizze, hogy a megoldás segített-e a mappa javításában, a Windows 10 probléma esetén továbbra is csak olvashatóvá válik.
3. módszer: Mappa attribútumának módosítása
Ha rendszergazdaként jelentkezett be, és továbbra sem tud hozzáférni bizonyos fájlokhoz, akkor a fájl vagy mappa attribútum a hibás. Kövesse az alábbi lépéseket a csak olvasható attribútum eltávolításához a mappa parancssorából a Parancssor használatával:
1. Dob Parancssor rendszergazdai jogosultságokkal, az előző módszerben leírtak szerint.
2. A Parancssor ablakban írja be a következő parancsot, és nyomja meg az Enter billentyűt:
attrib -r +s meghajtó:\\
Például, a parancs így fog kinézni egy adott nevű fájl esetén Test.txt:
attrib -r +s C:\Users\Vik\Pictures\New folder\Test.txt
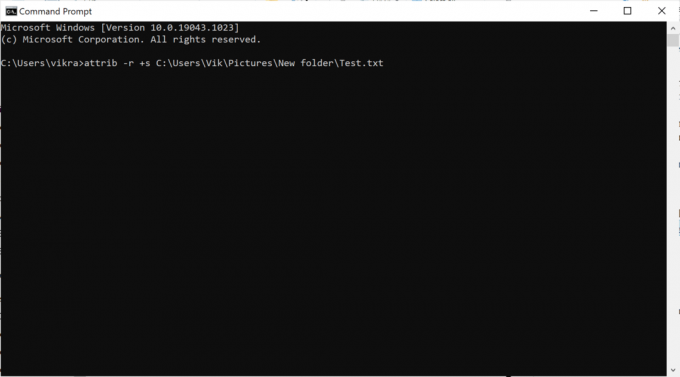
3. A parancs sikeres végrehajtása után a fájl csak olvasható attribútuma rendszerattribútummá változik.
4. Nyissa meg a fájlt, és ellenőrizze, hogy a fájl továbbra is csak olvashatóvá áll-e vissza a Windows 10 rendszerben, megoldódott-e a probléma.
5. Ha a fájl vagy a mappa, amelynek az attribútumot megváltoztatta, nem működik megfelelően, távolítsa el a rendszerattribútumot a következő beírásával Parancssor és ezután nyomja meg az Entert:
attrib -r -s meghajtó:\\
6. Ezzel visszaállítja a 2. lépésben végzett összes módosítást.
Ha a csak olvasható attribútum eltávolítása a mappa parancssorából nem segített, próbálja meg módosítani a meghajtó engedélyeit a következő módszerben leírtak szerint.
Olvassa el még:Az asztali háttér változásainak automatikus javítása a Windows 10 rendszerben
4. módszer: Módosítsa a meghajtó engedélyeit
Ha ilyen nehézségeket tapasztal a Windows 10 operációs rendszerre való frissítés után, akkor módosíthatja a meghajtó engedélyeit, ami nagy valószínűséggel kijavítja azt a mappát, amely folyamatosan visszatér a csak olvasható problémához.
1. Kattintson a jobb gombbal a fájlra vagy mappát amely folyamatosan visszatér csak olvashatóvá. Ezután válassza ki Tulajdonságok.
2. Ezután kattintson a Biztonság lapon. Válassza ki a sajátját felhasználónév majd kattintson rá Szerkesztés az alábbiak szerint.
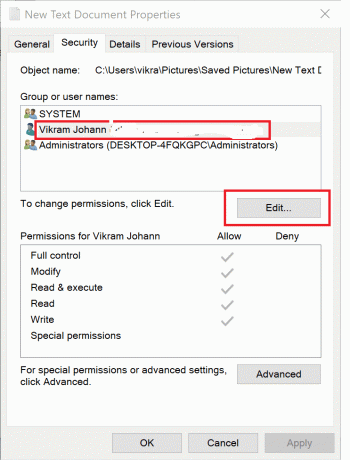
3. A felugró új ablakban a címe Engedélyek ehhez
4. Kattintson rendben a beállítások mentéséhez.
Az öröklés engedélyezése
Ha egynél több felhasználói fiók van létrehozva a rendszerben, engedélyeznie kell az öröklést az alábbi lépések végrehajtásával:
1. Menj C meghajtó, ahol a Windows telepítve van.
2. Ezután nyissa meg a Felhasználók mappát.
3. Most kattintson a jobb gombbal a sajátjára felhasználónév majd válassza ki Tulajdonságok.
4. Navigáljon a Biztonság fülre, majd kattintson a gombra Fejlett.
5. Végül kattintson a gombra Öröklés engedélyezése.
Ha engedélyezi ezt a beállítást, akkor más felhasználók is hozzáférhetnek a számítógépén lévő fájlokhoz és mappákhoz. Ha nem tudja eltávolítani a csak olvasható mappát a Windows 10 laptopon, próbálkozzon a következő módszerekkel.
5. módszer: Tiltsa le a harmadik féltől származó víruskereső szoftvert
A harmadik féltől származó víruskereső szoftver minden alkalommal, amikor újraindítja a számítógépet, fenyegetésként észlelheti a számítógépen lévő fájlokat. Ez lehet az oka annak, hogy a mappák továbbra is csak olvashatóvá állnak vissza. A probléma megoldásához le kell tiltania a harmadik féltől származó víruskeresőt a rendszeren:
1. Kattintson a víruskereső ikonra majd menj oda Beállítások.
2. Letiltás a víruskereső szoftvert.

3. Most kövesse a fent említett módszerek bármelyikét, majd újrakezd a számítógéped.
Ellenőrizze, hogy a fájlok vagy mappák még most is visszaállnak-e csak olvashatóvá.
6. módszer: Futtassa az SFC- és DSIM-vizsgálatokat
Ha vannak sérült fájlok a rendszeren, le kell futtatnia az SFC és DSIM vizsgálatokat az ilyen fájlok ellenőrzéséhez és javításához. A vizsgálatok futtatásához kövesse az alábbi lépéseket:
1. Keresés Parancssor nak nek futtatás rendszergazdaként.
2. Ezután írja be az SFC parancsot sfc /scannow a Command Prompt ablakban hu, nyomja meg a gombot Belép kulcs.

3. A beolvasás befejezése után futtassa a DISM-vizsgálatot a következő lépésben leírtak szerint.
4. Most egyenként másolja be a következő három parancsot a Parancssorba, és minden alkalommal nyomja meg az Enter billentyűt a végrehajtásához:
DISM.exe /Online /Cleanup-image /ScanhealthDISM.exe /Online /Cleanup-image /RestorehealthDISM.exe /Online /Cleanup-image /startcomponentcleanup

Ajánlott:
- Az egérbeállítások állandó változásának javítása a Windows 10 rendszerben
- A Rejtett attribútum javítása lehetőség szürkén jelenik meg
- Hogyan lájkolj egy közvetlen üzenetet az Instagramon
- Hogyan javítható ki a Firefox, hogy nem játszik le videókat
Reméljük, hogy ez az útmutató hasznos volt, és sikerült javítsa ki a mappát, amely továbbra is csak olvashatóvá válik a Windows 10 probléma esetén. Ha bármilyen kérdése / észrevétele van ezzel a cikkel kapcsolatban, akkor nyugodtan tegye fel a megjegyzés rovatba.