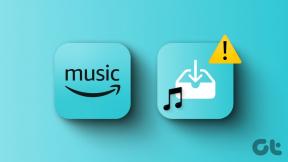11 legjobb tipp a Microsoft Loop használatának megkezdéséhez
Vegyes Cikkek / / April 03, 2023
A Microsoft Loop végre elérhető a nyilvános előnézetben ebben a hónapban. A Loop a Microsoft új korszakának együttműködési és adatbázis-megoldásaival kapcsolatos megoldása egy modern és intuitív fogd és vidd szerkesztővel. Pofásnak hangzik? Bizonyos értelemben versenyez mivel Az elképzelés lehetővé teszi. Nos, névértéken egy kicsit bonyolult, de a felhasználástól függően hasznos lehet.

A Loop célja az együttműködés hatékonyabbá tétele az összes feladat, dokumentum és csapat szinergizálásával. A kulcs az, hogy a Loop egy webalapú alkalmazás. Ezenkívül a Loop mobilalkalmazás elérhető a következő számára Android míg a Loop for iOS még béta tesztelési szakaszban van. Íme egy összeállítás olyan tippekből, amelyek segítenek a Microsoft Loop használatának megkezdésében.
Mi az a Microsoft Loop
A Microsoft Loop egyesíti jegyzeteit, feladatait, projektjeit és dokumentumait. Létrehozhat munkaterületet, hozzáadhat oldalakat, és megoszthatja azokat a csapattagokkal a zökkenőmentes együttműködés érdekében. A legjobb az egészben az, hogy nem kell váltania a különböző alkalmazások között a feladatok, a tartalom és a projektfrissítések ellenőrzéséhez.
Ha használt szoftvert, mint pl Fogalom és Coda előtt könnyűnek fogja találni a Microsoft Loop használatát. Ha azonban az Evernote, a Trello és az Asana rajongója volt, a Loop megszokása eltarthat egy ideig.
A Guiding Tech-en is
1. Hozzon létre egy munkaterületet és kezelje az oldalakat
A tartalomszervezés egy kicsit más a Microsoft Loop esetében, mivel általában a közös létrehozásra és az együttműködésre összpontosít. Először létre kell hoznia egy munkaterületet, és hozzá kell adnia oldalakat. A jobb kezelés érdekében aloldalakat is hozzáadhat a főoldalhoz.
1. lépés: Menjen a Microsoft Loop kezdőlapjára, és jelentkezzen be Microsoft-fiókja adataival.
Látogassa meg a Microsoft Loop webhelyet
2. lépés: Kattintson a „+” ikonra a jobb felső sarokban.
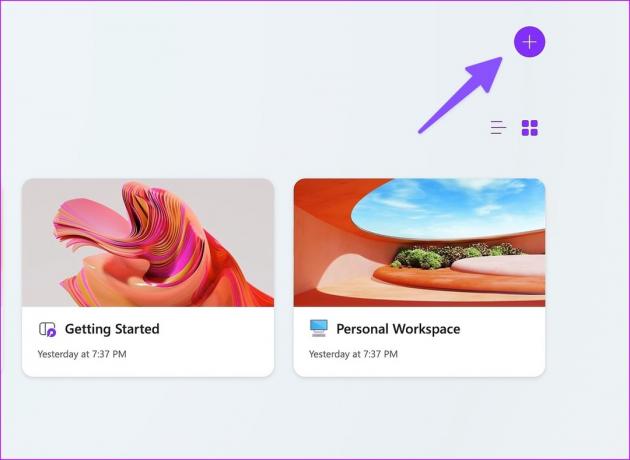
3. lépés: Hozzáadhat borítót, hangulatjelet és címet. Nyomja meg a Létrehozás gombot.

4. lépés: Lépjen a munkaterületére, és válassza a „+” lehetőséget a bal oldalsávon új oldal hozzáadásához. A jobb megkülönböztetés érdekében minden oldalhoz hozzáadhat egy ikont és borítót.
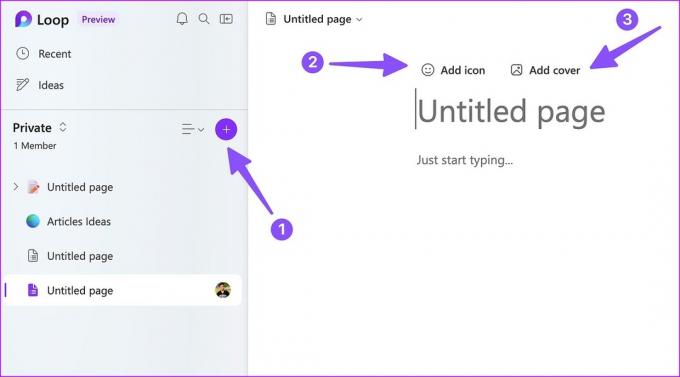
5. lépés: Kattintson a jobb gombbal az oldal melletti három vízszintes pont menüre, és aloldalak hozzáadásához válassza az „Új aloldal” lehetőséget.
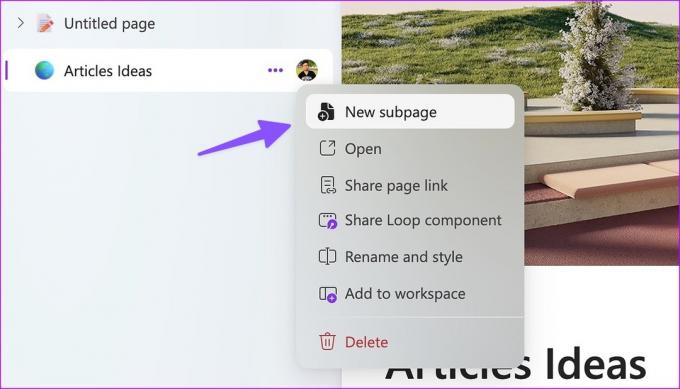
Például, ha létrehoz egy vállalati ütemtervet 2023-ra, akkor az új oldalt „2023”-nak nevezheti el, és a hónapokat aloldalként adhatja hozzá.
2. Fedezze fel a szövegszerkesztési lehetőségeket
A Microsoft Loop nem tartalmaz olyan szabványos eszköztárat, mint a OneNote vagy a Word. A „/” parancsban van elrejtve. Beírhatja a „/” jelzést, és hozzáadhat címsorokat, táblázatokat, ellenőrző listákat, felsorolásjeleket, számlistákat és elválasztót.
Ha további lehetőségekre van szüksége, válassza ki a szöveget vagy bekezdést, és kattintson rá jobb gombbal. Hozzáadhat félkövér, dőlt, aláhúzott hatásokat, valamint módosíthatja a szöveget és a háttérszínt.

3. Ellenőrizze a Microsoft Loop sablonokat
Nem kell a semmiből oldalt létrehoznia a Microsoft Loopban. A gyors kezdéshez felfedezhet néhány használatra kész sablont. A Microsoft tíz sablon közül választhat. Még a sablon tartalmát is törölheti, és az oldalon tárolhatja a releváns információkat, például táblázatokat és címsorokat. Összehasonlítva Fogalomsablonok, a jelenlegi választék meglehetősen szűk a Microsoft Loopban.

4. Jegyezze fel az ötleteket
A Microsoft Loop egy külön Ötletek szakaszt tartalmaz a gondolatok gyors lejegyzéséhez. Megnyithatja az Ötletek menüt, és oldalakat, valamint aloldalakat adhat hozzá. Később bármikor áthelyezhet oldalakat az Ötletekből a Loop munkaterületére.

5. Használja a sötét témát a Microsoft Loopban
Sok szóközzel megáldva túl sok lehet a kezelése, ha a Loop használatát tervezi, különösen késői órákban. Szerencsére a Loop olyan képességgel rendelkezik, amely lehetővé teszi a sötét témát, hogy csökkentse a szem megerőltetését.
1. lépés: Kattintson a három vízszintes pont menüre a jobb felső sarokban, és nyissa meg a Beállításokat.
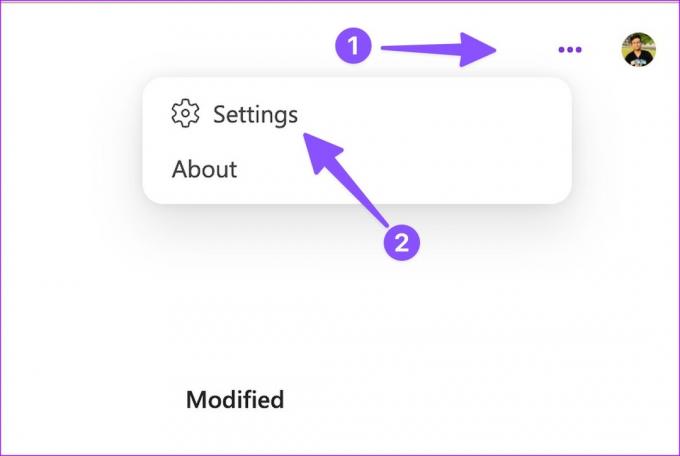
2. lépés: Válasszon egy sötét témát.

6. Megjegyzések hozzáadása és reakciók megosztása
Megjegyzéseket fűzhet hozzá, és reakciókat oszthat meg az oldal bármely tartalmához. Ez megakadályozza, hogy külön oldalt hozzon létre vagy összekapcsolja az összekapcsolást, miközben az összes reakciót és releváns megjegyzést egy oldalon tartja.
1. lépés: Válassza ki az oldal bármely tartalmát, és kattintson a kis „csevegőbuborékok” megjegyzésikonra.
2. lépés: Válassza ki a megjegyzést, és írja be a választ. Az oldalon reakciót is megadhat.

3. lépés: Ezenkívül a csapattagok kibonthatják a megjegyzést, és választ adhatnak rá, hogy szálas beszélgetést hozzanak létre.
7. Hozzon létre egy hurokkomponenst
A Loop komponens egy másik praktikus kiegészítő a Microsofttól. Létrehozhat egy Loop összetevőt, és megoszthatja ugyanazt a tartalmat más oldalakon. Amikor szerkeszti ezeket az összetevőket, a Loop az összes tartalmat módosítja. A Loop-összetevőket a Microsoft 365-alkalmazásokban is megoszthatja.
1. lépés: Nyisson meg egy Loop oldalt, és kattintson a Megosztás gombra a jobb felső sarokban. Kattintson a Loop Component elemre. Az alkalmazás létrehoz egy linket a megosztáshoz.
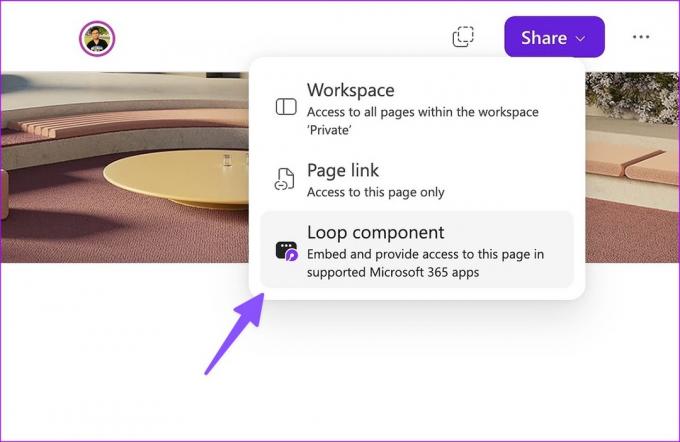
2. lépés: Illessze be a hivatkozást a Microsoft Teams vagy egy másik Loop-oldalra.
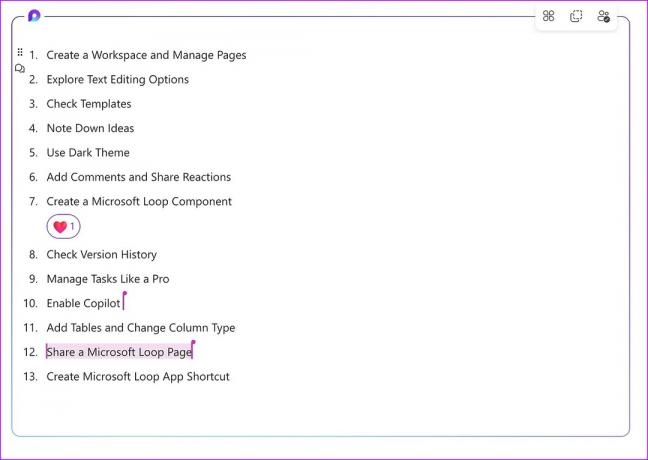
3. lépés: Ha konkrét tartalmat szeretne megosztani, válassza ki azt, és kattintson rá jobb gombbal.
4. lépés: Válassza ki a „Create Loop összetevő” elemet, és másolja ki a hivatkozást.
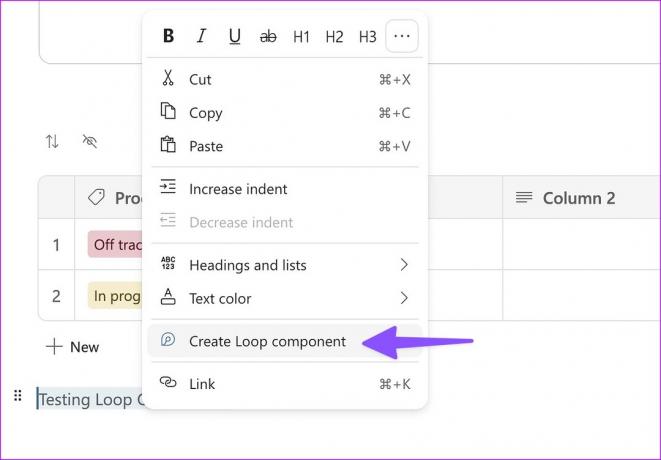
A Microsoft azt tervezi, hogy a jövőben támogatja a Loop összetevőket a Teams, a Word, a OneNote és más Microsoft 365 alkalmazásokban.
8. Ellenőrizze a Verzióelőzményeket
Bármikor ellenőrizheti az oldal verzióelőzményeit, és visszaállíthatja a módosításokat vagy visszaállíthat egy régi oldalt. Kattintson a felső hárompontos menüre, és válassza a Verzióelőzmények lehetőséget.
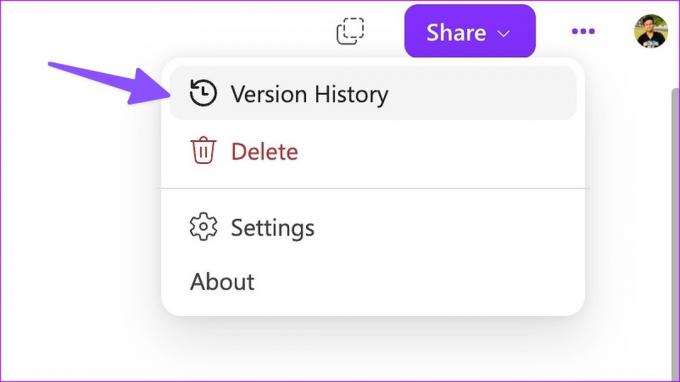
9. Táblázatok hozzáadása és az oszloptípus módosítása
A Loopban az asztalok nagymértékben megújulnak. A „/” paranccsal hozzáadhat egy táblázatot, és módosíthatja az oszlop típusát ízlése szerint. Egyszerűen bontsa ki az oszlopmenüt, és módosítsa az oszlop típusát szövegre, számra, dátumra, személyre, szavazásra vagy címkére.
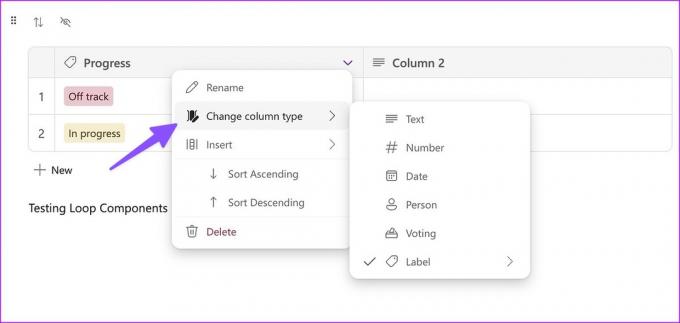
Hozzáadhat néhány használatra kész adatbázist is, például feladatlistákat, szavazási táblázatokat vagy folyamatkövetőket.
10. Microsoft Loop munkaterület vagy oldal megosztása
Megoszthat egy teljes Loop-munkaterületet vagy egy adott oldalt (és aloldalakat).
1. lépés: Nyissa meg bármelyik oldalt a Microsoft Loopban, és kattintson a Megosztás gombra.
2. lépés: Kattintson a Munkaterület elemre, és hívjon meg legfeljebb 50 tagot.
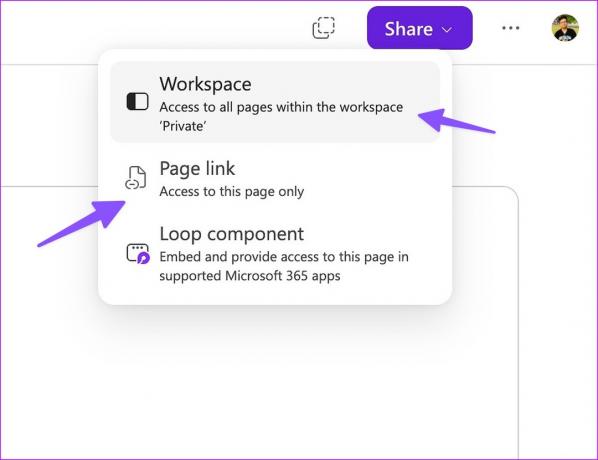
3. lépés: Megoszthat egy oldalhivatkozást, és beállíthat szerkesztési engedélyt.
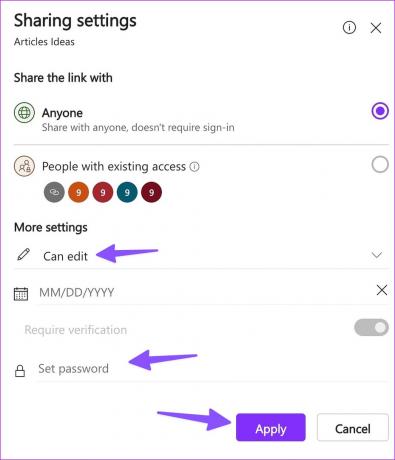
A Loop segítségével jelszót és lejárati dátumot adhat hozzá az oldalhoz való jogosulatlan hozzáférés megelőzése érdekében.
A Guiding Tech-en is
11. Hozzon létre Microsoft Loop App parancsikont
Bár a Microsoft Loop csak az interneten érhető el, telepíthet egy alkalmazás-parancsikont PC-re vagy Mac-re. Keresse meg az alkalmazás parancsikonját a címsorban, és kattintson rá. Válassza a Telepítés lehetőséget, és egyetlen kattintással nyissa meg a Loop elemet a tálcáról vagy a Mac Dockról.
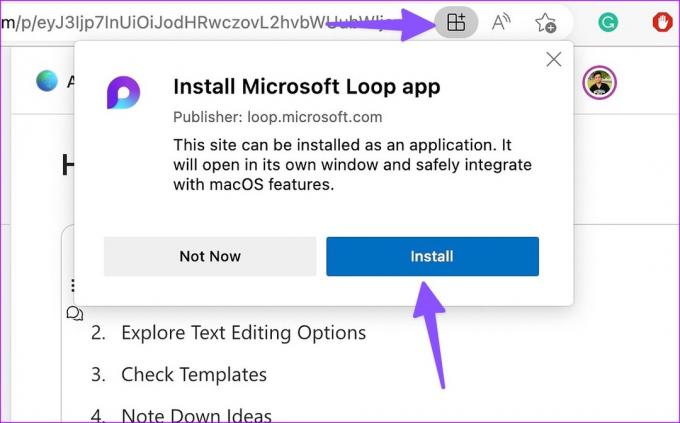
A Microsoft Loop kezdete ígéretes
A Loop dicséretes próbálkozás a Microsoft részéről. A Loopnak azonban utol kell érnie a Kanban kártyákat és a fájltámogatást. Ha áttekintjük a Microsoft Teams történetét, nem fogunk meglepődni, ha a következő hónapokban a Loop gyors frissítéseit látjuk. Hogyan tervezi használni a Microsoft Loopot? Ossza meg preferenciáját az alábbi megjegyzésekben.