Ábécés rendezés a Google Dokumentumokban a weben és a mobileszközökön
Vegyes Cikkek / / April 03, 2023
Ha hosszú dokumentumon dolgozik a Google Dokumentumokban, előfordulhat, hogy ábécé sorrendbe kell rendeznie az elemek listáját. Kézi átrendezésük fárasztó és időigényes lehet, különösen nagy dokumentumok kezelésekor. Szerencsére a Google Dokumentumok ezt lehetővé teszi. Vajon hogyan? Ez az útmutató néhány lépésben bemutatja, hogyan kell ábécé sorrendet rendezni.
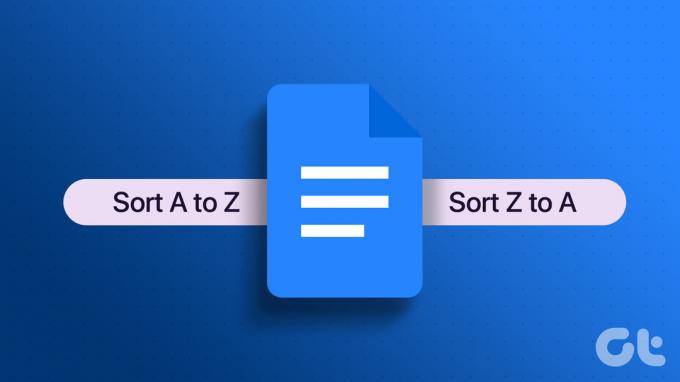
Az ábécé rendezése lehetővé teszi a kijelölt szövegek vagy bekezdések ábécé szerinti rendezését, ahogy a neve is sugallja. Ez az elrendezés segít az információk rendszerezésében, rendezésében és megtalálásában, hogy segítse az adatok gyors és hatékony elemzését. Íme, hogyan kell csinálni.
Lista ábécé szerinti rendezése a Google Dokumentumokban az interneten
A Google Dokumentumok ABC-sorrendje kissé csavart, mivel nincs beépített opció vagy natív mód. Tehát a Rendezett bekezdések bővítményt fogjuk használni a dokumentum ábécé szerinti rendezéséhez.
Ha nem ismeri a kiegészítőket, ez hasonló a használatához Chrome-bővítmények. Telepítse, és hagyja, hogy a bővítmény, vagy ebben az esetben egy kiegészítő elvégezze a munkáját. A lépéseket két részre osztottuk; először a kiegészítő telepítéséről lesz szó, a második részben pedig a használatáról.
A rendezett bekezdés bővítmény telepítése a Google Dokumentumokban
1. lépés: Nyissa meg a Google Dokumentumokat a kívánt böngészőben Windows vagy Mac rendszeren.
Nyissa meg a Google Dokumentumokat

2. lépés: Navigáljon az ábécé sorrendbe rendezni kívánt dokumentumhoz.

3. lépés: Válassza a Bővítményeket a felső menüből.
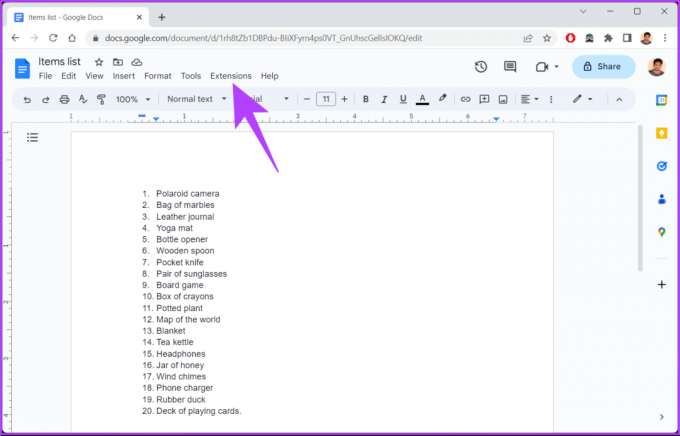
4. lépés: A legördülő menüből válassza a Bővítmények lehetőséget, majd a „Bővítmények beszerzése” lehetőséget.
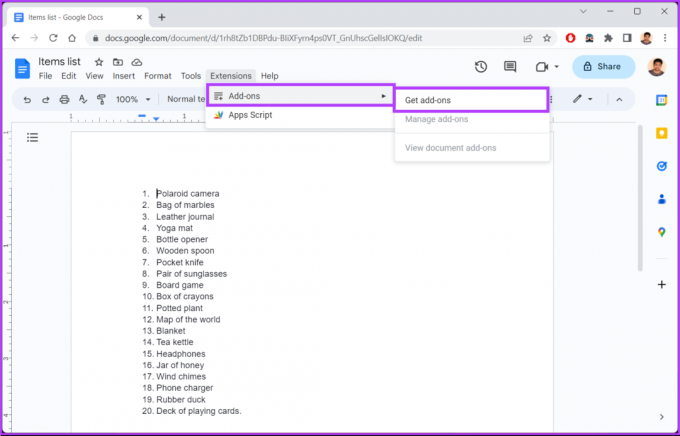
5. lépés: A Google Workspace Marketplace előugró ablakban kattintson a Keresés mezőre.
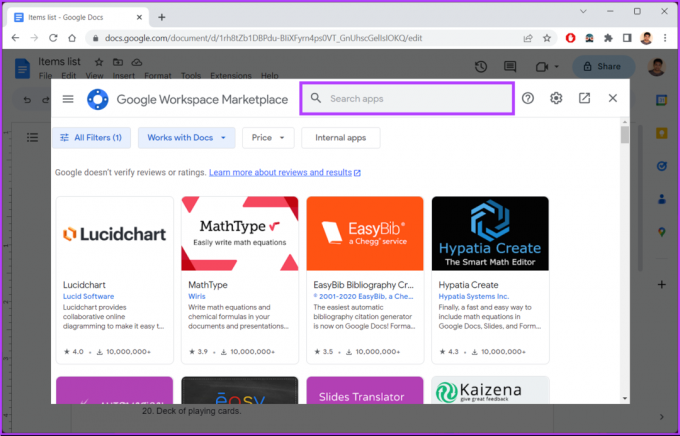
6. lépés: Írja be a Rendezett bekezdéseket, és kattintson a keresési eredményre.
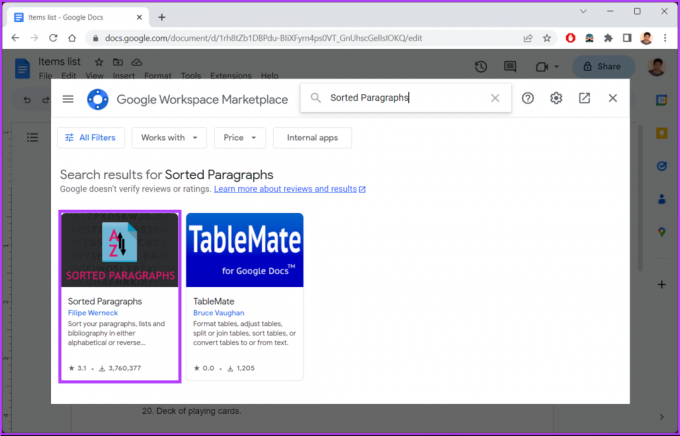
7. lépés: A Rendezett bekezdés oldalon kattintson a Telepítés gombra.
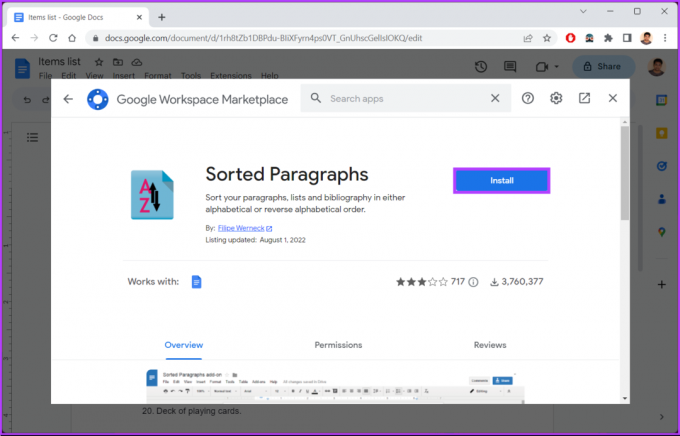
8. lépés: Kattintson a Folytatás gombra a „Készülj fel a telepítésre” előugró ablakban.
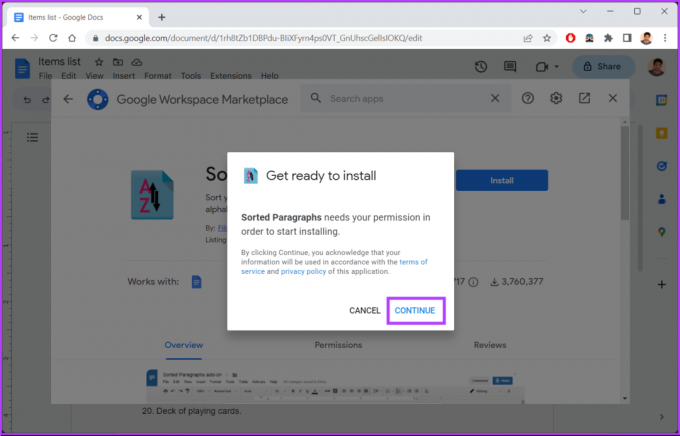
9. lépés: Válassza ki Google-fiókját a hitelesítéshez, és kattintson az Engedélyezés gombra.
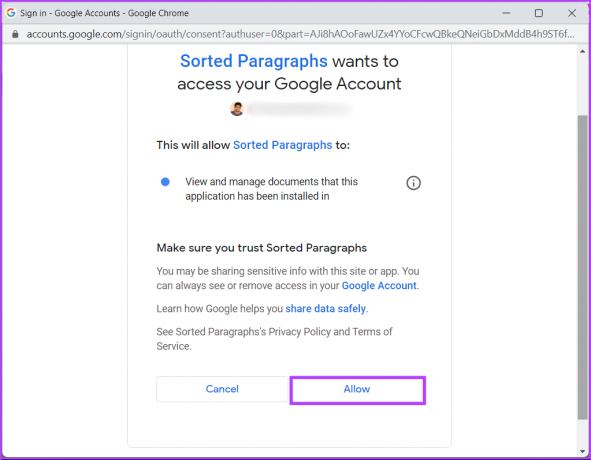
10. lépés: Kattintson a Kész gombra a „Rendezett bekezdések telepítése megtörtént!” promptban.
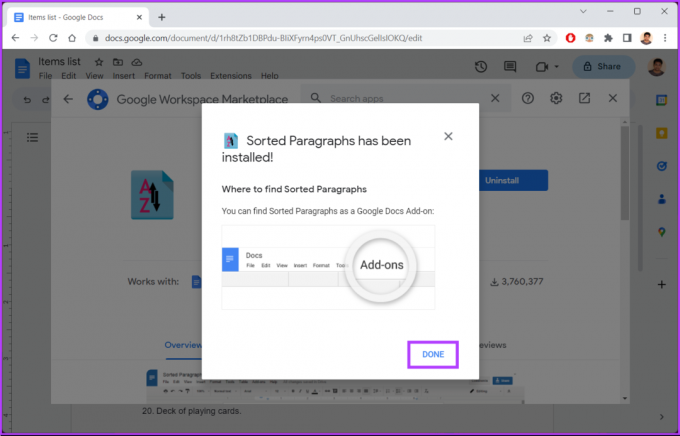
Tessék, itt van. Sikeresen telepítette a bővítményt a Google Dokumentumokhoz. Térjünk át a használatára.
Bekezdések és listák ábécé rendezése a Google Dokumentumokban
1. lépés: Nyissa meg a Google Dokumentumokat, és keresse meg az ábécé sorrendbe rendezni kívánt dokumentumot.
Nyissa meg a Google Dokumentumokat

Lépés2: Most válassza ki az ábécé sorrendbe rendezni kívánt szöveget.
3. lépés: Kattintson a Bővítmények elemre.

4. lépés: A legördülő menüből válassza a Rendezett bekezdések lehetőséget, majd válassza a "Rendezés A-tól Z-ig" vagy a "Rendezés Z-től A-ig" lehetőséget.

Ez az. A Google Dokumentumok automatikusan az Ön által megadott adatok szerint rendezi az adatokat. Ha nem fér hozzá az asztalhoz, és szeretné a bekezdéseket vagy dokumentumokat ábécé sorrendbe rendezni a Google Dokumentumok mobilalkalmazásban, ez nem lehetséges.
Bár a Google Dokumentumok mobilalkalmazása csak hármat támogat kiegészítők állnak rendelkezésre. A fent említett kiegészítő pedig az útmutató megírásakor nem érhető el. Tehát nem rendezheti tartalmait a Google Dokumentumok mobilalkalmazás ábécéjével.
Dokumentumok ábécé szerinti rendezése a Google Dokumentumokban
A Google Dokumentumok tartalmának ábécé-sorba rendezésén túl a dokumentumokat ábécé sorrendbe is rendezheti címük szerinti rendezéssel a gyors hozzáférés és a jobb rendszerezés érdekében. Ha asztali számítógépet használ, kövesse az alábbi utasításokat.
Asztalon
jegyzet: Amikor a Google Dokumentumokban (asztali számítógépen) rendezi a dokumentumot, a változás nem fog megjelenni a mobilalkalmazásban.
1. lépés: Nyissa meg a Google Dokumentumokat a kívánt böngészőből Windows vagy Mac rendszeren.
Nyissa meg a Google Dokumentumokat

2. lépés: Kattintson a Rendezés (AZ) gombra.

3. lépés: A legördülő menüből válassza a Cím opciót.

Nesze. A Google Dokumentumokat ábécé szerint rendezte. A fent említett kiegészítővel ellentétben a dokumentumokat nem lehet fordított ábécé sorrendbe rendezni.
Mobilon
jegyzet: A lépések ugyanazok az Android és iOS eszközökön.
1. lépés: Indítsa el a Google Dokumentumok alkalmazást mobileszközén.
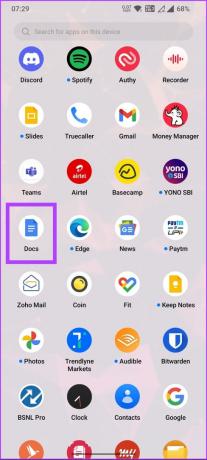
2. lépés: A Dokumentumok keresése mező alatt érintse meg az „Utoljára nyitottam” lehetőséget.
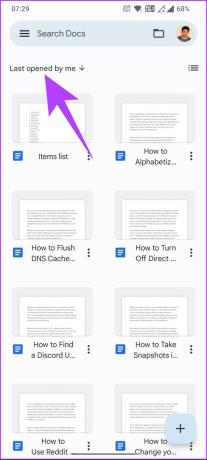
3. lépés: Az alsó lapon válassza a Név szerinti rendezés lehetőséget.
jegyzet: A név szerinti rendezés megegyezik a cím szerinti rendezéssel az asztalon.
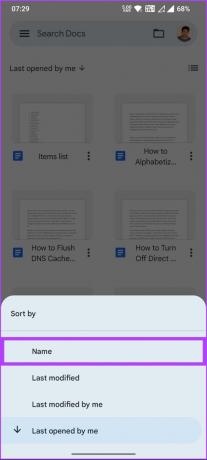
Tessék, itt van. Cím szerint rendezte a Google Dokumentumokat mobileszközön. Ha valamivel nem foglalkoztunk a cikkben, nézze meg az alábbi GYIK részt.
GYIK az Alphabetize funkcióval kapcsolatban a Google Dokumentumokban
Igen tudsz. Csakúgy, mint a Google Dokumentumok bármely listája vagy bekezdés ábécé rendezése, kiválaszthatja a felsoroláspontot a dokumentumban > válassza ki a bővítményeket > a legördülő menüből, válassza a Rendezett bekezdések lehetőséget (külön telepítve) > válassza ki a rendezést akar.
A rendezés és a szűrés a Google Dokumentumok két különböző funkciója, amelyek segítenek rendszerezni és elemezni az adatokat. A rendezés az adatok meghatározott sorrendbe rendezésének folyamata egy kiválasztott oszlop vagy oszlopkészlet alapján. Eközben a szűrés magában foglalja az adatsorok elrejtését vagy megjelenítését meghatározott feltételek alapján.
Rendezze adatait ábécé sorrendben
Most, hogy tudja, hogyan kell ábécé sorrendbe rendezni a listákat a Google Dokumentumokban az interneten és a mobilon, a listák ábécé rendezése segíthet professzionálisabbá és kifinomultabbá tenni munkáját. Szóval menj és próbáld ki. Érdemes lehet olvasni is hogyan lehet dupla szóközt használni a Google Dokumentumokban.
Utolsó frissítés: 2023. március 27
A fenti cikk olyan társult linkeket tartalmazhat, amelyek segítenek a Guiding Tech támogatásában. Ez azonban nem befolyásolja szerkesztői integritásunkat. A tartalom elfogulatlan és hiteles marad.
Írta
Atish Rajasekharan
Atish informatikát végzett, és lelkes rajongó, aki szereti felfedezni a technológiát, az üzletet, a pénzügyeket és a startupokat, és beszélni róla.



