13 módszer iPhone és Mac csatlakoztatására, és könnyítheti munkafolyamatát
Vegyes Cikkek / / April 03, 2023
Az iPhone és a Mac külön-külön is erős eszközök. Azonban amikor ezeket egyesítik, akkor tapasztalhatod meg az ökoszisztéma kohéziójának valódi erejét. Az azonnali fájlmegosztástól a zökkenőmentes átadásig számos módon csatlakoztathatja iPhone-ját Machez. Ennek a cikknek az a célja, hogy segítsen megtanulni, használni és a legtöbbet kihozni az Apple ökoszisztémájából.
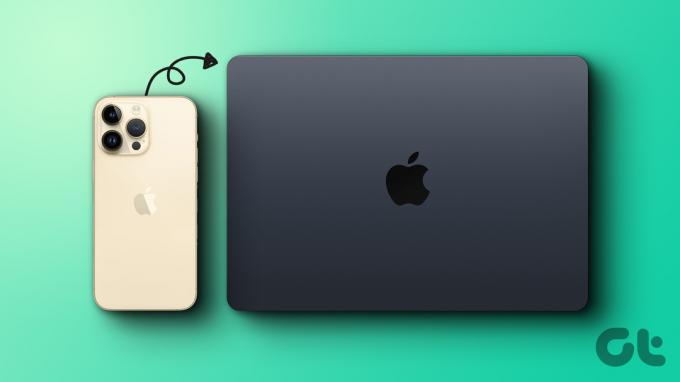
Számos funkció hozzájárul az iPhone és a Mac közötti zökkenőmentes kapcsolat kialakításához. És mindezeket két kulcskategóriára oszthatjuk, a szinkronra és a folytonosságra. Ennek megfelelően a könnyebb érthetőség érdekében a cikket ebbe a két részre osztottuk. Kezdjük!
A tartalom zökkenőmentes szinkronizálása Mac és iPhone között
Legyen szó biztonsági mentésről vagy fájlok több eszközön történő használatáról, a tartalomszinkronizálás fontos eszköz. Az Apple pedig rengeteg eszközt ad arra, hogy iPhone és Mac készüléke mindig szinkronban legyen. Nézzük meg mindegyiket.
1. Csatlakoztassa iPhone-ját Machez USB-n keresztül
1. lépés: Csatlakoztassa az iPhone-t a Mac-hez USB-kábellel.
2. lépés: Ha a rendszer kéri, érintse meg a Trust Computer elemet az iPhone-on.
3. lépés: Indítsa el a Findert Mac számítógépén, és válassza ki az iPhone elemet az oldalsávon.
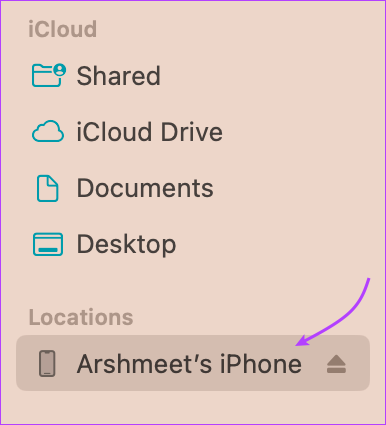
4. lépés: Itt válassza ki a szinkronizálni kívánt adattípust a felső sávból. A következő lehetőségek közül választhat:
- Zene
- Filmek
- TV műsorok
- Podcastok
- Hangoskönyvek
- Könyvek
- Fényképek
- Fájlok
- Info
5. lépés: A kiválasztott részben jelölje be a „[tartalomtípus] szinkronizálása az iPhone-on” jelölőnégyzetet.

6. lépés: Más típusú adatok szinkronizálásához ismételje meg a 4. és 5. lépést.
jegyzet: Ha az iCloud Photos vagy az Apple Music alkalmazást használja, a fotók és a zene automatikusan szinkronizálódik az iCloudon keresztül. Így ha a Zene vagy a Fotók fülre kattint, előfordulhat, hogy a szinkronizálási lehetőség nem jelenik meg.
7. lépés: Ha készen áll, kattintson az Alkalmaz gombra a tartalom iPhone és Mac közötti szinkronizálásához.

8. lépés: A tartalomszinkronizálás befejezése után kattintson a Kiadás gombra a Finder oldalsávján, hogy biztosítsa az iPhone biztonságos eltávolítását.
Tipp: Tartsa szemmel az ablak alján lévő sávot. A szinkronizálás után az iPhone-on rendelkezésre álló helyet mutatja. Ha fogy a helyed, nézd meg ezt az útmutatót könnyedén kezelheti az iPhone tárhelyét.
Ezzel párhuzamosan a szinkronizálási folyamatot is automatizálhatja. Így amikor az iPhone csatlakozik a Mac-hez, automatikusan szinkronizálja az adatokat. A beállítás engedélyezéséhez vagy letiltásához lépjen az Általános fülre → jelölje be vagy törölje az „Automatikus szinkronizálás, ha ez [eszköz] csatlakoztatva van” jelölőnégyzetet → kattintson az Alkalmaz gombra.
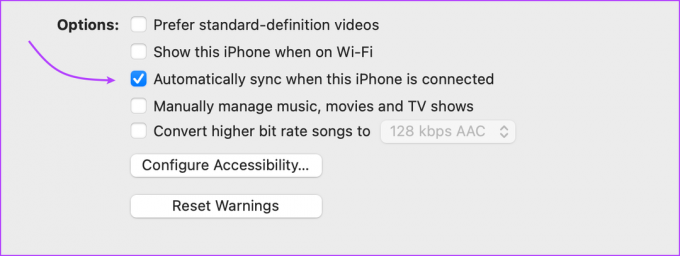
jegyzet: Ha töröl egy automatikusan szinkronizált fájlt a Mac gépről, az a következő szinkronizáláskor törlődik az iPhone-ról. Szóval ezt tartsd észben.
2. Csatlakoztassa iPhone-ját Machez Wi-Fi-n keresztül
Ha végleg lemondani szeretne a kábelekről, az Apple lehetővé teszi a tartalmak szinkronizálását iPhone és Mac között Wi-Fi-n keresztül. Az iPhone mindig megjelenik a Finderben, ha a Mac közelében és ugyanabban a hálózatban van. Az adatokat manuálisan szinkronizálhatja, vagy bekapcsolhatja az automatikus szinkronizálást.
Ironikus módon azonban kábelen keresztül kell csatlakoztatnia az iPhone-t a Mac-hez a kábel nélküli kapcsolat beállításához. Szóval, induljunk.
1. lépés: Csatlakoztassa az iPhone-t a Machez USB-n keresztül → válassza ki az iPhone-t a Finder oldalsávjáról.
2. lépés: Lépjen az Általános lapra.

3. lépés: Jelölje be a „Az [eszköz] megjelenítése Wi-Fi-kapcsolat esetén” jelölőnégyzetet.
4. lépés: Ha szeretné engedélyezni/letiltani az automatikus szinkronizálást, jelölje be vagy törölje az „Automatikus szinkronizálás, ha ez [eszköz] csatlakoztatva” jelölőnégyzetet.

5. lépés: Ezután válassza ki a szinkronizálni kívánt adatok típusát. Lépjen a felső sáv lapjaira → válassza a „[tartalomtípus] szinkronizálása iPhone-on” lehetőséget.
6. lépés: Kattintson az Alkalmaz gombra a módosítások véglegesítéséhez.
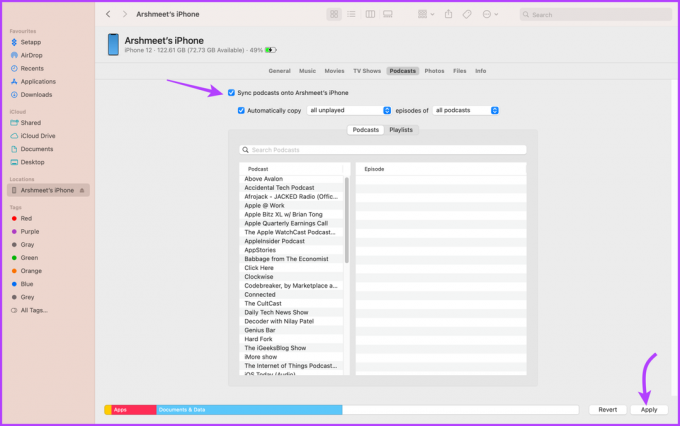
7. lépés: Kattintson a Kiadás gombra a telefon neve mellett az oldalsávon, majd húzza ki az USB-t.
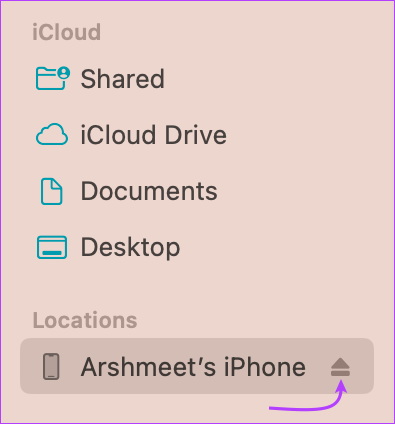
Míg az iPhone ikon eltűnik az oldalsávról (egyelőre), automatikusan újra megjelenik, amikor a Mac és az iPhone legközelebb ugyanahhoz a Wi-Fi hálózathoz csatlakozik.
Az adatok Wi-Fi-n keresztüli kézi szinkronizálásához kattintson az iPhone nevére az oldalsávon, és válassza a Szinkronizálás lehetőséget az ablak alján. Meg kell jegyezni, hogy a Wi-Fi-n keresztüli szinkronizálás lényegesen lassabb, mint a kábelen keresztül.
jegyzet: Ha nem látja a telefont a Finder oldalsávján, kattintson a Finder elemre a felső menüben → Beállítások/Beállítások → győződjön meg arról, hogy a „CD-k, DVD-k és iOS-eszközök” melletti négyzet be van jelölve.

3. Kapcsolja össze az iPhone-t a Mac rendszerrel az iCloudon keresztül
iCloud tárhely az egyik leggyakoribb módja az iPhone és a Mac szinkronizálásának. Számos adattípust képes kezelni, a fényképektől, fájloktól és zenéktől a névjegyekig.
A legjobb az egészben az, hogy csak ugyanaz az Apple ID kell mindkét eszközön, és egy stabil hálózat. Természetesen mindkét eszközön be kell kapcsolnia az iCloud szinkronizálást is.
- Az iPhone-on: Lépjen a Beállítások → az Ön neve → iCloud → Összes megjelenítése menüpontra → kapcsolja be a szinkronizálást minden olyan alkalmazáshoz vagy szolgáltatáshoz, amelyet az eszközök között használni szeretne.


- MacOS Ventura vagy újabb verziót futtató Mac számítógépen: Kattintson az Apple Menu → System Settings → az Ön neve elemre az oldalsávon → iCloud → kapcsolja be a kapcsolót a szinkronizálni kívánt alkalmazásokhoz és szolgáltatásokhoz.


- MacOS Monterey vagy korábbi verziókhoz: Kattintson az Apple Menu → System Preferences → Apple ID → iCloud → kapcsolja be az alkalmazások és szolgáltatások szinkronizálását lehetőségre.
Miután az iCloud-szinkronizálás mindkét eszközön be van kapcsolva, az egyiken végrehajtott módosítások automatikusan szinkronizálódnak a másik eszközzel. Az egyetlen bökkenő itt az iCloud-tárhely intelligens kezelése. Megvásárolhatja az iCloud+-t, vagy kövesse ezt az útmutatót. szabadítson fel iCloud tárhelyet.
A folytonosság használata iPhone és Mac között
Bár közhelyesen hangzik, meg kell mondanunk, az iPhone és a Mac egy pár, ami a mennyben készült. És ha ez nem derült ki a fenti részből, akkor a következő folytonosság bizonyítja.
A folytonosság lehetővé teszi, hogy intelligensebben dolgozzunk, és zökkenőmentesen mozogjunk az iPhone és a Mac között. Lássuk hogyan.
4. AirDrop fájlok iPhone és Mac között
Az Apple ökoszisztéma egyik legvágyottabb jellemzője. Végül is vezeték nélkül csatlakoztatja az iPhone-t a Mac-hez, és gyerekjátékká teszi a fájlmegosztást közöttük. Nak nek használd az AirDrop-ot, egyszerűen érintse meg a megosztás ikont iPhone vagy Mac készülékén, és válassza az AirDrop lehetőséget. Itt válassza ki a megosztani kívánt eszközt.
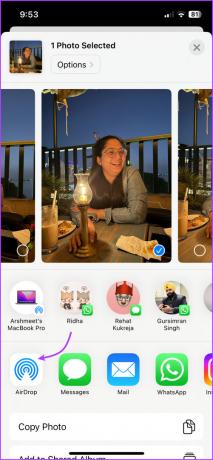
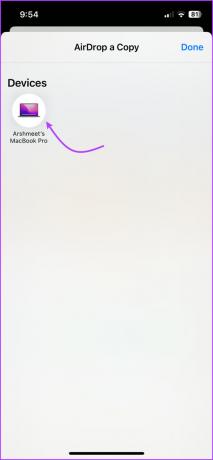
A fényképektől, videóktól és dokumentumoktól kezdve a naptármeghívásokig bármit megoszthat vezeték nélkül, anélkül, hogy a minőséget veszélyeztetné. Figyelemre méltó, hogy a funkció nem korlátozódik az Ön eszközeire (ugyanolyan Apple ID-vel), hanem bármely iPhone, iPad vagy Mac készülék közelében működik.
5. Alkalmazások és feladatok átadása iPhone és Mac között
Ez egy másik szintre emeli az iPhone és a Mac csatlakoztatásának koncepcióját. Különösen szeretni fogja, ha valaha is arról álmodott, hogy elkezd dolgozni egy eszközön, és befejezi egy másik eszközön.
A Handoff az összes főbb natív Apple-alkalmazással működik, mint például a Mail, a Safari, az Messages, a FaceTime, az Emlékeztetők és sok harmadik féltől származó alkalmazás. Nyilvánvaló, hogy a funkció használata előtt minden eszközön külön kell engedélyeznie.
Az átadás bekapcsolása Mac rendszeren
1. lépés: Kattintson az Apple menü → Rendszerbeállítások → Általános menüpontra.
2. lépés: Itt válassza az AirDrop & Handoff lehetőséget.

3. lépés: Kapcsolja be az „Átadás engedélyezése a Mac és az iCloud-eszközök között” melletti kapcsolót.

Az átadás-átvétel bekapcsolása iPhone-on
1. lépés: Indítsa el a Beállításokat, és lépjen az Általános elemre.
2. lépés: Válassza az AirPlay & Handoff lehetőséget.
3. lépés: Kapcsolja be az átadást.

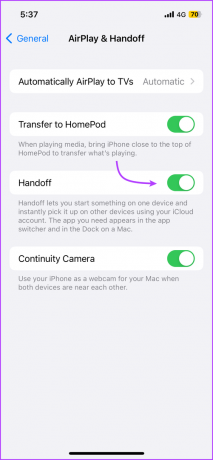
Most, amikor megnyit egy támogatott alkalmazást, például a Safarit vagy a Google Chrome-ot iPhone-on, egy megfelelő ikon jelenik meg a Dockon. Kattintson az alkalmazás ikonjára, hogy ott folytassa, ahol iPhone-ján abbahagyta.

6. Univerzális vágólap használata Mac és iPhone között
Ez a Handoff koncepció méltó kiterjesztése. Ahogy a név is sugallja, a vágólapot meg fogja osztani más Apple-eszközökkel. Ez azt jelenti, hogy szöveget, képeket, fényképeket és videókat másolhat az egyik Apple-eszközről, majd beillesztheti egy másikba.
Ahhoz, hogy élvezze ezt a funkciót, meg kell felelnie a Folytonossági rendszerkövetelmények és mindkét eszközön be kell kapcsolni a Bluetooth-ot, a Wi-Fi-t és az átadást. Ezután már csak másolni és beilleszteni kell.
7. Hozza ki a legtöbbet a folytonossági kamerából Macen
Míg a MacBookok tisztességes kamerákkal rendelkeznek, az iPhone minden bizonnyal bírja a tortát. Tehát miért ne csatlakoztassa az iPhone-t a MacBookhoz, és hozza ki a legtöbbet a kamerájából?
A funkció lehetővé teszi, hogy a iPhone webkameraként Machez, és használja a kameráját képeket készíthet vagy dokumentumokat szkennelhet.
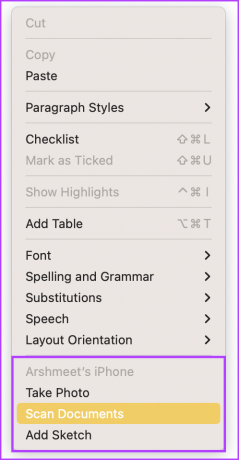
8. Folytonossági jelölés használata iPhone és Mac között
A Continuity Markup használatakor képeket, képernyőképeket, PDF dokumentumokat stb. szerkeszthet. Nyissa meg a képet vagy a dokumentumot Gyors pillantást a Mac gépen.
Itt végezze el a kívánt módosításokat a Mac rendszeren. Ha készen áll, kattintson a Jelölő eszközre, majd válassza ki a Folytonosság ikont vagy az okostelefon logóját.

Várjon néhány másodpercet, és megnyílik a kép az iPhone-on, amely tartalmazza az Ön által végrehajtott módosításokat, és készen áll a most végrehajtani kívánt módosításokra.

9. A folytonossági vázlat használata iPhone és Mac között
Igen, az iPad képernyője jobban működik vázlattáblaként. Az iPhone azonban tisztességes munkát végez, legalábbis a Mac-hez képest. A nagyszerű dolog az, hogy vázlatokat rajzolhat iPaden vagy iPhone-on, és importálhatja azokat Mac-re e-mailekben, üzenetekben, dokumentumokban, jegyzetekben, mappákban stb.
Ehhez egyszerűen nyissa meg azt az alkalmazást/oldalt, ahová be szeretné szúrni a vázlatot. Kattintson a Ctrl billentyűt lenyomva, vagy válassza a Fájl → Beszúrás iPhone-ról menüpontot. Itt válassza a Vázlat hozzáadása lehetőséget.

Megnyílik egy ablak iPhone-ján vagy iPadjén, és az ujjával vagy az Apple Pencil-lel rajzolhat. Koppintson a Kész gombra, ha készen áll. Az említett vázlat most megjelenik a Mac képernyőjén.
10. Szerezzen azonnali hotspotot iPhone-ról Mac-re
Ha iPhone és Mac készüléke a közelben van, az iPhone stabil kapcsolatot tud biztosítani a Mac-hez a személyes hotspotján keresztül. És bár bármely más Android-eszköz is tud hasonló szolgáltatásokat nyújtani, az Apple ökoszisztéma előnye, hogy nincs szükség beállításra.
Az iPhone hotspot opció automatikusan megjelenik a Mac Wi-Fi menüjében. Ha pedig rákattint, az iPhone hotspot automatikusan bekapcsol, így egyetlen kattintással használhatja az internetet.
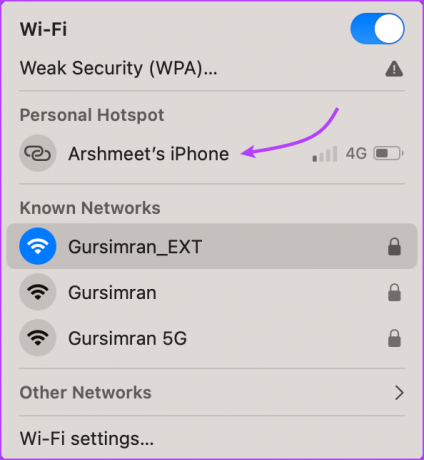
11. Telefonhívások átadása iPhone-ról Macre
Ha iPhone és Mac számítógépe csatlakoztatva van, átadhatja a hívásokat a két eszköz között. Ez azt jelenti, hogy lehet kezdeményezhet vagy fogadhat hívásokat a Mac számítógépről könnyedén. Ezenkívül átviheti a hívásokat iPhone-ról Mac-re.
A funkció mind a FaceTime, mind a normál hívásoknál működik (Wi-Fi híváson keresztül). Kövesse az alábbi utasításokat a hívások engedélyezéséhez más eszközökön.
- Az iPhone-on: Lépjen a Beállítások → Telefon → 'Hívások más eszközökön' menüpontra, majd kapcsolja be a 'Hívások engedélyezése más eszközökön' lehetőséget → a Hívások engedélyezése alatt a Mac gépen váltson. (Győződjön meg arról is, hogy a Wi-Fi hívás engedélyezve van)
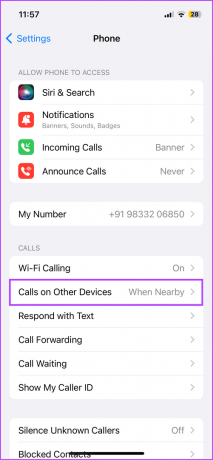

- A Mac gépen: Indítsa el a FaceTime alkalmazást → válassza a FaceTime lehetőséget a felső menüből → válassza a Beállítások/Beállítások → Általános fület → jelölje be a Hívások iPhone-ról jelölőnégyzetet.
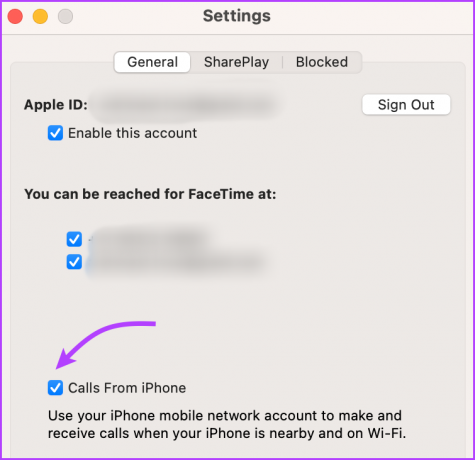
Mostantól, amikor hívás érkezik, az iPhone és a Mac egyaránt csengeni fog. Vedd fel a hívást a kívánt eszközön.
12. Szinkronizálja az iPhone SMS-t vagy az iMessage-t a Mac rendszerrel
Csakúgy, mint a telefon átadása, az átadás, azaz a szinkronizálás is lehetséges Üzenetek a Mac-en. Küldjön és fogadjon SMS-eket, MMS-eket és iMessage-üzeneteket Macről, függetlenül attól, hogy iPhone-ja a közelben van-e vagy sem.
Ehhez meg kell győződnie arról, hogy az iCloud-szinkronizálás a Messages számára engedélyezve van mind az iPhone, mind a Mac rendszeren. Ezenkívül kapcsolja be az üzenettovábbítást iPhone-on és a fogadást Mac-en. Itt van, hogyan:
- Az iPhone-on: Válassza a Beállítások → Üzenetek → Szöveges üzenet továbbítása menüpontot → kapcsolja be a kapcsolót a Mac számítógépen.


- A Mac gépen: Nyissa meg az Üzenetek → válassza az Üzenetek lehetőséget a felső menüsorban → Beállítások/Beállítások → válassza az iMessage lapot → Jelölje be az „Üzenetek engedélyezése az iCloudban” lehetőséget.

Ezentúl mindkét eszközön SMS-eket és iMessage-üzeneteket fog kapni. És te azt válaszolod: Koppintson hátra, előre, hangjegyzeteket küldenistb., bármely tetszőleges eszközről.
13. AirPlay Mac-re iPhone-ról
A fájlmegosztástól a fájllejátszásig az Apple ökoszisztémája rendelkezik minden megoldással. Az AirPlay-nek köszönhetően streamelhetsz tartalmat ill tükör képernyő iPhone-járól Mac-re és más AirPlay-kompatibilis eszközökre.
Mielőtt azonban AirPlay-tartalmat játszhatnánk a Mac-en, először állítsuk be a Mac-et AirPlay-vevőként.
1. lépés: Kattintson az Apple ikonra a bal felső sarokban → Rendszerbeállítások → Általános → AirDrop és átadás.
2. lépés: Az AirPlay Receiver kapcsolójának engedélyezése.

3. lépés: Ezt követően kattintson az AirPlay engedélyezése a következőhöz melletti legördülő menüre, és válassza ki a megfelelő lehetőséget:
- Jelenlegi felhasználó: Csak olyan eszközök, amelyek ugyanazt az Apple ID-t használják, mint ez a Mac.
- Bárki, aki ugyanazon a hálózaton van: Bármely közeli Apple-eszköz, amely ugyanazt a hálózatot használja.
- Mindenki: Bármely közeli Apple-eszköz.

Tipp: Jelszót is beállíthat. Kapcsolja be a Jelszó kérés kapcsolót, állítsa be a jelszót, majd kattintson az OK gombra.
4. lépés: Ezt követően egyszerűen érintse meg az AirPlay ikont (az alkalmazásból vagy a Vezérlőközpontból) vagy a Képernyőtükrözés ikont (Vezérlőközpont) iPhone-ján, és válassza ki a Mac számítógépét.

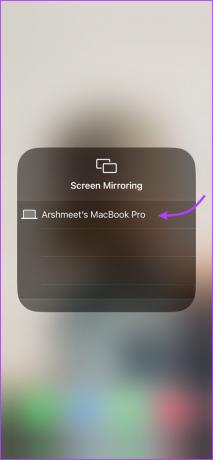
Élvezze a zökkenőmentes integrációt iPhone és Mac csatlakoztatásával
Bár az iPhone és a Mac nem függ egymástól, nagyszerű csapatot alkotnak. A tartalom szinkronizálásától az eszközváltásig minden gyerekjáték, ha csatlakoztatja iPhone-ját Machez.
De tudod, mi a nehéz feladat? Az iPhone leválasztása a Macről. A jó dolog azonban az, hogy csak bizonyos funkciók leválasztására van lehetőség. Tehát melyik funkciót kapcsolná be vagy ki? Ossza meg véleményét az alábbi megjegyzésekben.



