A Google Chrome Remote Desktop beállítása és használata Windows 11 rendszeren
Vegyes Cikkek / / April 03, 2023
A Chrome Remote Desktop a Google ingyenes eszköze, amely lehetővé teszi, hogy az interneten keresztül csatlakozzon egy távoli számítógéphez. Segítségével távolról elérheti számítógépét, vagy segíthet valaki másnak. A fontos fájlok vagy adatok beszerzése a számítógépen az irodában vagy otthon egyszerűvé válik.

Bár a Chrome Remote Desktop az összes főbb böngészővel kompatibilis, a Google azt javasolja Chrome használatával a legjobb élményért. Végigvezetjük a Chrome távoliasztal-szolgáltatás beállításának és használatának lépésein Windows 11 rendszerű számítógépen. Szóval, térjünk rá.
A Chrome Remote Desktop letöltése és beállítása
A számítógép távoli eléréséhez először le kell töltenie és be kell állítania a Chrome Remote Desktop bővítményt a számítógépén.
Íme, hogyan teheti meg.
1. lépés: Nyissa meg a Google Chrome-ot a számítógépén, és lépjen a Chrome távoli asztali oldalra.
Töltse le a Chrome távoliasztal-szolgáltatást
2. lépés: Kattintson a letöltés gombra a „Távoli hozzáférés beállítása” alatt.

3. lépés: Ezzel megnyílik a Chrome Internetes áruház. Kattintson a „Hozzáadás a Chrome-hoz” gombra, hogy hozzáadja a Chrome Remote Desktop bővítményt a böngészőhöz.

4. lépés: A folytatáshoz kattintson a Bővítmény hozzáadása gombra.

5. lépés: Menjen vissza a Chrome távoliasztal-szolgáltatás oldalára. Adjon meg egy megfelelő nevet a számítógépének, és nyomja meg a Tovább gombot.

6. lépés: Állítson be egy 6 számjegyű biztonsági PIN-kódot, és adja meg kétszer a megerősítéshez. Ezután nyomja meg a Start gombot.

A fent említett lépések végrehajtása után a számítógép be van állítva a távoli elérésére.
A Chrome Remote Desktop használata Távoli csatlakozás a számítógéphez
Miután beállította a Chrome távoliasztal-szolgáltatást a számítógépén, bármely számítógépről könnyedén elérheti. Íme, mit kell tennie.
1. lépés: Nyissa meg a Google Chrome-ot, és lépjen a Chrome Remote Desktop oldalára. Ezután jelentkezzen be Google-fiókjával, ha még nem tette meg.
Keresse fel a Chrome távoliasztal-szolgáltatást
2. lépés: Kattintson a Számítógép elérése elemre.

3. lépés: A Távoli eszközök alatt válassza ki a elérni kívánt számítógépet.

4. lépés: Személyazonosságának igazolásához írja be a 6 számjegyű PIN-kódot.

És készen is van. A csatlakozás után távolról is elérheti és kommunikálhat számítógépével. Vegye figyelembe, hogy a Chrome Remote Desktop nem tud csatlakozni egy távoli géphez, ha az offline vagy alvó üzemmódban.
A Chrome távoliasztal-munkamenet-beállítások használata
A Chrome Remote Desktop néhány beállítást kínál, amelyeket módosíthat. Ezek eléréséhez kattintson a képernyő jobb oldalán található kis nyílra.

Teljes képernyős és méretezési lehetőségek
Engedélyezheti a teljes képernyős módot, amely lehetővé teszi billentyűparancsok segítségével léphet kapcsolatba számítógépével. A méretezési beállításokat is módosíthatja.

A vágólap szinkronizálás engedélyezése
Engedélyezheti a vágólap szinkronizálását, ha szöveget és képeket szeretne másolni és beilleszteni az eszközök – a távoli számítógép és a hozzáféréshez használt számítógép – között. Ehhez kattintson a Kezdés gombra a Vágólap-szinkronizálás engedélyezése alatt, és engedélyezze a böngésző számára a vágólap elérését.

Fájlok átvitele számítógépek között
A Chrome Remote Desktop segítségével fájlokat is küldhet a távoli gépre. A Fájlátvitel részben kattintson a Fájl feltöltése gombra, és válassza ki a számítógépére küldeni kívánt fájlt.

Amikor a feltöltés befejeződött, kattintson a Fájl letöltése lehetőségre, és mentse a fájlt a gazdagépen.

Hasonlóképpen, ha egy fájlt szeretne letölteni a gazdagépről, kattintson a Fájl letöltése lehetőségre, és válassza ki a kívánt fájlt. Ezután a fájl automatikusan letöltődik a helyi számítógépre.
Fejezze be a távoli munkamenetet
Amikor a munka befejeződött, kattintson a Leválasztás gombra a munkamenet befejezéséhez.
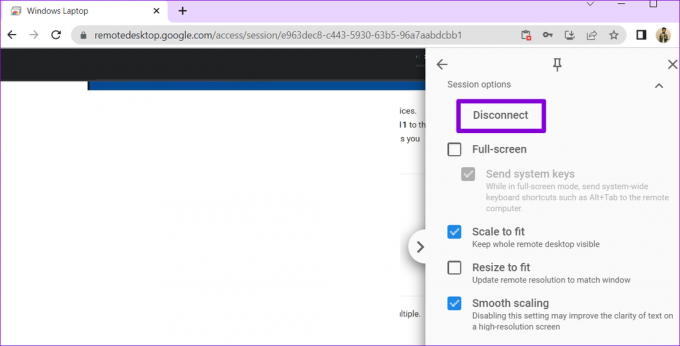
A Chrome Remote Desktop használata valaki más számítógépének eléréséhez
A Chrome Remote Desktop segítségével hozzáférhet valaki más számítógépéhez is. Ez jól jöhet, ha segíteni szeretne egy családtagnak vagy kollégának. Meg kell kérnie a másik személyt, hogy töltse le a Chrome Remote Desktop webalkalmazást a számítógépére, és kattintson a Kód generálása gombra. Az alkalmazás létrehoz egy egyszeri 12 számjegyű hozzáférési kódot.
Töltse le a Távoli asztali webalkalmazást

Miután megkapta a hozzáférési kódot, menjen a Chrome távoliasztal-szolgáltatás oldal a számítógépén. Lépjen a Távoli támogatás fülre, írja be a 12 számjegyű hozzáférési kódot, és kattintson a Csatlakozás gombra.
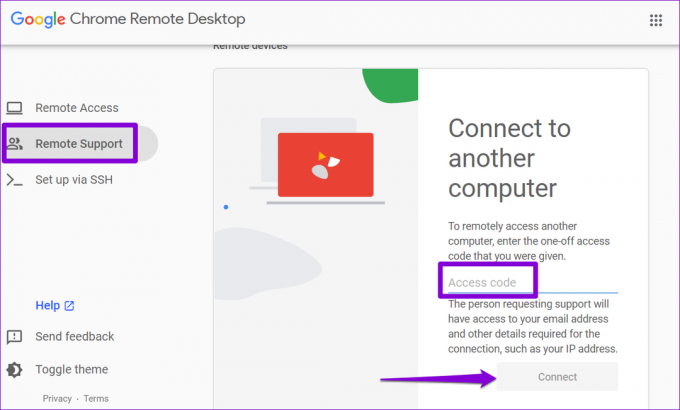
A csatlakozás után távolról hozzáférhet a másik személy számítógépéhez. Használhatja a korábban említett munkamenet-lehetőségeket, hogy kedvére módosítsa a munkamenetet.
Távoli kapcsolat
Bár több is van alkalmazások a számítógéphez való távoli csatlakozáshoz, A Chrome Remote Desktop ingyenes, könnyen használható és rendkívül biztonságos. Ráadásul minden nagyobb platformon elérhető, beleértve a Macet, a Linuxot és a Chrome OS-t is.
Milyen kreatív módokon használta a Chrome Remote Desktopot? Tudassa velünk az alábbi megjegyzésekben.
Utolsó frissítés: 2022. augusztus 30
A fenti cikk olyan társult linkeket tartalmazhat, amelyek segítenek a Guiding Tech támogatásában. Ez azonban nem befolyásolja szerkesztői integritásunkat. A tartalom elfogulatlan és hiteles marad.
Írta
Pankil Shah
Pankil építőmérnök, aki íróként indult az EOTO.technél. Nemrég csatlakozott a Guiding Tech-hez szabadúszó íróként, hogy útmutatásokkal, magyarázókkal, vásárlási útmutatókkal, tippekkel és trükkökkel foglalkozzon Androidra, iOS-re, Windowsra és webre.



