Microsoft Outlook e-mail mentése PDF formátumban asztali számítógépen és mobileszközön
Vegyes Cikkek / / April 03, 2023
A Microsoft Outlook továbbra is a de facto választás a vállalkozások és a vállalkozások számára. Ha fontos e-maileket kap az Outlook alkalmazásban, érdemes lehet PDF formátumban menteni, hogy könnyen megoszthassa őket az üzenetküldő alkalmazásokban. Bár az Outlook nem rendelkezik „Mentés PDF-be” opcióval, használhatja a nyomtatási funkció egy e-mail mentéséhez PDF formátumban asztali számítógépen és mobileszközön.

Az Outlook e-mailek PDF formátumban történő mentése nem korlátozódik csak az asztali alkalmazásokra. Ugyanezt megteheti az Outlook for Android alkalmazásból is. Először az Outlook asztali számítógéppel kezdjük, és áttérünk a mobilplatformokra.
1. Outlook for Windows
A Microsoft továbbra is fejleszti a Windows Outlook-kliens kialakítását. A 2022. augusztusi legújabb verziót erősen az Outlook webes verziója ihlette. Letölthet egy e-mailt EML formátumban és konvertálhat PDF-be, vagy a nyomtatási funkcióval exportálhat egy e-mailt PDF formátumban. Kövesse az alábbi lépéseket.
1. lépés: Nyissa meg a Microsoft Outlook alkalmazást Windows rendszerű számítógépén.
2. lépés: Válassza ki a PDF-ként exportálni kívánt e-mailt.
3. lépés: Kattintson a További műveletek menüre a jobb felső sarokban (úgy néz ki, mint egy hárompontos menü).

4. lépés: Válassza a Nyomtatás lehetőséget a helyi menüből.

5. lépés: Megnyitja a nyomtatási felületet. Kattintson a Nyomtatás gombra a bal felső sarokban.

6. lépés: Válassza a „Microsoft Print to PDF” lehetőséget a Nyomtató menüből.
7. lépés: Módosítsa az elrendezést, válassza ki a PDF-ként exportálandó oldalakat, és nyomja meg a Nyomtatás gombot alul.

8. lépés: Válassza ki a kívánt helyet a számítógépen a PDF exportálásához. Adjon meg egy fájlnevet, és nyomja meg a Mentés gombot.

Ha a Az Outlook nyomtatási funkciója nem működik töltse le az e-mailt EML-fájlként, és konvertálja PDF-be. Íme, hogyan teheti meg.
1. lépés: Indítsa el az Outlook for Windows alkalmazást, és nyissa meg a konvertálni kívánt e-mailt.
2. lépés: Válassza ki a három pontot vagy a „további műveletek” menüt az e-mail jobb felső sarkában, és válassza a Letöltés lehetőséget.

3. lépés: Az Outlook letölti az e-mailt EML formátumban.

Az Outlook letölti az e-mailt EML formátumban. Most már használhat egy online eszközt, mint pl zamzar EML-fájl PDF-vé konvertálásához. Miután PDF formátumba konvertált egy Outlook e-mailt, a legjobb Windows PDF-szerkesztők segítségével hajtsa végre a módosításokat, mielőtt elküldené egy ügyfélnek vagy alkalmazottnak.
Jogi nyilatkozat: Ha bizalmas információkat töltött le egy EML-fájlban, kétszer is meg kell gondolnia, mielőtt feltölti azokat egy online szolgáltatásba. A legjobb, ha marad a nyomtatási funkciónál, ha egy Outlook e-mailt PDF formátumban szeretne menteni.
2. Outlook for Mac
A Microsoft natív Outlook alkalmazást kínál a macOS rendszeren, és bár a felület kissé eltér, a funkciók ugyanazok maradnak. Végezze el az alábbi lépéseket egy Outlook e-mail PDF formátumban való mentéséhez Mac rendszeren.
1. lépés: Nyissa meg az Outlookot a Mac rendszeren.
Töltse le az Outlook programot Mac rendszeren
2. lépés: Nyissa meg a letölteni kívánt e-mailt.

3. lépés: Kattintson a jobb gombbal egy e-mailre, és válassza a „Nyomtatás” lehetőséget a helyi menüből.

4. lépés: Bontsa ki a PDF menüt alul, és válassza a „Mentés PDF-ként” lehetőséget.

5. lépés: Adja meg a fájlnevet és a címkéket, ha szükséges, és válassza ki a letöltési helyet.
6. lépés: Ha bizalmas e-mailt tölt le, jelszóval kell védenie, mielőtt megnyomja a mentés gombot.

7. lépés: Válassza a Biztonsági beállítások lehetőséget, és jelölje be a „Jelszó kérése a dokumentum megnyitásához” melletti pipát.

8. lépés: Írja be a jelszót, ellenőrizze, és nyomja meg az OK gombot.
9. lépés: Válassza a „Mentés” lehetőséget, és töltse le az e-mailt PDF formátumban.

Használhatja az Előnézet alkalmazást vagy az Adobe Acrobat Reader DC-t Mac rendszeren a PDF-fájl számos módosításához.
3. Outlook for iPhone
Néhány funkciót leszámítva, az Outlook mobilalkalmazások az asztali társaikkal megegyeznek. Így mentheti el az Outlook e-mailt PDF formátumban iPhone-ján.
1. lépés: Indítsa el az Outlook alkalmazást iPhone-on.
Az Outlook letöltése iPhone-ra
2. lépés: Nyisson meg egy e-mailt, és koppintson a hárompontos menüre a tetején.
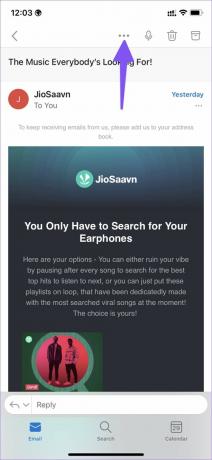
3. lépés: Válassza a „Beszélgetés nyomtatása” lehetőséget.

4. lépés: Az Outlook megnyitja a Nyomtatási beállításokat. Nyomja meg a mellette lévő Megosztás gombot.

5. lépés: Az Outlook e-mailjeit PDF formátumban közvetlenül megoszthatja a névjegyekkel, vagy válassza a „Mentés fájlba” lehetőséget.

6. lépés: Válasszon ki egy eszközmappát a következő menüből, és nyomja meg a Mentés gombot a jobb felső sarokban.

PDF-fájlja készen áll az iPhone-on való megosztásra. Sajnos ugyanez a nyomtatási funkció hiányzik az Outlook for Android alkalmazásból. Ez azt jelenti, hogy az Outlook e-mailjeit nem mentheti PDF formátumban Androidon. A munka elvégzéséhez Gmailt vagy más harmadik féltől származó e-mail alkalmazást kell használnia.
Könnyen megoszthatja Outlook e-mailjeit
Az Outlook e-mailjeit bármikor továbbíthatja. De nem mindenki szereti inkább e-mailben kapni információkat. Az e-maileket PDF formátumban exportálhatja Windows, Mac vagy iPhone rendszeren, és probléma nélkül megoszthatja.
Utolsó frissítés: 2022. augusztus 29
A fenti cikk olyan társult linkeket tartalmazhat, amelyek segítenek a Guiding Tech támogatásában. Ez azonban nem befolyásolja szerkesztői integritásunkat. A tartalom elfogulatlan és hiteles marad.
Írta
Parth Shah
Parth korábban az EOTO.tech-nél dolgozott a technológiai hírekről. Jelenleg szabadúszóként dolgozik a Guiding Technél, ahol alkalmazások összehasonlításáról, oktatóanyagokról, szoftvertippekről és trükkökről ír, és mélyen belemerül az iOS, Android, macOS és Windows platformokba.



