Az iCloud Photos használata a Microsoft Photos alkalmazással Windows 11 rendszeren
Vegyes Cikkek / / April 03, 2023
Az Apple folytatja a Windows ökoszisztéma felfedezését a Microsoft Windows 11 natív alkalmazásaival. Te tudod használni iCloud jelszavak a Windows rendszeren, szinkronizálja Safari könyvjelzőit a Microsoft Edge programmal, és olyan szolgáltatásokkal, mint Az Apple Music és az Apple TV Windows PC-kre érkezik 2023-ban. Az Apple a Microsofttal együttműködve integrálta az iCloud Photos alkalmazást a Windows 11 alapértelmezett Photos alkalmazásába.

A Windows PC-vel rendelkező iPhone-felhasználók igazi csemege a Photos alkalmazásban található iCloud Photos integrációval. Megtekintheti feltöltött iCloud-fotóit, és akár módosíthatja is őket a Microsoft Photos szerkesztő eszközeivel. Állítsuk be.
Az iCloud telepítése és beállítása Windows 11 rendszeren
Az Apple az iCloud alkalmazást kínálja a Microsoft Store-ban, amellyel szinkronizálhatja a fényképeket, könyvjelzőket, iCloud-jelszavakat, névjegyeket, naptárakat és iCloud Drive-ot Windows PC-jével. Az iCloud Photos integrációjának engedélyezéséhez be kell állítania a számítógépén.
1. lépés: Indítsa el a Microsoft Store-t Windows PC-jén.
2. lépés: Keresse meg az iCloudot, és töltse le az alkalmazást a számítógépére.
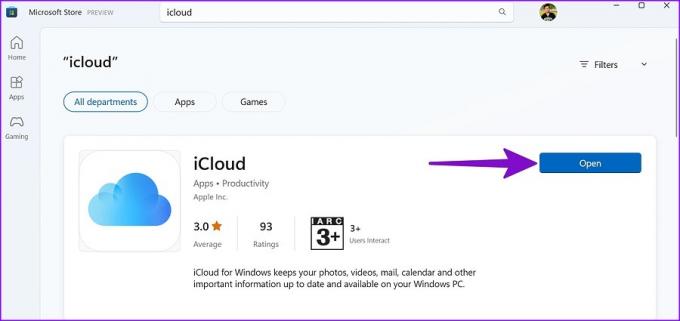
3. lépés: Nyissa meg az iCloudot, és jelentkezzen be Apple-fiókja adataival.
Az Apple meg fogja kérni, hogy igazolja Apple-fiókját 2FA (kéttényezős hitelesítés) segítségével.
4. lépés: Jelölje be az iCloud Drive, Photos, Contacts és Passwords melletti pipát, majd nyomja meg az Alkalmaz gombot. Ugyanebből a menüből ellenőrizheti a fiókjában fennmaradó iCloud-tárhelyet is.
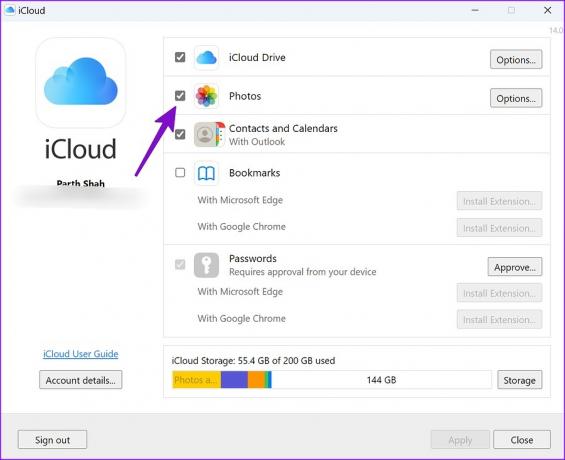
5. lépés: Nyomja meg a Windows + E parancsikont a File Explorer alkalmazás megnyitásához.
6. lépés: A bal oldalsávon látni fogja az iCloud Drive és az iCloud Photos alkalmazást.

Ellenőrizzük ugyanezt a Microsoft Photos alkalmazásban.
Frissítse a Microsoft Photos alkalmazást Windows rendszeren
A Microsoft azt javasolja, hogy frissítse a Photos alkalmazást a legújabb verzióra az iCloud Photos integrációjának engedélyezéséhez.
1. lépés: Nyissa meg a Microsoft Store-t Windows rendszeren.
2. lépés: Válassza a „Könyvtár” lehetőséget a bal alsó sarokban.

3. lépés: Kattintson a „Frissítések beszerzése” gombra, és telepítse a legújabb Photos frissítést a számítógépére.

Ellenőrizze az iCloud Photos alkalmazást a Microsoft Photos alkalmazásban
Miután frissítette a Fotók alkalmazást, és beállította az iCloudot Windows 11 rendszerű számítógépén, az iCloud Photos készen áll az alapértelmezett galériaalkalmazásban való használatra.
1. lépés: Indítsa el a Fotók alkalmazást a számítógépén.
2. lépés: A bal oldalsávban megjelenik az iCloud Photos fül. Ha nem látja az iCloud Photos lehetőséget, engedélyezze a Beállításokban.

3. lépés: Kattintson a Beállítások fogaskerékre a jobb felső sarokban.

4. lépés: Engedélyezze az „iCloud-fotók megjelenítése” kapcsolót.

Lépjen vissza a főmenübe, és nyissa meg az iCloud Photos részt. A bal felső sarokban megjelenik az iCloud Photos ikon, amely elválasztja az iCloud-médiát a OneDrive-tól és a helyi fényképektől. Azt is ellenőrizheti, hogy hány fotót és videót töltött fel az iCloud platformra.
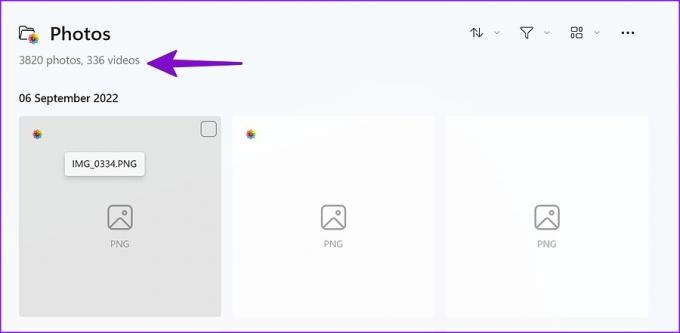
Adjon hozzá iCloud Drive mappákat a Microsoft Photoshoz
Az iCloud Photos mellett az iCloud Drive adathordozóját a Fotók alkalmazásban is ellenőrizheti. Ha rendelkezik Letöltések mappákkal vagy bármilyen más képeket és videókat tartalmazó mappával, kövesse az alábbi utasításokat a Fotók alkalmazásba való importálásához.
1. lépés: Indítsa el a Fotók alkalmazást a Windows rendszeren.
2. lépés: Válassza a Mappák lehetőséget az oldalsávon, és kattintson a "Mappa hozzáadása" gombra.

3. lépés: Megnyílik a File Explorer alkalmazás.
4. lépés: Válassza ki az iCloud Drive-ot a bal oldalsávról, kattintson a megfelelő mappára, és nyomja meg a „Mappa kiválasztása” gombot.

A „Letöltések – Mac” mappát importáltuk az iCloud Drive-ból. Ugyanaz az Apple Photos ikon látható a bal felső sarokban.
Készítsen biztonsági másolatot az iCloud-fotókról a OneDrive-ra
A meglévő Microsoft 365-előfizetők 1 TB OneDrive-tárhelyet kapnak. Ha elegendő OneDrive-tárhellyel rendelkezik, és arra szeretne biztonsági másolatot készíteni az iCloud Photos-ról, kövesse az alábbi lépéseket.
1. lépés: Nyissa meg az iCloud Photos alkalmazást a Fotók alkalmazásban (lásd a fenti lépéseket).
2. lépés: Válassza ki azokat a fényképeket és videókat, amelyekről biztonsági másolatot szeretne készíteni a OneDrive-ra.
3. lépés: Kattintson a „Biztonsági mentés a OneDrive-ra” gombra.

Ellenőrizze a Microsoft Fotószerkesztő eszközöket
Most, hogy integrálta az iCloud Photos alkalmazást az alapértelmezett galériába, használhatja az összes kép- és videószerkesztő funkciót.
1. lépés: Nyissa meg az iCloud Photos alkalmazást a Fotók alkalmazásban, és nyissa meg bármelyik képet.
2. lépés: Kattintson a szerkesztés ikonra a tetején.
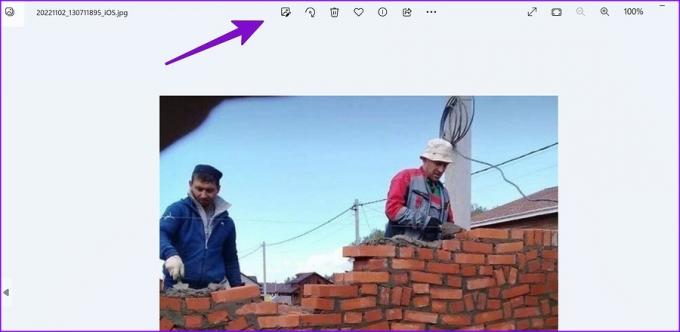
Levághatja a képet, és beállíthatja a fényerőt, az expozíciót, a kontrasztot, az árnyékokat, a színrészleteket stb. A Fotók alkalmazás számos szűrőt is tartalmaz, amelyeket a fotókra alkalmazhat. A jelölőeszközök lehetővé teszik, hogy kiemelőt vagy ceruzát használjon a képek firkálásához.

A Microsoft Photos jobb, mint valaha
A Windows 11 is praktikus Clipchamp videószerkesztő gyönyörű emlékek létrehozásához az iCloud Photos média használatával. Milyenek a tapasztalatai az iCloud Photos alkalmazással a Microsoft Photosban? Oszd meg az alábbi megjegyzésekben.
Utolsó frissítés: 2022. november 15
A fenti cikk olyan társult linkeket tartalmazhat, amelyek segítenek a Guiding Tech támogatásában. Ez azonban nem befolyásolja szerkesztői integritásunkat. A tartalom elfogulatlan és hiteles marad.
TUDTAD
Hagyományosan a GPS egy három részből álló rendszer, amely műholdakból, földi állomásokból és vevőkből áll.
Írta
Parth Shah
Parth korábban az EOTO.tech-nél dolgozott a technológiai hírekről. Jelenleg szabadúszóként dolgozik a Guiding Technél, ahol alkalmazások összehasonlításáról, oktatóanyagokról, szoftvertippekről és trükkökről ír, és mélyen belemerül az iOS, Android, macOS és Windows platformokba.

