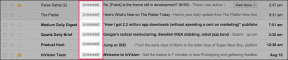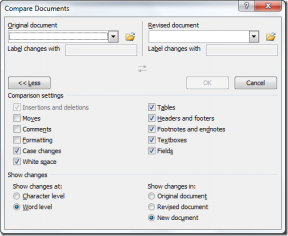6 legjobb javítás az iMessage nem küld képeket Mac rendszeren
Vegyes Cikkek / / April 03, 2023
Használhatja az iMessage alkalmazást Mac számítógépén, ha iPhone-ja messze van, vagy ha egy ideig nem szeretné használni az iPhone-ját. tudsz szinkronizálja az összes üzenetét iPhone-járól Mac számítógépére így válaszolhat a névjegyeinek, vagy küldhet nekik képeket iPhone-ra vagy Mac-re letöltve.
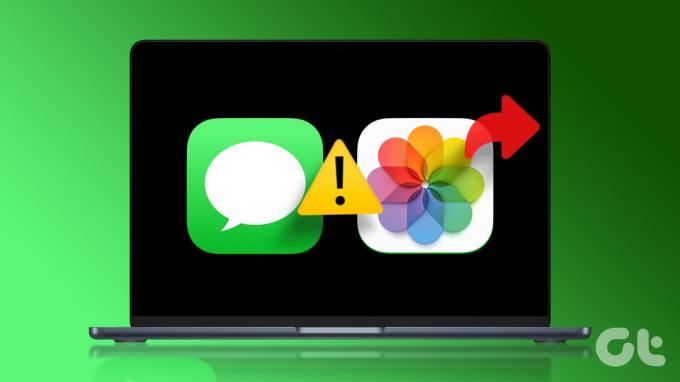
Egyes felhasználók azonban arra panaszkodnak, hogy nem tudnak képeket küldeni az iMessage-en lévő ismerőseiknek Mac számítógépükön. Tehát ha Ön is ugyanezzel szembesül, itt van néhány működő megoldás, amelyek segítenek kijavítani, hogy az iMessage nem küld képeket a Mac számítógépén. Ne feledje, hogy megoldásokat ismertetünk az iMessage szolgáltatáshoz, amelyet a Mac gép Üzenetek alkalmazásával használ.
Mielőtt elkezdené, győződjön meg arról Az iMessage szolgáltatás működik a Mac számítógépen.
1. Ellenőrizze az internetkapcsolatot
Néhány alapvető megoldástól kezdve ellenőriznie kell az internetkapcsolat erősségét a Mac számítógépen. Ha jó minőségű képet próbál küldeni az iMessage-en keresztül a kapcsolattartójának, jó internetkapcsolatra van szüksége. Azt javasoljuk
sebességtesztet futtatni annak biztosítása érdekében, hogy internetszolgáltatója ne tapasztaljon leállást.2. Engedélyezze újra az iMessage szolgáltatást Macen
Megpróbálhatja újra engedélyezni az iMessage szolgáltatást a Mac számítógépen, hogy ellenőrizze, ez megoldja-e a problémát. Az iMessage letiltása és engedélyezése után az Üzenetek alkalmazás letölti a csevegéseket, és újra szinkronizálja azokat a Mac számítógépén.
1. lépés: Nyomja meg a Command + szóköz billentyűkombinációt a Spotlight Search megnyitásához, írja be Üzenetek, és nyomja meg a Vissza gombot.

2. lépés: Kattintson az Üzenetek elemre a jobb felső sarokban.

3. lépés: Válassza a Beállítások lehetőséget az opciók listájából.

4. lépés: Kattintson az iMessage fülre.

5. lépés: A szolgáltatás letiltásához kattintson az „Üzenetek engedélyezése az iCloudban” melletti jelölőnégyzetre.

6. lépés: Az iMessage ismételt engedélyezéséhez kattintson az „Üzenetek engedélyezése az iCloudban” melletti négyzetre.
Ezt követően az Üzenetek alkalmazásnak eltart egy ideig, amíg letölti az összes csevegést a Mac-re. Ezután próbáljon meg képet küldeni a kapcsolattartójának, és ellenőrizze, hogy a probléma megoldódott-e.
A bejegyzésünket is elolvashatja, ha Az iMessage nem szinkronizálódik az iPhone és a Mac között.
3. Kilépés kényszerítése és az Üzenetek alkalmazás újraindítása
Kényszerítheti a kilépést, és újraindíthatja az Üzenetek alkalmazást a Mac számítógépen, hogy megszüntessen minden elakadt folyamatot a háttérben. Ez új kezdetet ad az alkalmazásnak. Az alkalmazás kényszerített kilépése segít, ha az hosszú ideje fut a háttérben a Mac számítógépén.
1. lépés: Kattintson az Apple logóra a jobb felső sarokban.

2. lépés: Válassza a Force Quit lehetőséget a lehetőségek listájából.

3. lépés: Válassza ki az Üzenetek alkalmazást az alkalmazások listájából.
4. lépés: Kattintson a Kilépés kényszerítése gombra.

5. lépés: A megerősítéshez kattintson újra a Kilépés kényszerítése gombra.
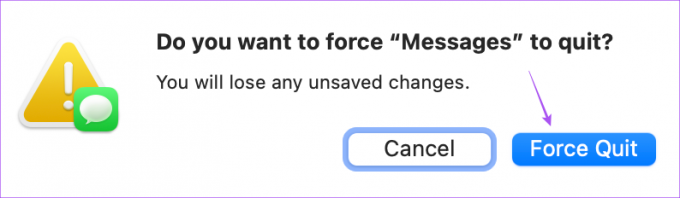
6. lépés: Nyomja meg a Command + Shift billentyűket a Spotlight Search elindításához, írja be a Messages parancsot, majd nyomja meg az Entert az Üzenetek alkalmazás újbóli elindításához, hogy ellenőrizze, hogy a probléma megoldódott-e.

4. Ellenőrizze iCloud-fiókját
Javasoljuk, hogy ellenőrizze, hogy ugyanazt az iCloud-fiókot használja-e Mac és iPhone készülékén. Ha nem tudja elküldeni azokat a képeket, amelyekre az iPhone-jával kattintott, fontos ellenőrizni, hogy mindkét eszköz ugyanazzal az iCloud-fiókkal csatlakozik-e.
1. lépés: Indítsa el a Beállítások alkalmazást iPhone-ján.

2. lépés: Koppintson a profilnevére a tetején.

3. lépés: Ellenőrizze az iCloud azonosítóját a tetején.
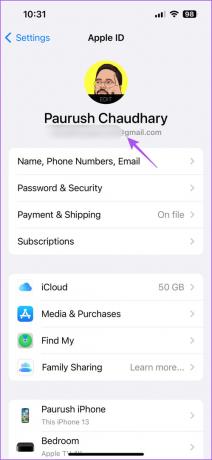
4. lépés: Mac gépen nyomja meg a Command + szóköz billentyűparancsot a Spotlight Search megnyitásához, írja be Rendszerbeállítások, és nyomja meg a Vissza gombot.

5. lépés: Kattintson a profil nevére a bal felső sarokban.

6. lépés: Ellenőrizze, hogy ugyanazt az Apple ID-t használja-e Mac számítógépén.
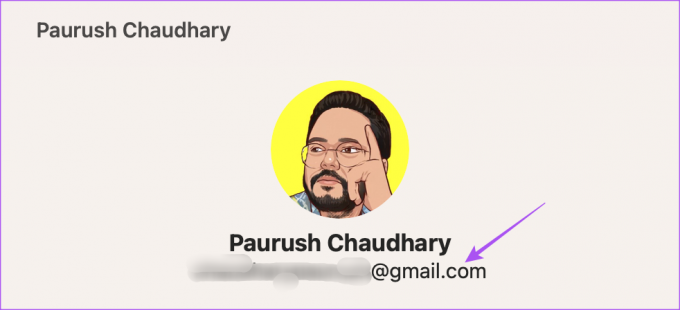
5. Távolítsa el az Üzenetek beállítási fájljait
Az Üzenetek alkalmazás olyan beállításokat hoz létre és tárol a Mac rendszeren, amelyek olyan információkat tartalmaznak, mint a kapcsolattartók nevei, üzenetei és alkalmazásbeállításai. Idővel a preferenciafájlok megsérülhetnek. Eltávolíthatja az Üzenetek alkalmazás preferenciális fájljait, és ellenőrizheti, hogy ez megoldja-e a problémát.
1. lépés: Nyomja meg a Command + szóköz billentyűkombinációt a Spotlight Search megnyitásához, írja be Üzenetek, és nyomja meg a Vissza gombot.

2. lépés: Kattintson az Üzenetek elemre a jobb felső sarokban.

3. lépés: Válassza a Beállítások lehetőséget az opciók listájából.

4. lépés: Kattintson az iMessage fülre az Általános ablakban.

5. lépés: A szolgáltatás letiltásához kattintson az „Üzenetek engedélyezése az iCloudban” melletti jelölőnégyzetre.

6. lépés: Zárja be az ablakot, és kattintson a Ugrás gombra a felső menüsorban.

7. lépés: Válassza az Ugrás mappához lehetőséget.

8. lépés: A képernyőn megjelenő keresőmezőbe írja be ~/Könyvtár. Ezután kattintson az első eredményre.
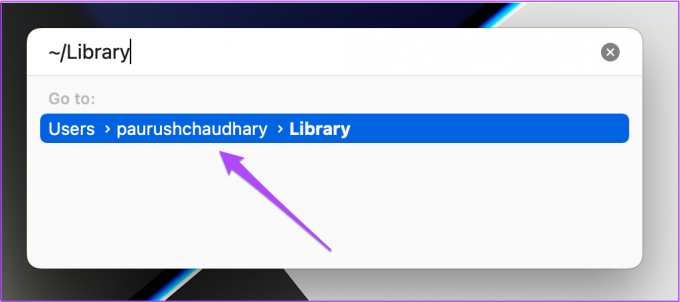
9. lépés: A Könyvtár ablakban kattintson az Üzenetek mappára.

10. lépés: Jelölje ki és törölje az összes .DB kiterjesztéssel végződő fájlt.
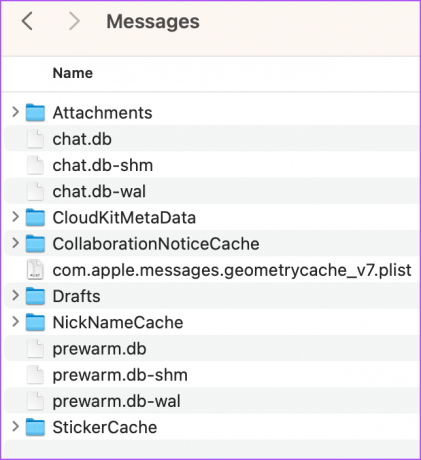
11. lépés: Ezután zárja be az ablakot, és kattintson az Apple logóra a bal felső sarokban.

12. lépés: Válassza az Újraindítás lehetőséget.

13. lépés: A Mac újraindítása után indítsa el az Üzenetek alkalmazást, majd jelentkezzen be újra iCloud-fiókjába, hogy ellenőrizze, megoldódott-e a probléma.

6. Frissítse a macOS-t
Ha egyik megoldás sem működik, a végső megoldás az, hogy frissítse az Üzenetek alkalmazás verzióját a macOS legújabb verziójával. Ez csak akkor működik, ha elkerülte a legújabb macOS verziófrissítések telepítését.
1. lépés: Nyomja meg a Command + szóköz billentyűkombinációt a Spotlight Search megnyitásához, írja be Szoftverfrissítések keresése, és nyomja meg a Vissza gombot.

2. lépés: Ha elérhető frissítés, töltse le és telepítse.
3. lépés: A Mac újraindítása után indítsa újra az Üzenetek alkalmazást, és ellenőrizze, hogy a probléma megoldódott-e.

Képek küldése az iMessage segítségével
Ezeknek a megoldásoknak a követése segíthet a képek megosztásában az iMessage használatával Mac számítógépén. A bejegyzésünket is elolvashatja hogyan lehet szerkeszteni és el nem küldött üzeneteket az iMessage-ben.
Utolsó frissítés: 2023. március 23
A fenti cikk olyan társult linkeket tartalmazhat, amelyek segítenek a Guiding Tech támogatásában. Ez azonban nem befolyásolja szerkesztői integritásunkat. A tartalom elfogulatlan és hiteles marad.
Írta
Paurush Chaudhary
A technológia világának legegyszerűbb megfejtése, és az okostelefonokkal, laptopokkal, tévékkel és tartalomfolyam-platformokkal kapcsolatos mindennapi problémák megoldása.