A képernyőidő ellenőrzése Androidon: Részletes útmutató a digitális jóléthez
Vegyes Cikkek / / April 04, 2023
Dolgozik, és hirtelen megszólal a telefon egy értesítéstől. Felveszed, hogy megnézd, és végül eltöltöd néhány órát. Ez felveti a kérdést; mennyi az átlagos képernyőidőm az Android készülékemen? Ha Ön is kíváncsi, folytassa az olvasást, mivel áttekintjük az összes módot, amellyel ellenőrizheti a képernyőidőt Android-eszközön.

Mivel az okostelefonok életünk elengedhetetlen részévé válnak, gyakran túlságosan is támaszkodunk rájuk. Ez jelentősen megnövelheti képernyőidőnket. Azonban az egészséges használati szokások kialakításában segíthet, ha tudja, mennyi időt tölt bizonyos alkalmazásokban. Az iPhone-hoz hasonlóan Androidon is ellenőrizheti a képernyőidőt. Olvasson tovább, hogy többet megtudjon.
Mi az a képernyőidő az Androidon
Android-eszközén a képernyő előtt töltött idő pusztán annak ismeretében merülhet ki, hogy mennyi időt szentelt alkalmazásainak és eszközének egészére. Ez magában foglalja, hogy hányszor oldotta fel az eszköz zárolását egy adott alkalmazáshoz, a kapott értesítések számát, valamint a telefon teljes képernyős idejét.
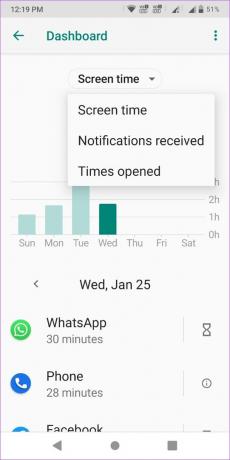
Míg A képernyőidő iPhone-ra vonatkozik, Android-eszközök esetén a Digital Wellbeing összefoglalja, hogy mit csinál okostelefonján. Használhatja ezt az alkalmazások viselkedésének testreszabására is, hogy csökkentse a telefon képernyő előtt töltött idejét. De először értsük meg, hogyan kell ezt beállítani.
A Digital Wellbeing alkalmazás beállítása Androidon
A Digital Wellbeing szolgáltatások eléréséhez általában be kell lépnie az eszköz beállításaiba, és meg kell nyitnia a Digitális jólétet a menüopciókból. Mostantól azonban beállíthatja a Digitális jólétet alkalmazásként, ami megkönnyíti a napi hozzáférést. Íme, hogyan kell csinálni.
1. lépés: Nyisd meg a beállításokat.
2. lépés: Itt érintse meg a „Digitális jólét és szülői felügyelet” elemet.
3. lépés: Görgessen le, és kapcsolja be az „Ikon megjelenítése az alkalmazáslistában” kapcsolót.
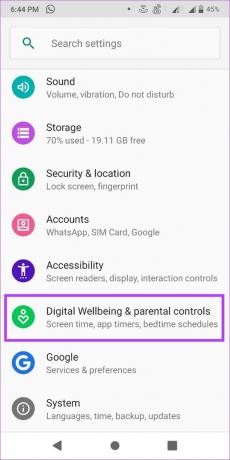
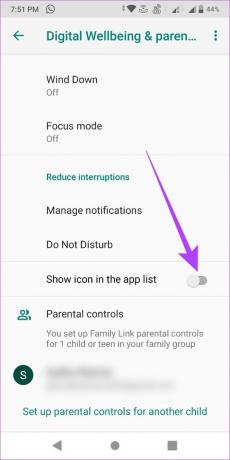
Ha ez megtörtént, a Digital Wellbeing alkalmazás megjelenik az összes többi telepített alkalmazása között.
A képernyőidő megtekintése Androidon a Digital Wellbeing segítségével
A Digital Wellbeing irányítópult segítségével jobban megtekintheti, hogyan használta napi rendszerességgel Android-eszközét. Így jobb képet kaphat arról, hogyan korlátozhatja. Egyszerűen kattintson a Digitális jólét és szülői felügyelet alkalmazásra az irányítópult eléréséhez.
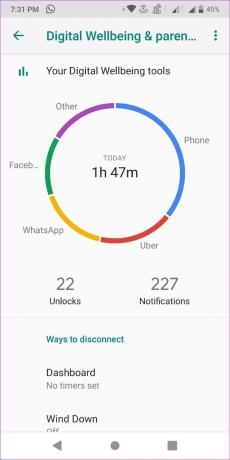
Míg a használati táblázat a teljes napi használatot mutatja, megérintheti az egyes alkalmazások használatát is.
Egyéni alkalmazásidőzítők beállítása Androidon
A napi alkalmazáshasználat ellenőrzése mellett a Digital Wellbeing alkalmazással időzítőket is beállíthat az egyes alkalmazásokhoz. Miután kimerítette az alkalmazás beállított idejét, a Digital Wellbeing automatikusan kiszürkíti az alkalmazást a nap hátralévő részében. Így segít szabályozni az alkalmazással töltött időt.
Sőt, ezek az alkalmazások időzítői minden nap éjfélkor visszaállnak. Tehát abban a pillanatban, amikor az óra 12-t üt, az alkalmazás ismét működőképes lesz.
Jegyzet: Az alkalmazás időzítő funkciója nem érhető el néhány alapvető rendszeralkalmazáshoz.
1. lépés: Nyissa meg a Digital Wellbeing alkalmazást.
2. lépés: Koppintson bárhová az irányítópulton.
3. lépés: Görgessen le, és érintse meg az „Összes alkalmazás megjelenítése” lehetőséget. Ez megjeleníti az eszközére jelenleg telepített összes alkalmazást, valamint a velük töltött időt.

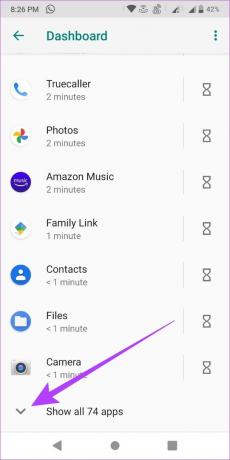
4. lépés: Most lépjen arra az alkalmazásra, amelyhez be szeretné állítani az időzítőt, és érintse meg a homokóra ikont.
5. lépés: Állítsa be az időt, és érintse meg az OK gombot.
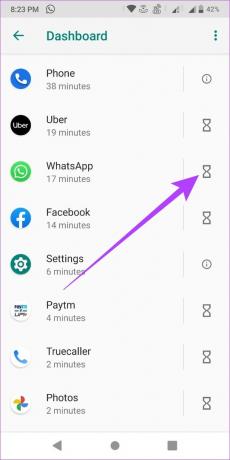
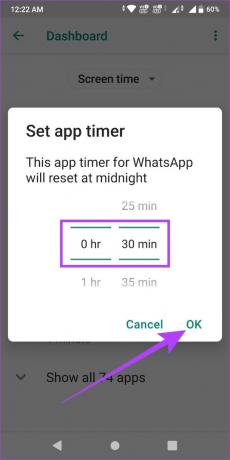
Ezzel beállítja az adott alkalmazás napi időzítőjét. Ha a beállított idő letelte után újra használni szeretné az alkalmazást, lépjen tovább a következő részre.
Az App Timer eltávolítása a digitális jóllétről
Ha kimerítette az adott napra beállított időkorlátot, az alábbi lépések végrehajtásával eltávolíthatja a korlátozást.
1. lépés: Koppintson a kiszürkült alkalmazásra.

2. lépés: Itt érintse meg a TOVÁBBI LEHETŐSÉGET.
3. lépés: Ezután érintse meg az Alkalmazásidőzítő melletti tároló ikont.
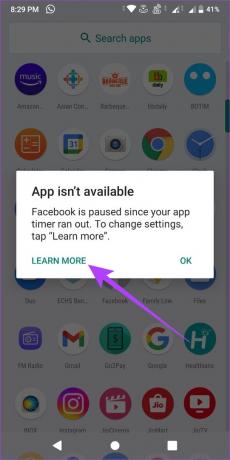

Alkalmazása most újra használható lesz. Ha azonban újra be szeretné állítani az alkalmazás időzítőjét, kövesse a fenti lépéseket, és a semmiből állítsa be.
Hogyan állítsuk be a Wind Down módot a digitális jólétben Androidon
A Digital Wellbeing Wind Down üzemmódja hasonló az alvásidőhöz. A készülék színeit szürkeárnyalatossá változtatja, hogy könnyítsen a szemnek, és lehetővé teszi a DND bekapcsolását is a beállított időtartamra. Így lefekvés előtt ellazulhat és lazíthat. Még azt is személyre szabhatja, hogy a Wind Down mely napokon kapcsoljon be.
Kövesse ezeket a lépéseket a Wind Down mód beállításához eszközén.
1. lépés: Nyissa meg a Digitális jólét alkalmazást, és érintse meg a Lekapcsolás elemet a „Lekapcsolás módjai” részben.
2. lépés: Itt kapcsolja be a ’Visszaállítás használata’ kapcsolót.

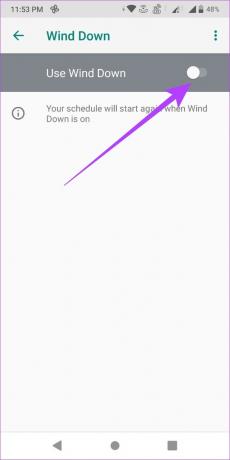
3. lépés: Állítsa be a leállítás kezdési és befejezési idejét.
Jegyzet: Ha az ébresztés a befejezési időpontnál korábbi időpontra van beállítva, a beállított idő előtt kikapcsolja a Leállító módot.
4. lépés: Ezután törölje azoknak a napoknak a kijelölését, amelyeken nem szeretné bekapcsolni a Leállást.

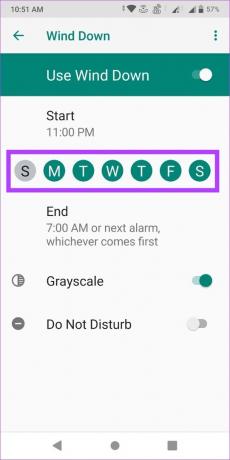
5. lépés: Érintse meg a „Ne zavarjanak” kapcsolót, ha be szeretné kapcsolni a DND funkciót a leállás alatt.
Jegyzet: Kikapcsolhatja a szürkeárnyalatot, de csak akkor, ha a Ne zavarjanak funkció be van kapcsolva. Ellenkező esetben automatikusan kikapcsolja a Wind Down módot.

Ha a Digitális jólét alkalmazás nem fér hozzá az eszköz Ne zavarjanak beállításaihoz, a DND bekapcsolásakor hozzáférést kell adnia. Íme, hogyan kell csinálni
7. lépés: Érintse meg a Beállítások megnyitása lehetőséget.
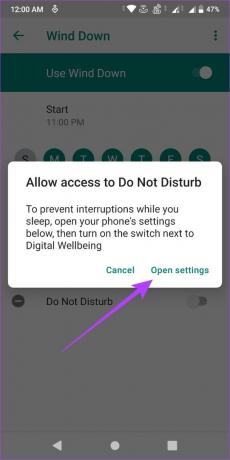
8. lépés: Érintse meg a Digitális jólét kapcsolót a bekapcsoláshoz.
9. lépés: Itt érintse meg az Engedélyezés lehetőséget.

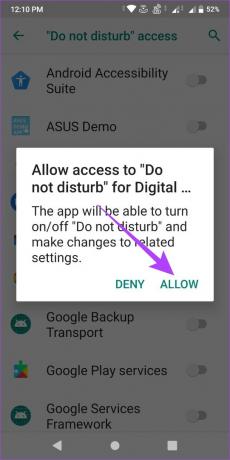
A Wind Down mód most be lesz állítva az eszközön.
A fókusz mód beállítása a digitális jóllétben
Megpróbál a munkára koncentrálni, de az értesítések folyamatos ping-elése bosszantóan elvonja a figyelmet? Ne aggódjon, mert itt van a Fókusz mód. Segít kiválasztani és kikapcsolni a zavaró alkalmazásokat egy meghatározott ideig. Ezen kívül lehetősége van a Fókusz mód automatikus bekapcsolására is. Íme, hogyan kell csinálni.
1. lépés: Nyissa meg a digitális jóllétet.
2. lépés: Lépjen a „Leválasztás módjai” szakaszhoz, és érintse meg a Fókusz mód lehetőséget.
3. lépés: Ezután görgessen le, és érintse meg az összes alkalmazás megjelenítése lehetőséget.
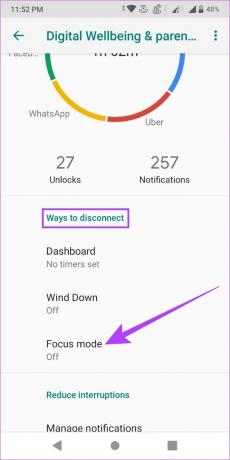
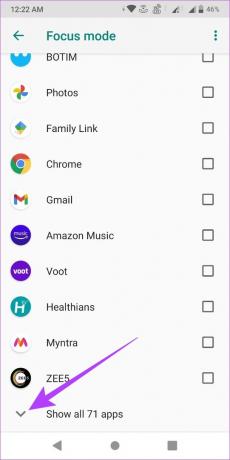
4. lépés: Most válassza ki az összes alkalmazást, amelyet ki szeretne kapcsolni a Fókusz módban.
5. lépés: Ha elkészült, érintse meg a „Bekapcsolás most” lehetőséget.
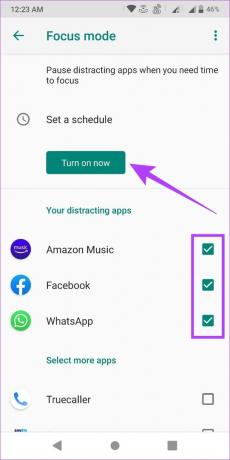
Ezzel azonnal bekapcsolja a Fókusz módot az eszközön. Ezenkívül a Fókusz módban van néhány további funkció, amelyet az ütemezése szerint testre szabhat.
1. Használja a Tartson szünetet opciót
Ezenkívül a Fókusz üzemmódot rövid időre szüneteltetheti a szünet opcióval. Ily módon a szünet végeztével a Fókusz üzemmód ideje onnan folytatódik, ahol korábban abbahagyta. Íme, hogyan kell csinálni.
Jegyzet: A Tartson egy kis szünetet funkció nem érhető el, ha ütemezett Fókusz módot használ.
1. lépés: Nyissa meg a Digitális jólétet, és érintse meg a Fókusz mód elemet a Leválasztás módjai alatt.
2. lépés: Érintse meg a 'Take egy break' elemet a Fókusz mód rövid időre történő kikapcsolásához.
2. lépés: Ezután válassza ki a szünet időtartamát.


3. lépés: A Fókusz módot a szünet vége előtt is folytathatja. Ehhez egyszerűen érintse meg a Folytatás most lehetőséget.
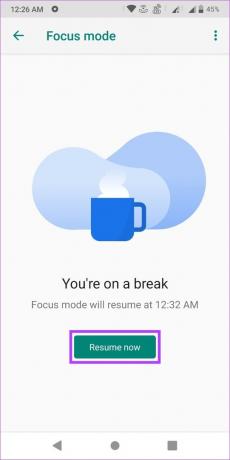
2. Állítson be ütemezést a fókusz módhoz
Azt is beállíthatja, hogy a Fókusz mód automatikusan be- és kikapcsoljon meghatározott időközönként. Ehhez kövesse az alábbi lépéseket.
1. lépés: Nyissa meg a Digitális jólétet, és érintse meg a Fókusz mód elemet a Leválasztás módjai alatt.
2. lépés: Ha az összes releváns alkalmazást kiválasztotta, érintse meg az „Ütemezés beállítása” lehetőséget.
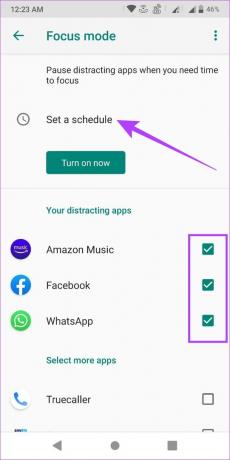
3. lépés: Itt állítsa be a kezdési és befejezési időpontot, és minden olyan napot, amikor a Fókusz módot automatikusan be szeretné kapcsolni.
4. lépés: Ezután érintse meg a Beállítás elemet.

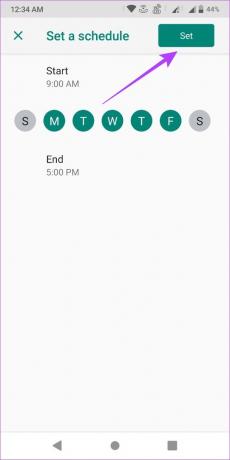
A Fókusz mód ütemezésének időpontja és napjai be vannak állítva.
Értesítések és DND-beállítások kezelése a digitális jólléten keresztül
A Digital Wellbeing alkalmazást használhatja eszköze értesítéseinek kezelésére és a DND bekapcsolására a Leállás használata nélkül is. Különböző az összes értesítés kikapcsolása, A Digital Wellbeing lehetővé teszi a kiválasztott alkalmazások értesítéseinek kikapcsolását.
Ezenkívül bekapcsolhatja a DND módot is, hogy eltüntesse magát a képernyőn. Ehhez kövesse az alábbi lépéseket.
1. lépés: Nyissa meg a Digital Wellbeing alkalmazást.
2. lépés: Görgessen le a Megszakítások csökkentése szakaszhoz, és érintse meg az Értesítések kezelése lehetőséget.
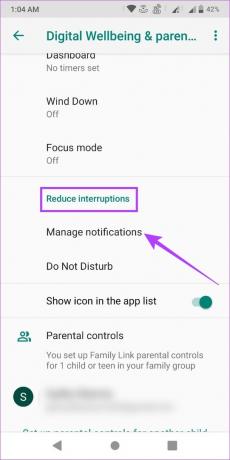
3. lépés: A jobb felső sarokban koppintson a menü ikonra, majd a Rendszer megjelenítése elemre, hogy megbizonyosodjon arról, hogy a rendszeralkalmazások is megjelennek a listában.
Jegyzet: Bizonyos rendszeralkalmazások értesítései nem kapcsolhatók ki.
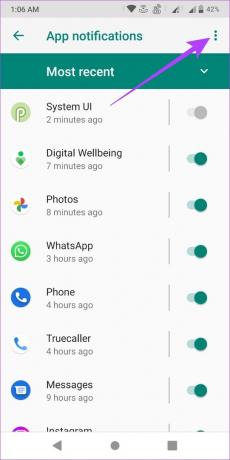
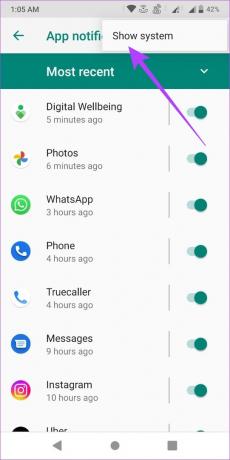
4. lépés: Érintse meg a nyíl ikont a Legújabb és Leggyakoribb alkalmazások közötti ugráshoz.
5. lépés: Ezután kapcsolja ki azon alkalmazások kapcsolóját, amelyekről nem szeretne értesítéseket kapni.
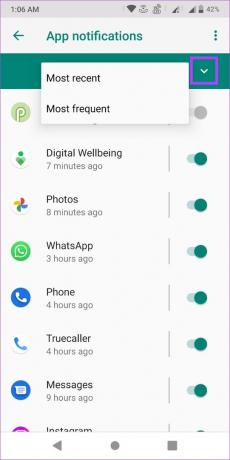
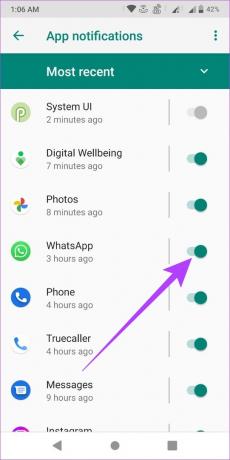
6. lépés: Ha végzett, lépjen vissza a főmenübe, és érintse meg a „Ne zavarjanak” lehetőséget. Ez átirányítja az eszköze ne zavarjanak beállításaihoz.
7. lépés: Itt görgessen le, és érintse meg a „BE MOST” lehetőséget.
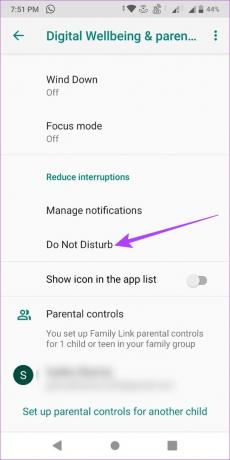
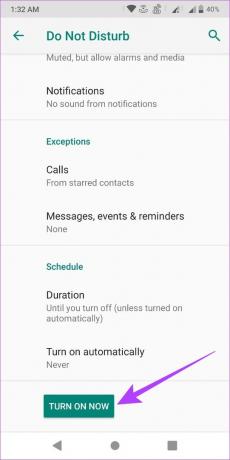
Ezzel kikapcsolja a kiválasztott alkalmazások értesítéseit, miközben bekapcsolja a Ne zavarjanak módot az egész rendszerben. De mi van akkor, ha engedélyezni szeretné a képernyőidőt gyermeke Android-eszközén? Nos, ezt is megteheti a képernyőidő szabályozásához. Ugrás a következő szakaszra.
Hogyan kezelheti gyermeke képernyőidejét az Androidon a szülői felügyelettel
A szülői felügyelet integrálásával a Digital Wellbeing szolgáltatásba mostantól nyomon követheti és kezelheti gyermeke telefonjának képernyőidejét is. Így személyre szabhatja a vezérlőket, például az alkalmazáshasználati időt és az átlagos képernyőidőt gyermeke telefonján.
Ezenkívül gyermeke nyomon követheti saját képernyő előtt töltött idejét a Digital Wellbeing alkalmazással.
Tudnivalók, mielőtt képernyőidő-korlátozásokat állítana be gyermeke eszközén
Van néhány dolog, amit tudnod kell, mielőtt a Digitális jóllétet használnád gyermeke telefonhasználatának szabályozására.
- Csak akkor állíthat be képernyőidő-korlátot a Digitális jólét alkalmazással, ha Ön és gyermeke is Android-eszközt használ.
- Mielőtt elkezdené, győződjön meg a Google Family Link alkalmazás telepítve van, és be van jelentkezve mindkét eszközön.
- Gyermeke telefonja értesítést kap, amikor először állítja be a képernyő előtti időt.
- Ha a gyermek eszköze zárolva van, nem tudja ellenőrizni az értesítéseket, nem használhat semmilyen alkalmazást, és nem tudja feloldani eszköze zárolását. Csak a bejövő hívásokra tudnak válaszolni, vagy a Vészhelyzet elemre koppintva telefonhívást kezdeményezhetnek.
1. Szülői felügyelet beállítása a Digital Wellbeing segítségével
1. lépés: Nyissa meg a Digitális jóllétet (szülő) eszközén.
2. lépés: Ha jelenleg nincs összekapcsolt fiókja, görgessen le, és érintse meg a „Szülői felügyelet beállítása” lehetőséget. Ezzel megnyílik a Family Link alkalmazás.
3. lépés: Itt érintse meg a Tovább elemet, és kövesse a képernyőn megjelenő utasításokat, hogy összekapcsolja gyermeke fiókját a saját fiókjával.


4. lépés: Ha elkészült, térjen vissza a Digital Wellbeing alkalmazáshoz. Gyermeke fiókjának a Szülői felügyelet alatt kell megjelennie. Koppintson rá.
5. lépés: Itt érintse meg a Nézet lehetőséget.
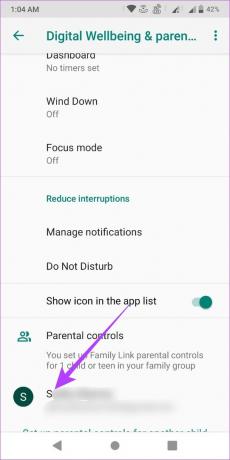

6. lépés: Most görgessen le, hogy megtekinthesse gyermeke eszközének képernyőidő-adatait. Ezután koppintson a Továbbiak elemre.
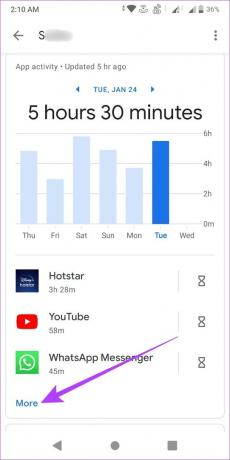
7. lépés: Itt az összes alkalmazás a megfelelő képernyőidővel látható lesz. Ha korlátozni szeretne egy adott alkalmazást, érintse meg az előtte lévő homokóra ikont.
8. lépés: A lehetőségek közül válassza ki, hogyan szeretné, hogy az alkalmazás működjön gyermeke telefonján.
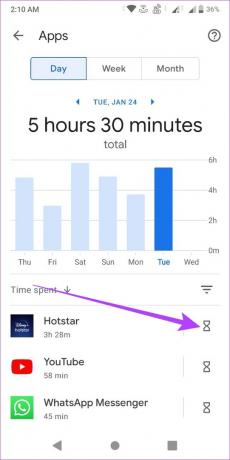
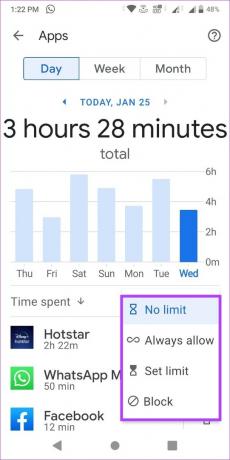
Korlátozhatja a teljes képernyőidőt is gyermeke eszközén. Íme, hogyan kell csinálni.
9. lépés: Menjen vissza a főoldalra, görgessen le, és a Képernyőidő alatt érintse meg a Beállítás elemet.
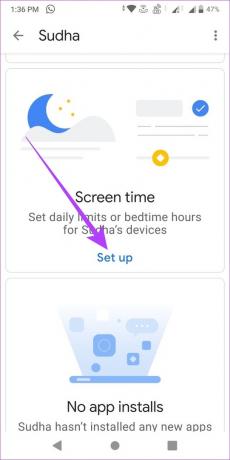
10. lépés: Itt testreszabhatja a napi limit beállításait.
11. lépés: Ha végzett, érintse meg a Lefekvés fület.


12. lépés: Itt kapcsolja be a Nem ütemezett kapcsolót. Ezután ennek megfelelően állítsa be a napi lefekvés korlátját.
13. lépés: Ha elkészült, érintse meg a Mentés gombot.
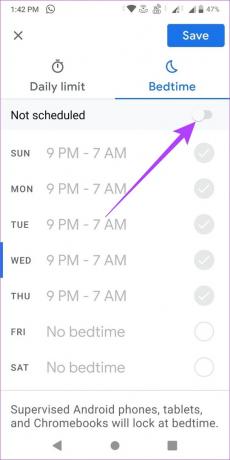
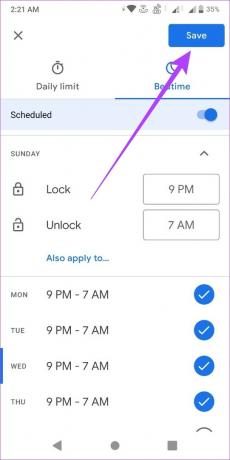
A képernyő előtt töltött időre vonatkozó célokat gyermeke eszközén személyre szabtuk.
2. Tekintse meg a digitális jóllétet gyermeke telefonján
1. lépés: Nyissa meg a Digitális jólét alkalmazást gyermeke eszközén.
2. lépés: Itt ellenőrizheti alkalmazástevékenységét.
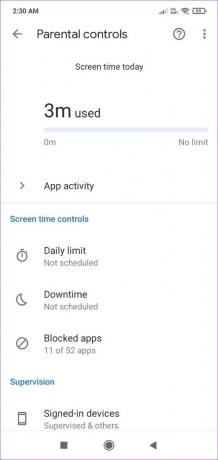
A szülői felügyeleti korlátozások miatt az egyéb beállítások, például a napi korlát, az állásidő és a blokkolt alkalmazások listája láthatók lesznek, de nem módosíthatók. A gyermek csak akkor állíthatja be vagy módosíthatja ezeket a korlátokat, ha a szülő megadja a szülő hozzáférési kódját.
A képernyőidő-követő kikapcsolása Androidon
Lehetősége van arra is, hogy kikapcsolja az Android képernyőidő-követését, ha többé nem szeretné, hogy használati adatai megjelenjenek a Digital Wellbeing alkalmazásban. Íme, hogyan kell csinálni.
1. lépés: Nyissa meg a Digitális jólétet, és érintse meg a hárompontos ikont a jobb felső sarokban.
2. lépés: Itt érintse meg a „Használati hozzáférés kikapcsolása” lehetőséget.
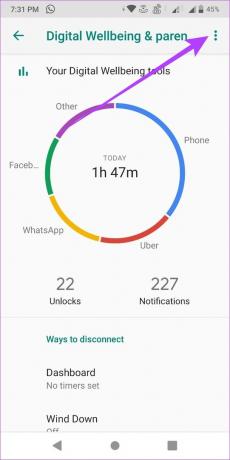
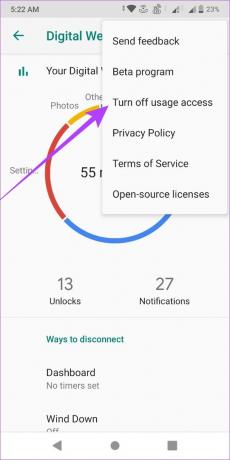
3. lépés: Ezután érintse meg a „Kikapcsolás a Beállításokban” lehetőséget.
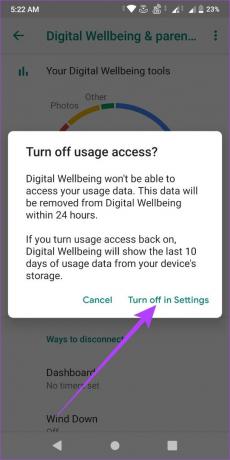
4. lépés: Miután megérkezett eszköze Használati hozzáférési beállítások oldalára, érintse meg a Digitális jólét alkalmazást.
5. lépés: Most kapcsolja ki a „Használati hozzáférés engedélyezése” kapcsolót.

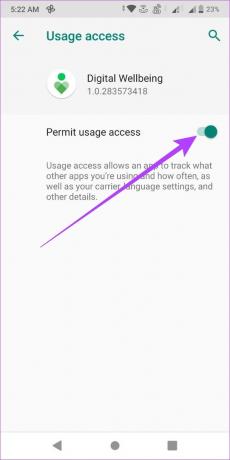
Ha ez megtörtént, a Digital Wellbeing alkalmazás többé nem fér hozzá az Ön használati adataihoz. A következő 24 órán belül a korábban gyűjtött adatai is törlődnek az alkalmazásból.
Ha azonban újra bekapcsolja a használati hozzáférési engedélyt a Digitális jólétben, csak az utolsó 10 nap használati adatai lesznek megtekinthetők.
GYIK az Android képernyőidő ellenőrzéséhez
Igen, eltávolíthatsz egy fiókot a szülői felügyelet alól. Egyszerűen nyissa meg a szülői fiók beállításait, válassza a menüopciók > Fiókfelügyelet > Felügyelet leállítása lehetőséget.
Igen, több fiókot is hozzáadhat a szülői felügyelethez.
Nem, jelenleg nem áll rendelkezésre a képernyőidő kikapcsolásának lehetősége egyetlen adott alkalmazásnál sem.
Kezelje Android képernyőidejét
Reméljük, hogy ez a cikk további betekintést nyújtott abba, hogyan követheti nyomon és ellenőrizheti a képernyő előtt töltött időt Android-eszközén. Alternatív megoldásként használhat mást is Android wellness alkalmazások. Mert időnként jó kikapcsolni a képernyőt, és csak pihenni.
Ezenkívül, ha Samsung telefont használ, itt van hogyan ellenőrizheti a képernyőidőt a Samsung Galaxy eszközökön.



