A 10 legjobb módszer az iCloudhoz való csatlakozás során fellépő hibák javítására Mac rendszeren
Vegyes Cikkek / / April 04, 2023
Bejelentkezés egy iCloud fiók sok előnyt biztosít a Mac gépen. Letölthet alkalmazásokat az App Store áruházból, és csatlakozhat más eszközökhöz, például az iPhone-hoz Földre szállés szinkronizálja adatait online. Ez azonban nem lehetséges, ha hibába ütközik, miközben csatlakozik az iCloudhoz Mac rendszeren.
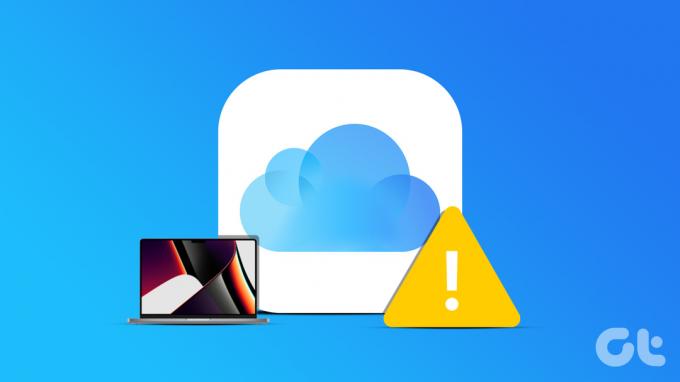
Bosszantó lehet, ha a Mac hirtelen leállítja az iPhone-hoz való csatlakozást, vagy ha nem tudja letölteni a szükséges alkalmazásokat. Nos, nem kell túl sokáig zavarnia, mivel van néhány egyszerű javítás az iCloud-kapcsolati hibára. A következőképpen állíthatja vissza az iCloudhoz való kapcsolatot, és használhatja ki teljes mértékben Mac gépét.
1. Ellenőrizze az iCloud szerver állapotát
Mielőtt rátérnénk a megoldásokra, fontos megbizonyosodni arról, hogy a probléma Önnél van, és nem az Apple-nél. Előfordulhat, hogy az iCloud-kiszolgálók nem működnek, ezért nem tud bejelentkezni az iCloudba Mac számítógépen. Annak ellenőrzéséhez, hogy ez valóban így van-e, menjen a következőhöz Az Apple rendszerállapot-webhelye és keresse meg a jelzőfényeket az iCloud paraméterei mellett.

Ha a lámpák pirosak, akkor az iCloud-szolgáltatások nem működnek, és meg kell várnia, amíg újra online állapotba kerülnek. Ha a lámpák zöldek, akkor minden rendben van az iCloud szervereivel. Folytassa a további lépésekkel a javításhoz.
2. Csatlakozzon egy megbízható hálózathoz
Ha a MacBook nehezen csatlakozik az iCloudhoz, annak oka lehet a hibás internetkapcsolat. Győződjön meg róla, hogy egy stabil Wi-Fi hálózathoz csatlakozik, majd próbáljon meg bejelentkezni az iCloudba. Megpróbálhatja telefonja mobil hotspotját is használni, ha nem érhető el Wi-Fi hálózat.
3. A Mac újraindításának kényszerítése
Ha még nem tette meg, használja a legtöbb problémára a szokásos megoldást – indítsa újra a Mac-et. Ha a Mac nem tud csatlakozni az iCloud szerverhez, ideje újraindítani a Mac-et, hogy megnézze, egy egyszerű újraindítás megoldhatja-e a problémát. Ha ez egy helyi probléma a Mac számítógépével, akkor ideális esetben ez megoldja.

Nyomja meg és tartsa lenyomva a bekapcsológombot vagy a Touch ID gombot (attól függően, hogy melyik Mac-je van), amíg meg nem jelenik az Apple logó. Engedje el a gombot, amikor megjelenik az Apple logó, és a Mac újraindul.
4. Jelentkezzen ki, majd jelentkezzen vissza az iCloudba
Az iCloud időnként problémákba ütközhet az Apple ID-be való bejelentkezéssel. Ilyen helyzetekben megpróbálhat kijelentkezni az iCloudból, majd újra bejelentkezni. Így az Apple ID azonosítójával kapcsolatos iCloud-problémák kiküszöbölhetők.
1. lépés: Kattintson az Apple logóra a Mac számítógép bal felső sarkában. Lépjen a Rendszerbeállítások lapra.

2. lépés: Válassza ki a nevét a tetején. Ez elviszi az Apple ID beállításait.

3. lépés: Görgessen le az aljára, és válassza a Kijelentkezés lehetőséget.

4. lépés: Adja meg Apple ID jelszavát, és jelentkezzen ki fiókjából. Jelentkezzen be újra ugyanabban a menüben, és ellenőrizze, hogy az iCloud a várt módon működik-e.
5. Változtassa meg az Apple ID jelszavát
Ha a régi iCloud-jelszava nem működik, vagy nem tudja megkapni a kétfaktoros hitelesítési felszólításokat az Apple-eszközökön az iCloudba való bejelentkezéshez, ideje új jelszót beállítani. Ez segít Önnek problémamentesen bejelentkezni az iCloudba.
1. lépés: Nyissa meg az „Apple ID kezelése” részt az Apple webhelyén az alábbi linkre kattintva.
Az Apple ID kezelése
2. lépés: Kattintson az „Elfelejtette az Apple ID-t vagy a jelszót?” parancssorra alul.

3. lépés: Adja meg Apple ID-jét, hogy OTP-t generáljon telefonszámán vagy e-mail címén. Ellenőrizze az új jelszó beállításához.
Ezután ezzel a jelszóval jelentkezzen be az iCloudba Mac számítógépén.
6. Próbáljon meg egy másik iCloud-fiókot használni
Lehet, hogy az Apple nincs túl elégedett az Apple ID hitelesítő adataival. Vagy probléma van az iCloudba bizonyos Apple ID-kkel való bejelentkezéssel. Függetlenül attól, hogy mi az, megpróbálhat bejelentkezni az iCloudba egy másik azonosítóval, hogy ellenőrizze, hogy a probléma valóban az Ön azonosítójával van-e. Ha az eredeti azonosító egy telefonszám volt, próbáljon meg bejelentkezni egy Apple ID-be, amely egy e-mail.
1. lépés: Kattintson az Apple logóra a Mac számítógép bal felső sarkában. Lépjen a Rendszerbeállítások lapra.

2. lépés: Válassza ki a nevét közvetlenül a tetején. Ez elviszi az Apple ID beállításait.

3. lépés: Görgessen le az aljára, és válassza a Kijelentkezés lehetőséget.

4. lépés: Adjon meg egy új Apple ID-t és jelszót a bejelentkezéshez. Ha az iCloud ezután normálisan működik, akkor probléma lehet a régebbi Apple-fiókjával. Ha ez a helyzet, próbálja meg módosítsa az Apple e-mail azonosítóját egy másik címre.
7. Törölje a PLIST fájlokat
Egy alkalmazás vagy szolgáltatás PLIST-fájljainak törlése Mac számítógépen az alkalmazás beállításainak visszaállításával egyenértékű. Ily módon olyan jó, mintha az iCloudot először használná, és a semmiből állítaná be. Ez jó módja lehet az iCloud javításának a Mac számítógépen. Íme, hogyan kell csinálni.
1. lépés: Nyisson meg egy új Finder ablakot a Mac számítógépen. Kattintson a Go gombra. A képernyő tetején, a menüsorban található.

2. lépés: Válassza az Ugrás mappához lehetőséget.

3. lépés: Írja be a következő elérési utat a mezőbe: ~/Könyvtár/Beállítások/ és ha végzett, nyomja meg az Enter billentyűt. Most a Beállítások mappában lesz.

4. lépés: A listában keresve keresse meg a com.apple.systempreferences.plist fájlt. Válassza ki és törölje.

5. lépés: Indítsa újra a Mac-et. Most próbáljon meg bejelentkezni az iCloudba.
8. VPN letiltása
A VPN-kapcsolat lehet az oka annak, hogy a MacBook nem tud csatlakozni az iCloudhoz. Mivel a VPN megváltoztatja az Ön tartózkodási helyét, előfordulhat, hogy a Wi-Fi hálózat nem teszi lehetővé az iCloud használatát. Ha VPN-t használ a számítógépén, kapcsolja ki, mielőtt megpróbálna csatlakozni a nyilvános Wi-Fi hálózathoz.
1. lépés: Kattintson az Apple logóra a képernyő bal felső sarkában. Válassza a Rendszerbeállítások lehetőséget.

2. lépés: Navigáljon a VPN szakaszhoz. A bal oldali ablaktáblában találja.

4. lépés: Győződjön meg arról, hogy a VPN-szolgáltató melletti kapcsoló le van tiltva.

Jelentkezzen be az iCloudba most, és minden rendben lesz.
9. Módosítsa a dátumot és az időt
Korábban arról számoltak be, hogy a Mac számítógépén a dátum és idő pontatlan beállításai problémákat okozhatnak az iCloudban. Tehát itt az ideje, hogy helyesen állítsa be a hibát, miközben csatlakozik az iCloudhoz a Mac számítógépén.
1. lépés: Kattintson az Apple logóra a képernyő bal felső sarkában. Válassza a Rendszerbeállítások lehetőséget.

2. lépés: Navigáljon az Általános szakaszhoz.

3. lépés: Lépjen a „Dátum és idő” fülre. Most látnia kell a dátum és az idő beállításának lehetőségét.

4. lépés: Engedélyezze az „Idő és dátum automatikus beállítása” melletti kapcsolót. Kikapcsolhatja a kapcsolót, és manuálisan is beállíthatja a dátumot és az időt.
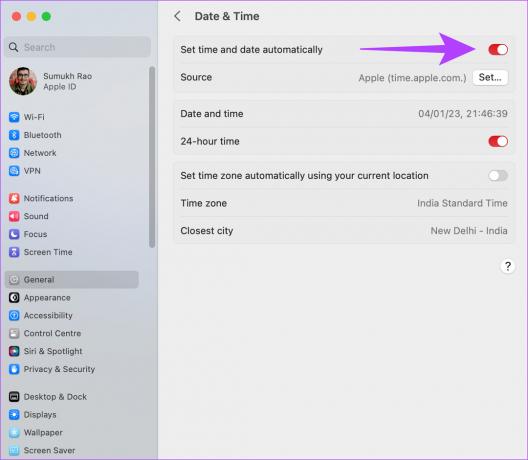
10. Frissítse a macOS-t a legújabb verzióra
Néhány A macOS-verziók sajátos problémákat okozhatnak. Lehetséges, hogy az Ön által használt macOS jelenlegi verziója okoz problémákat az iClouddal. Tehát frissítse Mac-jét a macOS legújabb verziójára, hogy kiküszöbölje a szoftverhibákat. Íme, hogyan kell csinálni.
1. lépés: Kattintson az Apple logóra a képernyő bal felső részén. Válassza a Rendszerbeállítások lehetőséget.

2. lépés: Navigáljon az Általános szakaszhoz.

3. lépés: Menjen a Szoftverfrissítés fülre. A Mac most megkeresi a telepítendő frissítéseket.

Ha van elérhető frissítés, nyomja meg a Frissítés gombot, és várja meg a telepítést.
Élvezze az iCloud-szolgáltatásokat
Az iCloud segítségével sok olyan dolgot végezhet el Mac számítógépén, amelyek javítják annak általános funkcionalitását és használhatóságát. Ezért, ha hibába ütközik, amikor csatlakozik az iCloudhoz Mac számítógépén, kövesse ezeket a lépéseket a probléma megoldásához.
Utolsó frissítés: 2023. január 16
A fenti cikk olyan társult linkeket tartalmazhat, amelyek segítenek a Guiding Tech támogatásában. Ez azonban nem befolyásolja szerkesztői integritásunkat. A tartalom elfogulatlan és hiteles marad.



