Az inkognitó mód parancsikonjának beállítása Windows rendszeren
Vegyes Cikkek / / April 04, 2023
Minden alkalommal, amikor adatvédelmi aggályok merülnek fel, mindannyian inkognitómódra váltunk böngészőinkben elkerülje, hogy a nyomkövetők nyomon kövessék tevékenységeinket. Az általános és az inkognitó mód közötti oda-vissza váltás azonban időigényes lehet. Ezért erősen ajánlott inkognitómódú parancsikon létrehozása a Windows rendszeren a könnyebb használat érdekében.
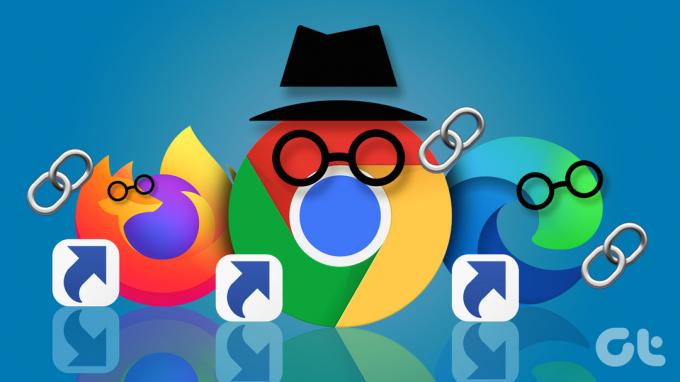
Az első privát böngészést biztosító böngésző az Apple Safari 2.0 volt 2005-ben. Nos, három évvel később a Google Chrome 1.0 inkognitó móddal jelent meg. Aztán a böngészők sorozata egymás után hozzáadta ezt a funkciót. Mint én2009-ben megjelent a Microsoft Internet Explorer 8 és a Mozilla Firefox 3.5 a privát böngészés verziójával.
Bár az inkognitómódú parancsikon létrehozásának módja böngészőnként kissé eltér, a módszer viszonylag egyszerű. merüljünk bele.
Mit jelent a privát mód
A privát mód lehetővé teszi a felhasználók számára, hogy anélkül böngészhessenek az interneten, hogy elmentenék a tevékenységükkel kapcsolatos információkat. Más szóval, a böngésző nem menti az előzményeket, gyorsítótár, cookie-k vagy egyéb adatok, így nem fog személyre szabott hirdetéseket látni a keresőmotorokban.
Ezt a módot gyakran használják érzékeny webhelyekre való bejelentkezéskor vagy nyilvános számítógépen végzett munka során. Ezenkívül néha a webhelyszűrők megkerülésére használják. A privát mód ugyanúgy néz ki, mint a normál/általános mód, de a tevékenységei nem kerülnek mentésre.
Parancsikon létrehozása a privát böngésző ablakhoz
Ma szinte minden böngésző kínál inkognitó/privát módot. Csak arról van szó, hogy a funkciót minden böngészőben más-más névvel látják el. A Google Chrome ezt a módot inkognitónak, a Firefox és az Opera Privát böngészésnek nevezi, míg a Microsoft Edge InPrivate-nak, a Brave pedig Private Window-nak. Bár különböző nevük van, funkcionálisan mindegyik ugyanaz.

Az első lépés az inkognitó mód parancsikonjának beállításához a Windows rendszeren az, hogy létrehozza az alapértelmezett böngésző parancsikont az asztalon.
Már foglalkoztunk a A legjobb módjai az asztali parancsikonok létrehozásának a Windows 11 rendszeren. Az Ön kényelme érdekében azonban az alábbiakban néhány gyors lépést adunk hozzá. Kövesse végig.
1. lépés: Kattintson a jobb gombbal az asztalra, lépjen az Új elemre, és válassza a Parancsikon lehetőséget.

2. lépés: A Parancsikon varázslóban kattintson a Tallózás gombra.
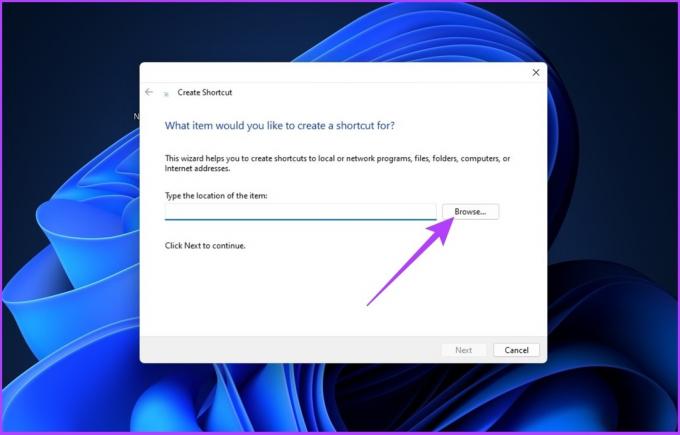
3. lépés: Most keresse meg azt a böngészőalkalmazást (Chrome, Firefox, Edge, Opera, Brave), amelyet asztali parancsikonként szeretne hozzáadni, és kattintson az OK gombra.
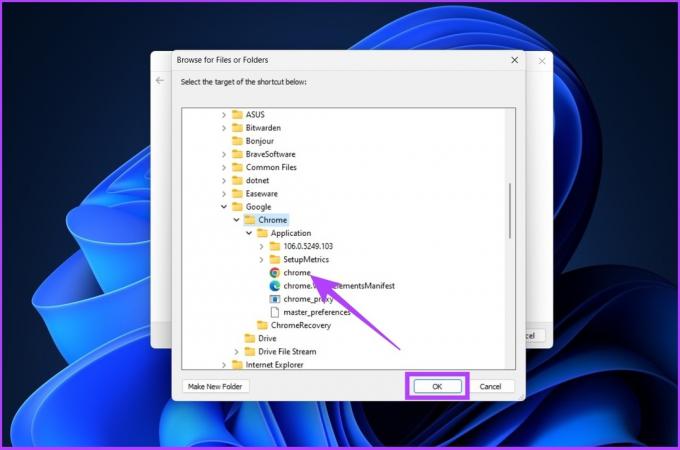
4. lépés: Kattintson a Tovább gombra.
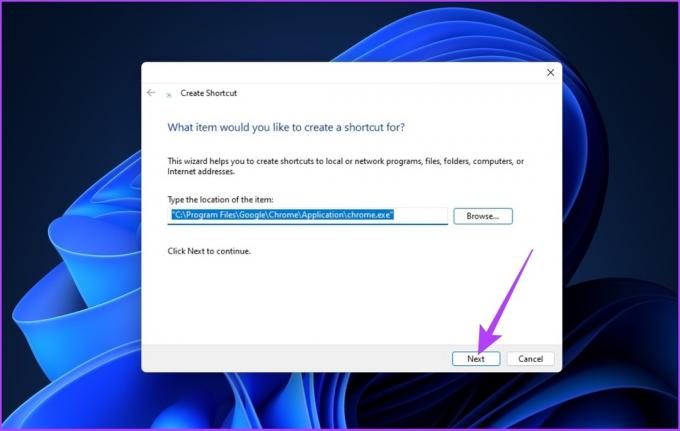
5. lépés: Írjon be egy nevet a parancsikonnak, és kattintson a Befejezés gombra.

Ezzel a Windows hozzáadja a kiválasztott böngészőt asztali parancsikonként. A fent említett lépések hasonlóak a Windows PC-re telepített összes böngésző esetében. Ne feledje, hogy az inkognitómódú parancsikon létrehozásának folyamata a Windows rendszeren még nem fejeződött be. Kövesse tehát az utasításokat a saját böngészőparancs létrehozásához használt böngésző alapján.
Állítsa be a Google Chrome inkognitó mód parancsikonját
Miután létrehozta a Chrome-parancsikont a számítógépén, kövesse az alábbi utasításokat.
1. lépés: Kattintson a jobb gombbal a parancsikonra, majd kattintson a „További lehetőségek megjelenítése” lehetőségre.
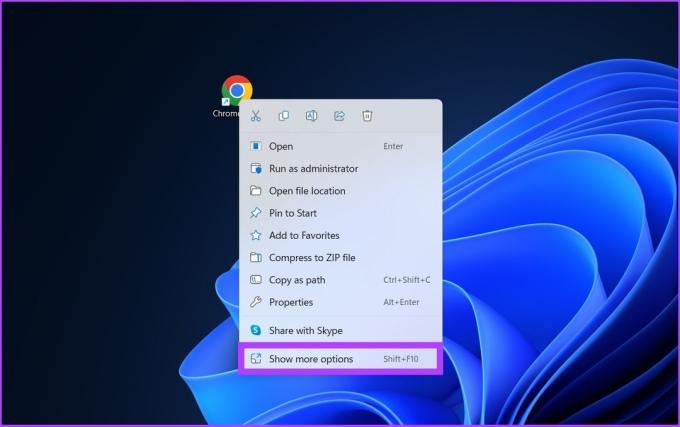
2. lépés: Kattintson a tulajdonságokra.

3. lépés: A cél mezőbe a záró idézet után írja be -inkognitó.

4. lépés: Kattintson az Alkalmaz és az OK gombra.
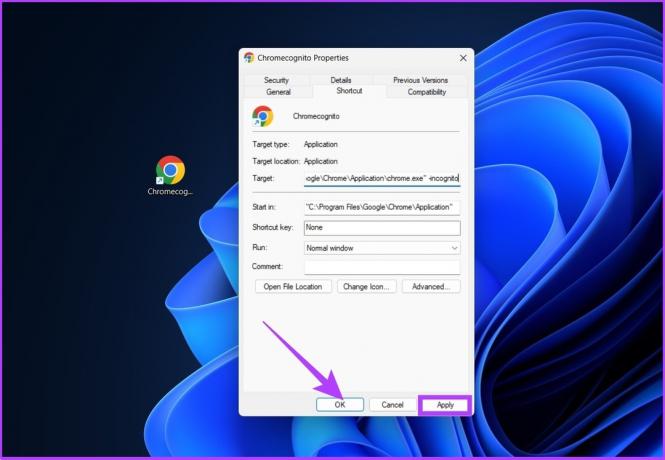
Mostantól a Google Chrome készen áll arra, hogy inkognitó módban induljon el. Ez azt jelenti, hogy ha inkább a normál módot szeretné használni, itt van hogyan lehet törölni a cookie-kat a Google Chrome-ból.
Parancsikon létrehozása a Mozilla Firefox privát ablakhoz
Ha a Mozilla Firefoxot használja alapértelmezett böngészőként, a dolgok nem változnak. FKövesse az alábbi lépéseket a Firefox parancsikon létrehozása után.
1. lépés: Kattintson a jobb gombbal a parancsikonra, majd kattintson a „További lehetőségek megjelenítése” lehetőségre.
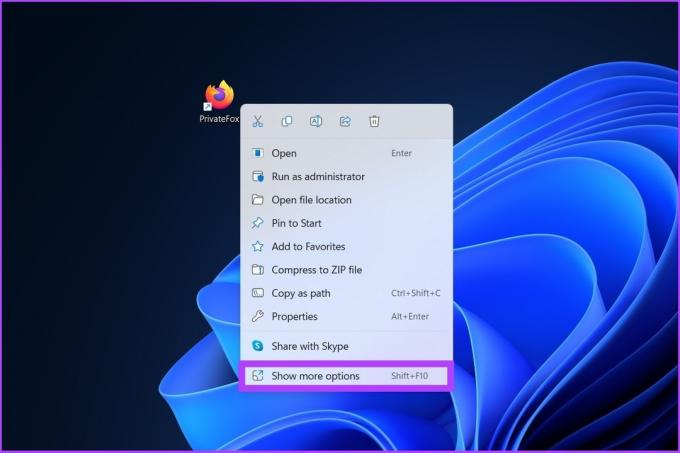
2. lépés: Kattintson a Tulajdonságok elemre.

3. lépés: A célmezőben a záró idézet után fűzze hozzá a meglévő elérési utat szóközzel, gépelje be - privát ablak.

4. lépés: Kattintson az Alkalmaz, majd az OK gombra.
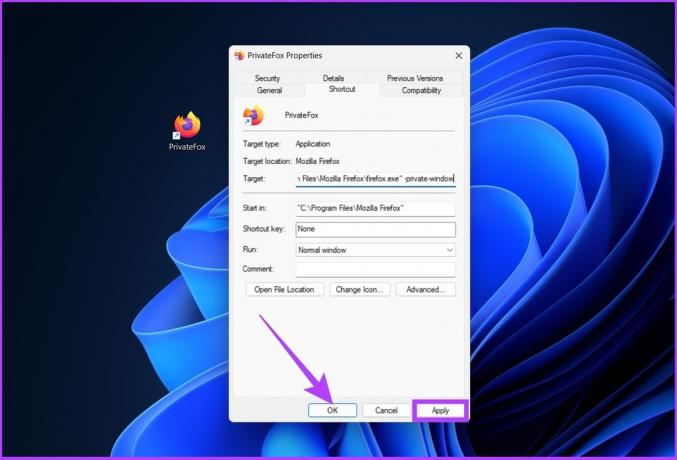
Mostantól a Mozilla Firefox készen áll a privát böngészésre. Ha azonban a Firefox furcsán viselkedik Ön helyett, nézze meg ezeket 5 módszer a Firefox meg nem nyitásának javítására Windows rendszeren.
Parancsikon az InPrivate ablakhoz a Microsoft Edge rendszeren
A Chromium-alapú Microsoft Edge a Google Chrome számos funkciójához hasonlít. A böngésző azonban az InPrivate kifejezést használja az inkognitó helyett, amely a korai Internet Explorerből származik. Kövesse az alábbi lépéseket InPrivate parancsikon létrehozásához az Edge számára.
1. lépés: Kattintson a jobb gombbal a parancsikonra, majd kattintson a „További lehetőségek megjelenítése” lehetőségre.
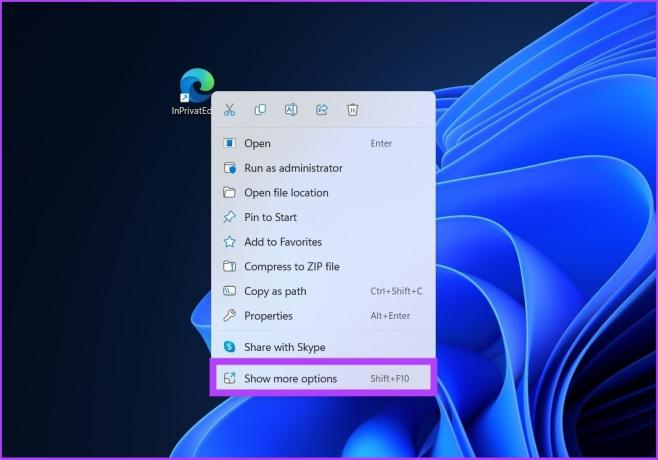
2. lépés: Kattintson a Tulajdonságok elemre.

3. lépés: A célmezőben a záró idézet után fűzze hozzá a meglévő elérési utat szóközzel, gépelje be -négyszemközt.
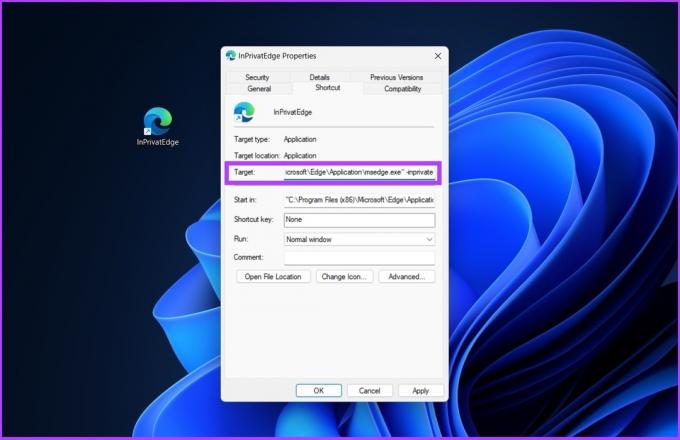
4. lépés: Kattintson az Alkalmaz, majd az OK gombra.

Nesze. Mostantól egy gombnyomással megnyithatja a Microsoft Edge-t InPrivate módban.
Parancsikon az InPrivate böngészéshez az Operában
Az Opera 2,1%-os piaci részesedéssel rendelkezik a böngészők piacán. Sőt, befogadták az Apple Safari-szerű privát böngészési módját is. Ha Ön Opera felhasználó, kövesse az alábbi lépéseket.
1. lépés: Kattintson a jobb gombbal a parancsikonra, majd kattintson a „További lehetőségek megjelenítése” lehetőségre.

2. lépés: Kattintson a Tulajdonságok elemre.
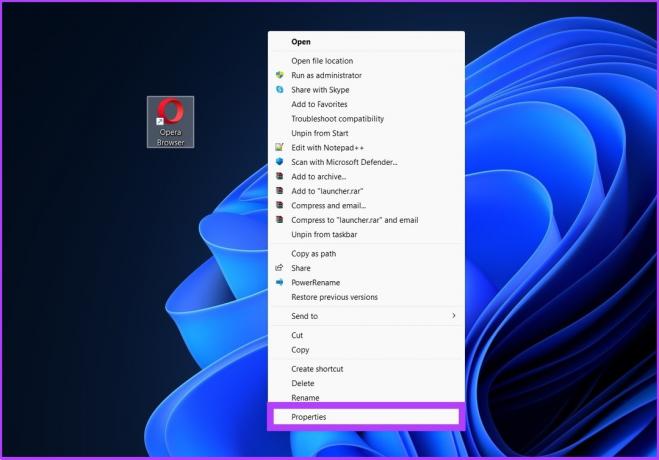
3. lépés: A célmezőben a záró idézet után fűzze hozzá a meglévő elérési utat szóközzel, gépelje be -négyszemközt.
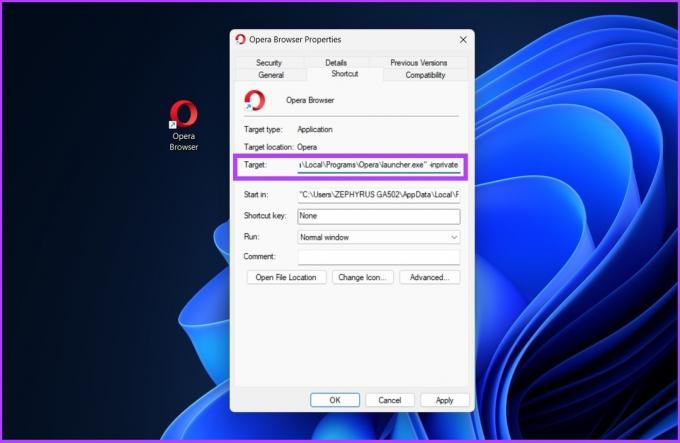
4. lépés: Kattintson az Alkalmaz, majd az OK gombra.
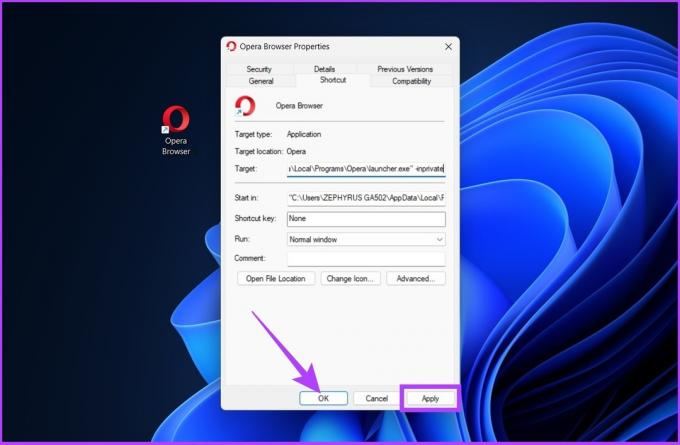
Tessék. Most már közvetlenül az asztalról is megnyithatja az Opera’sOpera Privát böngészés lapját.
Hozzon létre egy Brave Browser privát ablak parancsikont
Ez egy viszonylag új böngésző a piacon, de számos funkciót hozott, például beépített hirdetésblokkolókat, webhelyek közötti nyomkövetőket és így tovább az adatvédelemmel foglalkozó felhasználók számára. Mondanom sem kell, hogy a Brave privát böngészési funkciót is tartalmaz. A következőképpen gyorsíthatja fel az asztalról.
1. lépés: Kattintson a jobb gombbal a parancsikonra, majd kattintson a „További lehetőségek megjelenítése” lehetőségre.
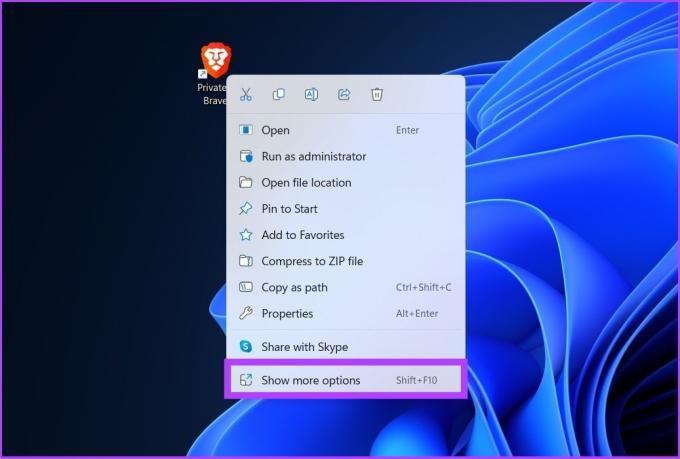
2. lépés: Kattintson a Tulajdonságok elemre.
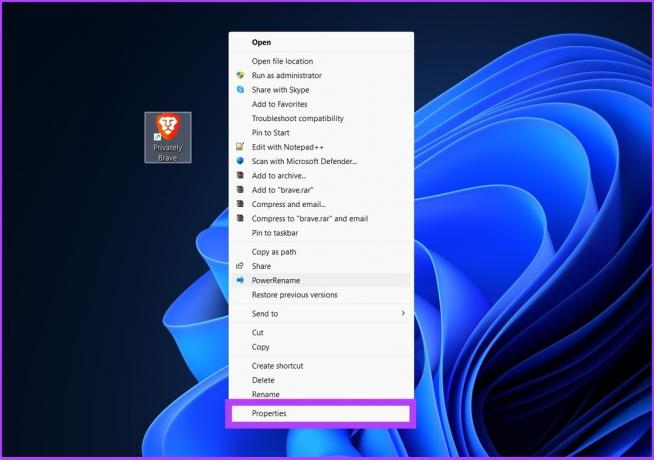
3. lépés: A célmezőben a záró idézet után fűzze hozzá a meglévő elérési utat szóközzel, gépelje be -inkognitó.

4. lépés: Kattintson az Alkalmaz és az OK gombra.

És nagyjából ennyi. Most kattintson a Brave parancsikonra, hogy megnyissa a privát ablakban. Ha már megelégedett a Brave-vel, akkor ezt az átfogó összehasonlítást Microsoft Edge Chromium vs. Bátor átgondolásra késztetheti.
Mit tehet és mit nem tehet privát böngészési módban
A privát böngészési mód nagyszerű módja a privát böngészésnek az interneten. Tevékenységét azonban továbbra is láthatja munkáltatója, iskolája vagy internetszolgáltatója (ISP).
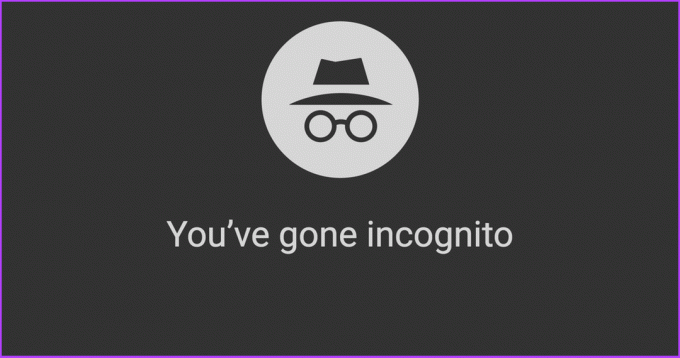
Bár privát böngészési módban elérheti az összes webhelyet, nem fog tudni hozzáférni e-mailjeihez, közösségi oldalaihoz és más bejelentkezett fiókjaihoz anélkül, hogy bejelentkezne. Ennek az az oka, hogy a privát böngészési mód nem tárol cookie-kat. Ezenkívül a bővítmények nem lesznek láthatók, ha nem engedélyezte őket.
Ezenkívül az inkognitó módban indított letöltések egy egyedi letöltési mappába kerülnek mentésre, nem pedig a szokásos letöltési mappába. Nem tud könyvjelzővel felvenni egy webhelyet vagy nyomon követni a böngészési előzményeket. Ha ezt nem bánja, az inkognitó kétségtelenül nagyszerű adatvédelmi célokra.
GYIK az inkognitó böngészési módról
Ha nem szeretne asztali parancsikont létrehozni, az inkognitómódot úgy érheti el, hogy navigál a Chrome hárompontos menüjébe, vagy egyszerűen nyomja meg a Ctrl+Shift+N billentyűket a billentyűzeten.
Igen, a nyomkövetők és a cookie-k blokkolása szempontjából biztonságos. Tevékenységét azonban továbbra is láthatja az internetszolgáltató.
Nyissa meg a hárompontos menüt a Chrome-ban, majd kattintson a További eszközök > Bővítmények > Az inkognitómódban használni kívánt bővítmény részletei lehetőségre. Most kapcsolja be az „Engedélyezés inkognitómódban” lehetőséget. Ismételje meg ezt az összes inkognitómódban használni kívánt bővítménynél. Meg kellene jelenniük.
Gyors hozzáférés inkognitó módban
A privát vagy inkognitómódú böngészés a felhasználó által keresett biztonsági szempont szerves része. Szintén fontossá válik az inkognitó mód parancsikonja a Windows rendszeren, ha gyorsan szeretne felkeresni egy érzékeny webhelyet anélkül, hogy a nyomkövetők tudomására hozná. Remélem, ez a cikk segített. Az alábbi megjegyzés részben tudassa velünk, hogy melyik böngészőt használja alapértelmezettként.



