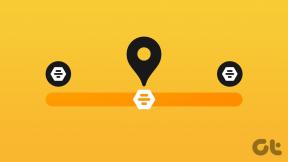A 9 legjobb javítás a videókat nem játszó Android TV-hez
Vegyes Cikkek / / April 04, 2023
Ha az Android TV-d nem tudja lejátszani a videókat, tönkremennek a bulizási vagy hétvégi terveid. Számos tényező, például foltos internetkapcsolat, az előnyben részesített streaming szolgáltatással, az elavult útválasztóval stb. kapcsolatos problémák azt eredményezik, hogy az Android TV nem játssza le a videókat. Ahelyett, hogy más ötleteken gondolkodna, kijavíthatja a videóval kapcsolatos problémákat Android TV-jével.
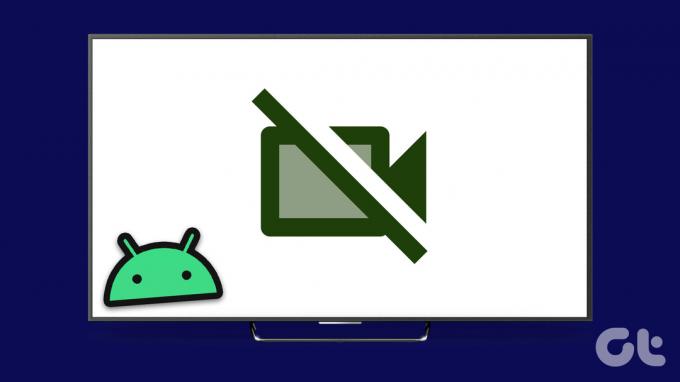
Ha az Android TV nem tudja lejátszani a videókat, streamelheti kedvenc műsorait és filmjeit laptopján, táblagépén vagy okostelefonján. De ez soha nem ideális élmény egy dedikált TV-hez és házimozi rendszerhez képest. Ahelyett, hogy megelégedne az átlag alatti élménnyel, használja az alábbi trükköket a videók Android TV-n való lejátszásához.
1. Indítsa újra az Android TV-t
Időnként újra kell indítania az Android TV-t, hogy zökkenőmentesen működjön. Ez egy ismert trükk a kiskorú javítására hibák az Android TV-n. Tartsa lenyomva az Android TV bekapcsológombját, és válassza az Újraindítás lehetőséget az előugró menüből. Az újraindítás után nyissa meg a kívánt alkalmazást, és indítsa el a videók lejátszását, hogy ellenőrizze, problémamentesen futnak-e.
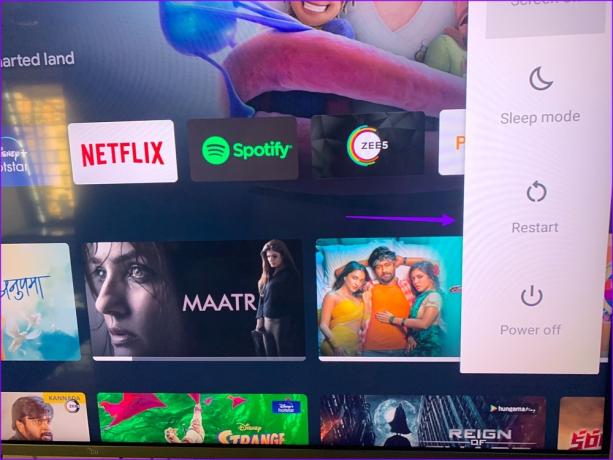
2. Ellenőrizze a hálózati kapcsolatot
A szaggatott internetkapcsolat azt eredményezheti, hogy az Android TV nem játssza le a videókat. A pufferelés nélküli 4K lejátszáshoz nagy sebességű internethálózathoz kell csatlakoznia.
1. lépés: Válassza ki a Beállítások fogaskereket a jobb felső sarokban.
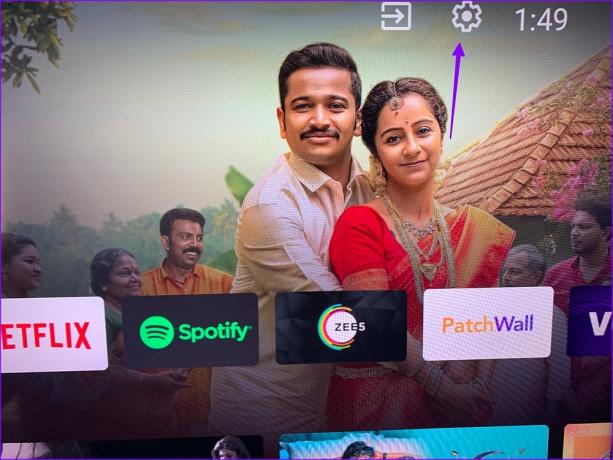
2. lépés: Nyissa meg a „Hálózat és internet” elemet.

3. lépés: Nyissa meg a csatlakoztatott Wi-Fi hálózatot.
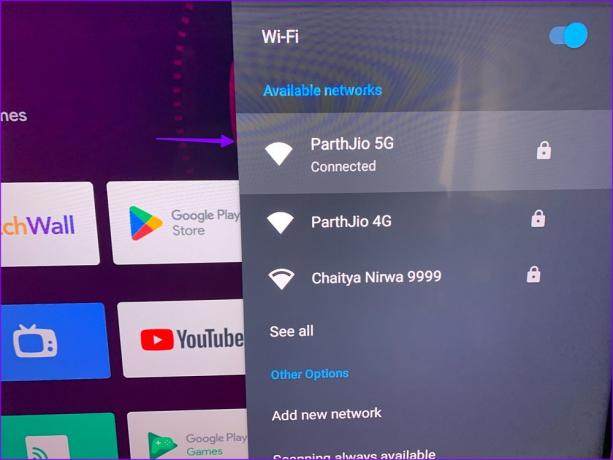
4. lépés: Ellenőrizze az internetkapcsolatot és a jelerősséget a következő menüben.
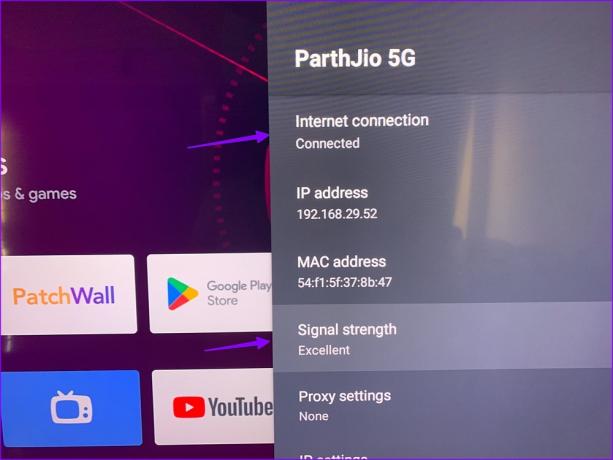
3. Indítsa újra a routert
Ha otthoni vagy irodai útválasztója sérült vagy elavult, akkor a videolejátszási problémákkal kell szembenéznie az összes csatlakoztatott eszközön, beleértve az Android TV-t is. A hibaelhárításhoz újraindíthatja az útválasztót, és frissítheti a firmware-t.
4. Indítsa újra az adott alkalmazást
Szembesülsz azzal, hogy a videók nem játszhatók le egy adott alkalmazással? Ha ez a helyzet, akkor le kell kényszerítenie az ilyen alkalmazásokat, és újra meg kell nyitnia őket, hogy ellenőrizze, jól működnek-e.
1. lépés: Nyissa meg az Android TV beállításait.
2. lépés: Görgessen az Alkalmazások elemhez.

3. lépés: Válassza az „Összes alkalmazás megtekintése” lehetőséget.
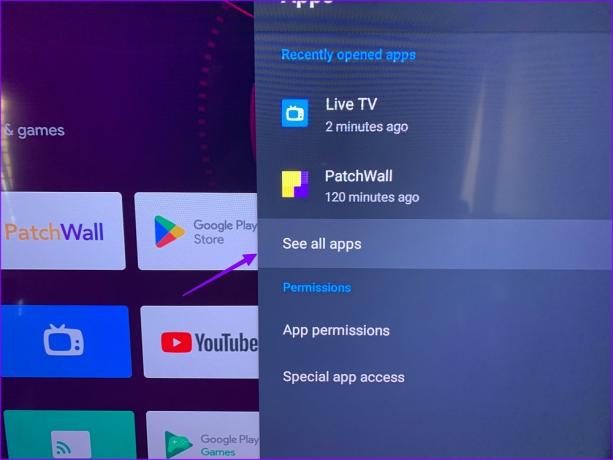
4. lépés: Nyisson meg egy zavaró alkalmazást.
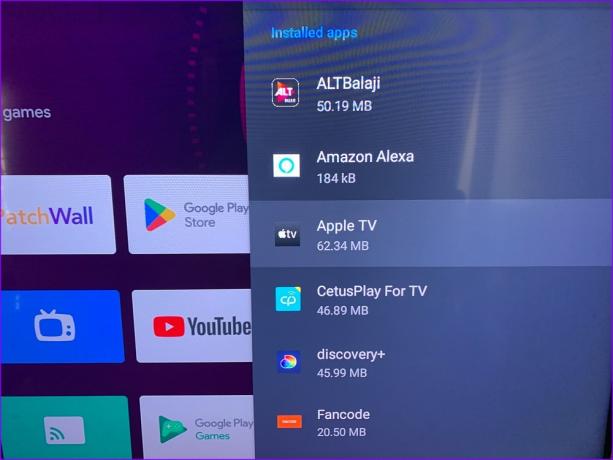
5. lépés: Válassza a „Kényszerített leállítás” lehetőséget, és próbálja újra.

5. Ellenőrizze a Tárolást
Ha Android TV-je kevés tárhelyet használ, olyan problémákkal találkozhat, mint például az alkalmazás összeomlása, a videók lejátszásának hiánya és a lassú navigáció. Így ellenőrizheti a fennmaradó tárhelyet, és megteheti a szükséges lépéseket az Android TV tárhelyének felszabadításához.
1. lépés: Nyissa meg az Android TV beállításait, és válassza az „Eszközbeállítások” lehetőséget.
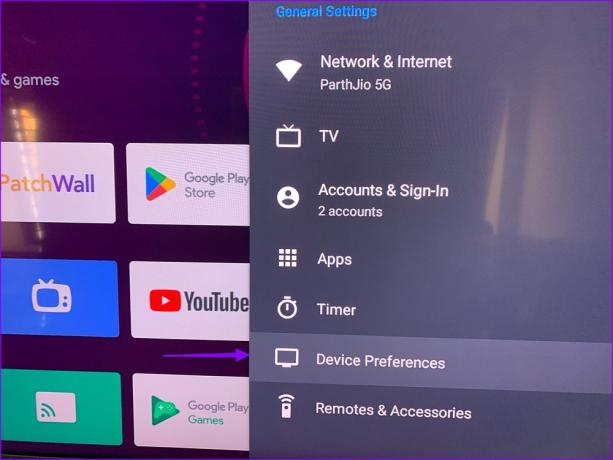
2. lépés: Görgessen a „Tárhely” részhez.
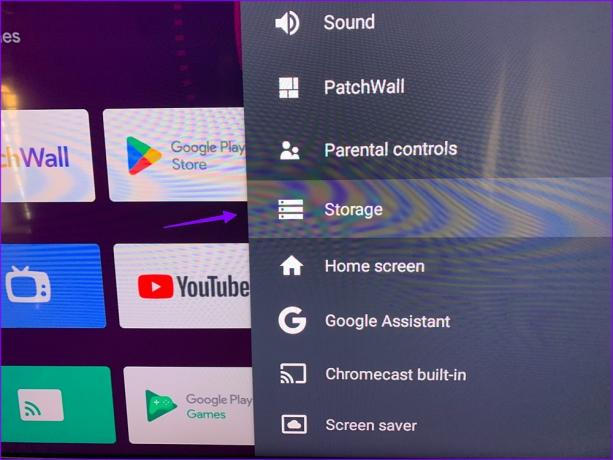
3. lépés: Válassza a „Belső megosztott tárhely” lehetőséget.
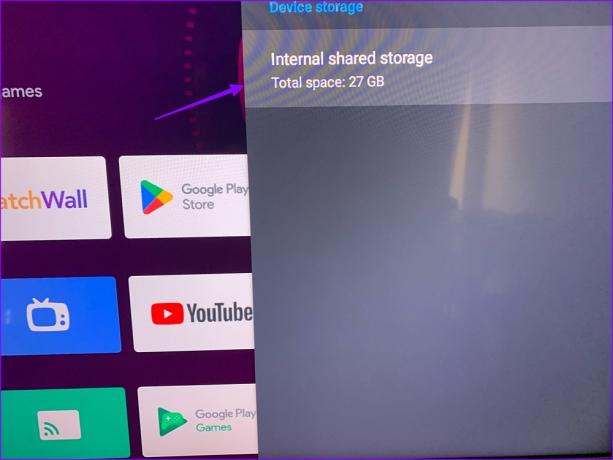
4. lépés: Ellenőrizze a rendelkezésre álló helyet ugyanabból a menüből.

Ha valóban kevés a tárhely az Android TV-n, távolítsa el a gyorsítótárazott adatokat ugyanabból a menüből. A szükségtelen alkalmazásokat is eltávolíthatja a tévéről.
6. Ellenőrizze a szerveroldali problémákat
Ha az előnyben részesített streaming szolgáltatásnak szerveroldali problémái vannak, az Android TV nem játssza le a videót. Meglátogathatja a Downdetektor mobilján vagy számítógépén, hogy megkeresse a streaming szolgáltatást. Előfordulhat, hogy magas kiesési tüskék és megjegyzések tapasztalhatók, amikor mások is beszámolnak erről. Ha ez a helyzet, akkor nincs más lehetősége, mint megvárni, amíg a vállalat megoldja a problémát a szerver oldaláról.
7. Ellenőrizze a számlázási adatokat
A YouTube és néhány alkalmazás mellett a legtöbb streaming szolgáltatáshoz fizetős előfizetés szükséges. Az alkalmazás nem játssza le a videókat Android TV-jén, ha a hozzáadott számlázási adatok elavultak. Ellenőriznie kell fiókbeállításait egy megfelelő webhelyen, és frissítenie kell fizetési adatait működő hitelkártyával.
Ha rendelkezik érvényes előfizetéssel, nyissa meg az alkalmazást Android TV-jén, jelentkezzen be fiókjával, és játsszon le videókat.
8. Állítsa vissza az Android TV-t
Ha egyik trükk sem működik, ideje alaphelyzetbe állítani Android TV-jét. Az alábbi lépésekkel törli az összes adatot Android TV-jéről. Tehát újra kell telepítenie az alkalmazásait, és újra össze kell kapcsolnia a fiókjával.
1. lépés: Nyissa meg az Eszközbeállításokat az Android TV beállításaiban (lásd a fenti lépéseket). Görgessen a Visszaállítás lehetőséghez.

2. lépés: Erősítse meg ugyanezt a következő menüből.
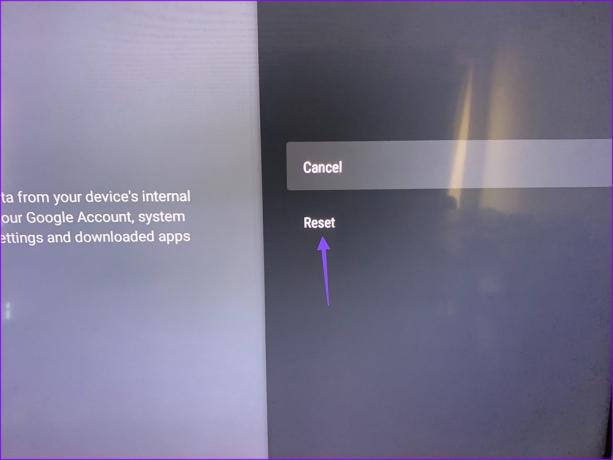
9. Frissítse az Android TV szoftverét
A Google rendszeresen ad ki új Android TV-frissítéseket a rendszer hatékonyságának javítása érdekében. Így ellenőrizheti és frissítheti az Android TV szoftverét.
1. lépés: Nyissa meg az Eszközbeállítások részt az Android TV beállításaiban (ellenőrizze a fenti lépéseket).
2. lépés: Válassza a Névjegy lehetőséget.

3. lépés: Kattintson a „Rendszerfrissítés” gombra.
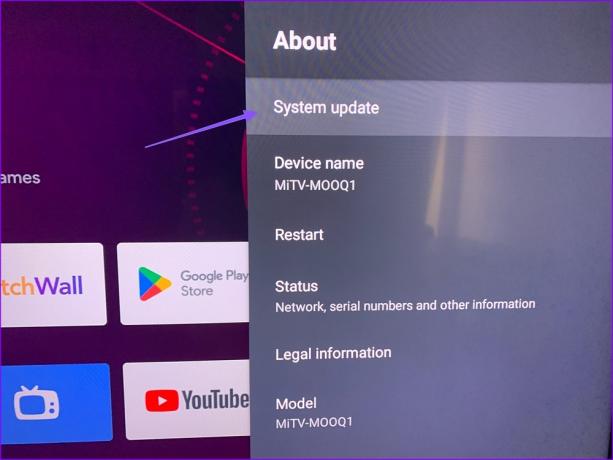
4. lépés: Töltse le és telepítse az Android TV operációs rendszert a következő menüből.
Kezdje el a Binge Watchinget az Android TV-n
Nem kell izzadnia, amikor Android TV-je a semmiből leállítja a videók lejátszását. A fenti trükkök pillanatok alatt megoldják a problémát. Melyik trükk vált be nálad? Ossza meg megállapításait az alábbi megjegyzésekben.
Utolsó frissítés: 2022. december 27
A fenti cikk olyan társult linkeket tartalmazhat, amelyek segítenek a Guiding Tech támogatásában. Ez azonban nem befolyásolja szerkesztői integritásunkat. A tartalom elfogulatlan és hiteles marad.
Írta
Parth Shah
Parth korábban az EOTO.tech-nél dolgozott a technológiai hírekről. Jelenleg szabadúszóként dolgozik a Guiding Technél, ahol alkalmazások összehasonlításáról, oktatóanyagokról, szoftvertippekről és trükkökről ír, valamint mélyen belemerül az iOS, Android, macOS és Windows platformokba.