A 10 legjobb módszer a korlátozott hozzáférésű Wi-Fi javítására Windows 11 rendszeren
Vegyes Cikkek / / April 04, 2023
Ha Windows laptopja vagy számítógépe nem fogadja a bejövő jelet a vezeték nélküli hálózatról, az korlátozott hozzáférést jelez a csatlakoztatott Wi-Fi-hez. A saját asztali számítógép internetkapcsolat nélkül terméketlen órákhoz vezethet. Olvassa el, és ismerje meg a korlátozott hozzáférést mutató Wi-Fi megoldásának legjobb módjait a Windows 11 rendszeren.
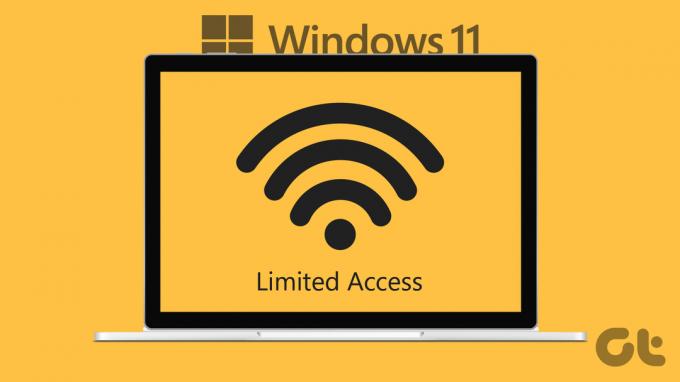
A Windows számítógépe csak akkor alkalmas helyi fájlok futtatására, ha a Wi-Fi korlátozott hozzáférést mutat. Ez azt jelenti, hogy a Windows rendszer csatlakozott az útválasztóhoz, de nem rendelt érvényes IP-címet a számítógéphez. Az Ethernet kapcsolat szóba sem jöhet, mivel a legtöbb modern laptop nem rendelkezik ilyen portokkal.
1. Indítsa újra a Routert
Ha az otthoni vagy irodai Wi-Fi korlátozott hozzáférést mutat az összes csatlakoztatott eszközön, újra kell indítania az útválasztót. Kikapcsolhatja és egy-két perc múlva bekapcsolhatja az útválasztót.
2. Csatlakoztassa újra a Wi-Fi adaptert
A legtöbb Windows asztali felhasználó a Wi-Fi adaptert részesíti előnyben az internetkapcsolat létrehozásához. Ha a számítógép USB-portja sérült, a Wi-Fi korlátozott hozzáférést mutathat. A legtöbb Windows PC-n több USB-port is található. A Wi-Fi adaptert eltávolíthatja az aktuális portról, és csatlakoztathatja egy másikhoz.
3. Ellenőrizze Wi-Fi-csomagját a helyi internetszolgáltatónál

Nem minden helyi internetszolgáltató (Internet Service Provider) kínál korlátlan adatforgalmat. Egyes internetszolgáltatók korlátozhatják az adathasználatot meghatározott tervekben. Ha túllépte az adathasználatot a kiválasztott csomagban, a Wi-Fi korlátozott hozzáférést jeleníthet meg számítógépén. Lépjen kapcsolatba a helyi internetszolgáltatóval, vagy használja a mobilalkalmazást az adathasználat ellenőrzéséhez. Az internetkapcsolat ismételt engedélyezéséhez egy másik adatcsomagot kell vásárolnia.
4. Futtassa a Hálózati hibaelhárítót
A Windows 11 beépített hibaelhárító eszközzel rendelkezik a hálózati problémák gyors megoldásához. Kövesse az alábbi lépéseket a hálózati hibaelhárító futtatásához és a korlátozott Wi-Fi hozzáférés javításához.
1. lépés: Nyomja meg a Windows + I billentyűket a Beállítások alkalmazás elindításához a Windows 11 számítógépen.
2. lépés: Nyissa meg a Hibaelhárítás lehetőséget a Rendszer alatt.

3. lépés: Válassza az „Egyéb hibaelhárítók” lehetőséget.

4. lépés: Futtassa a Hálózati adapter hibaelhárítóját.

5. lépés: Válassza a Wi-Fi lehetőséget a következő menüből, és kövesse a képernyőn megjelenő utasításokat.
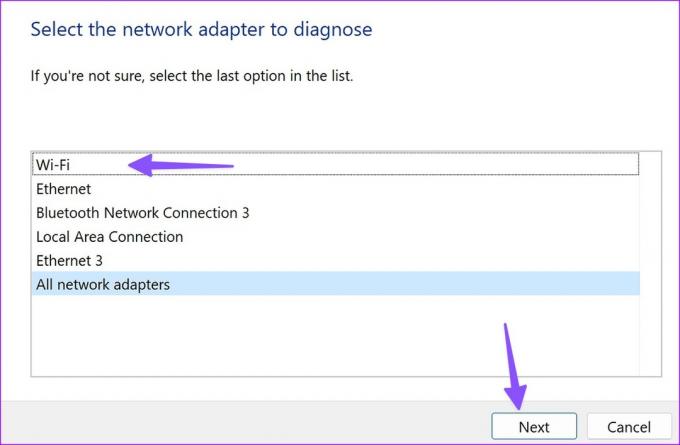
5. A Wi-Fi adapter letiltása és engedélyezése
Letilthatja és engedélyezheti a Wi-Fi adaptert a Windows 11 Beállítások menüjében, majd próbálja újra. Íme, mit kell tennie.
1. lépés: Nyomja meg a Windows + I billentyűket a Beállítások alkalmazás megnyitásához Windows 11 rendszerű számítógépén.
2. lépés: Válassza a Hálózat és internet lehetőséget a bal oldalsávon, majd kattintson a „Speciális hálózati beállítások” elemre a jobb oldali panelen.

3. lépés: Tiltsa le a Wi-Fi-t a Hálózati adapterek alatt.
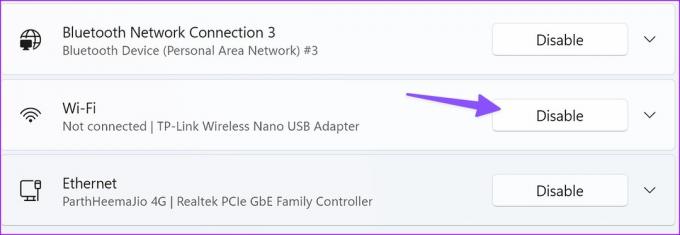
4. lépés: Engedélyezze újra, és csatlakozzon egy Wi-Fi hálózathoz.
6. Módosítsa a Wi-Fi-adapter tulajdonságait
A Wi-Fi adapter helytelen tulajdonságai olyan problémákat okozhatnak, mint a korlátozott hozzáférés a Windows 11 rendszeren. A Wi-Fi adapter tulajdonságainak módosításához az Eszközkezelő menüt kell használnia.
1. lépés: Nyomja meg a Windows + X billentyűket a Power User menü megnyitásához, és válassza az Eszközkezelő lehetőséget.

2. lépés: Amikor megnyílik az Eszközkezelő ablak, bontsa ki a Hálózati adapterek menüt, és kattintson jobb gombbal a Wi-Fi adapterre.
3. lépés: Nyissa meg a Tulajdonságok elemet.
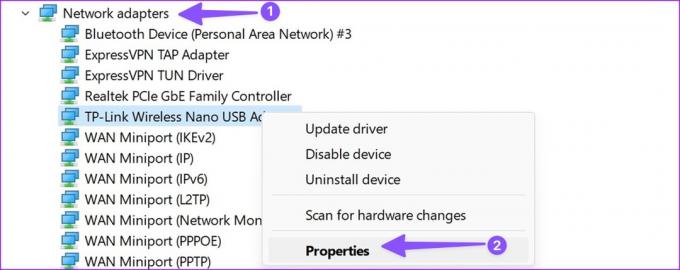
4. lépés: Lépjen a Speciális lapra.
5. lépés: Válassza a Vezeték nélküli mód lehetőséget, és módosítsa az értékét Auto értékről egy másik lehetőségre.
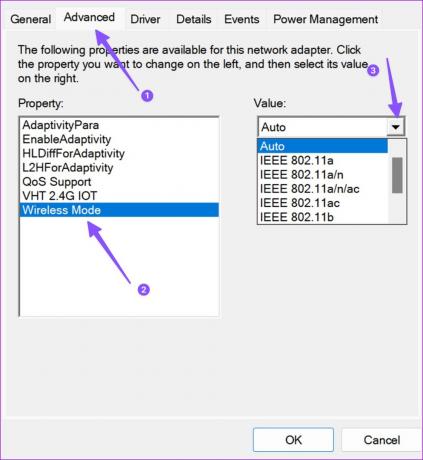
6. lépés: Nyomja meg az OK gombot, és indítsa újra a számítógépet.
7. Futtassa a Network Reset
Ha a csatlakoztatott Wi-Fi továbbra is korlátozott hozzáférést mutat a Windows rendszeren, ideje visszaállítani a hálózati beállításokat. Eltávolítja és újratelepíti az összes hálózati adaptert, és visszaállítja a többi hálózati összetevőt az eredeti állapotukba. Lehetséges, hogy újra kell telepítenie a VPN-szoftvert vagy a virtuális kapcsolókat.
1. lépés: Nyomja meg a Windows + I billentyűket a Beállítások alkalmazás elindításához a Windows 11 számítógépen.
2. lépés: Kattintson a Hálózat és internet elemre a bal oldali sávban, majd kattintson a „Speciális hálózati beállítások” elemre a jobb oldali panelen.

3. lépés: Válassza a Hálózat visszaállítása lehetőséget a További beállítások alatt.
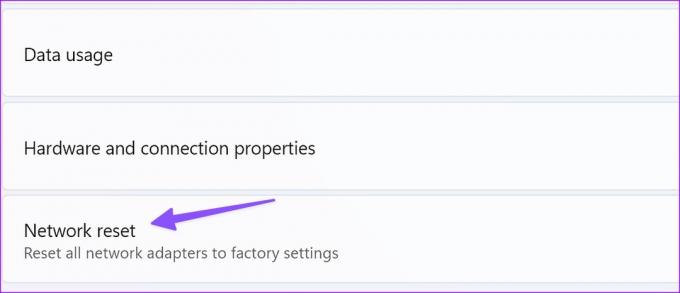
4. lépés: Kattintson a Visszaállítás most gombra a hálózati beállítások visszaállításához, és adjon néhány másodpercet a folytatáshoz.
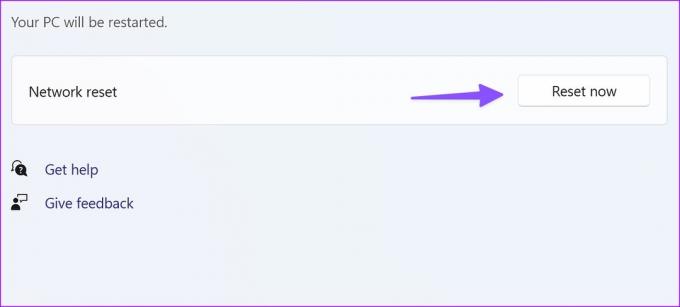
8. A mért kapcsolat letiltása
Aktív mért kapcsolat esetén problémákba ütközhet a Wi-Fi-vel kapcsolatban. Az alábbi lépésekkel le kell tiltania a mért kapcsolatot.
1. lépés: Nyomja meg a Windows + I billentyűket a Beállítások menü megnyitásához, és válassza a Hálózat és internet lehetőséget a bal oldalsávon.
2. lépés: Válassza a Wi-Fi lehetőséget a jobb oldali ablaktáblában.
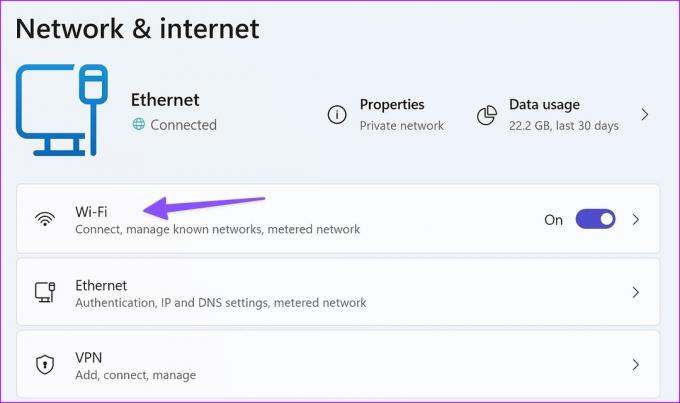
3. lépés: A következő menüben kapcsolja ki a Mért kapcsolat melletti kapcsolót.
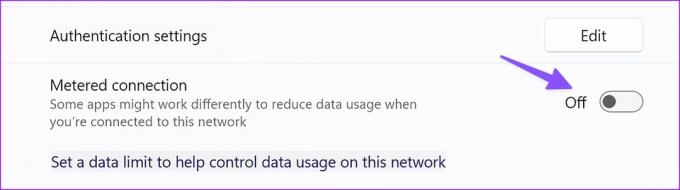
9. Futtassa az Internetkapcsolatok hibaelhárítóját
Az internetkapcsolatok hibaelhárítójának futtatása az utolsó lehetőség a korlátozott hozzáférést mutató Wi-Fi kijavítására a Windows 11 rendszeren.
1. lépés: Nyomja meg a Windows + I billentyűket a Beállítások alkalmazás elindításához a Windows 11 számítógépen.
2. lépés: Nyissa meg a Hibaelhárítás lehetőséget a Rendszer alatt.

3. lépés: Válassza az „Egyéb hibaelhárítók” lehetőséget.

4. lépés: Futtassa az Internetkapcsolatok hibaelhárítóját, és kövesse az utasításokat.
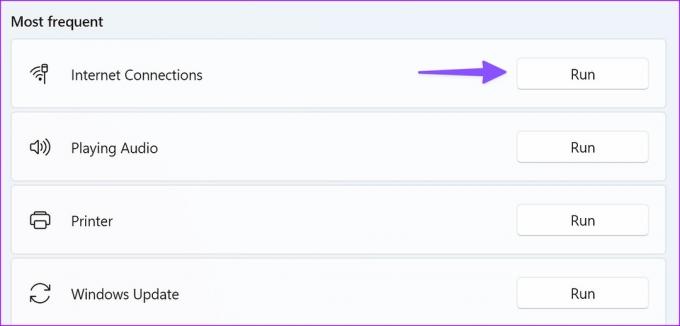
10. Használja a Parancssort
Használhatja a Parancssor eszköz az említett parancsok futtatásához és a Windows TCP/IP visszaállításához. A trükk pillanatok alatt kijavítja a hálózattal kapcsolatos problémákat.
1. lépés: Nyomja meg a Windows billentyűt, írja be Parancssor és nyomja meg az Entert.
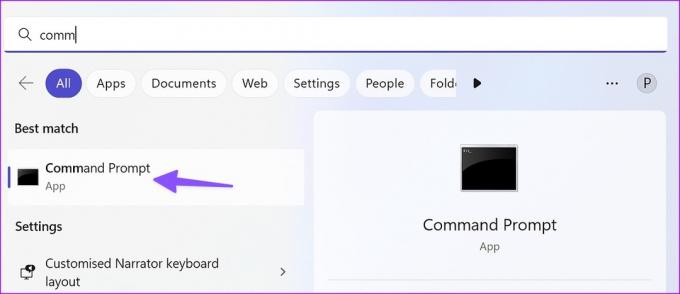
2. lépés: Futtassa a következő parancsokat, és mindegyik után nyomja meg az Enter billentyűt:
netsh int ip reset C:\logreset.txt
netsh int tcp set heurisztika letiltvanetsh int
tcp set global autotuninglevel=disablednetsh int
tcp set global rss=enabled

Indítsa el Wi-Fi-jét Windows rendszeren
A korlátozott hozzáférést mutató Wi-Fi a Windows 11 rendszeren megszakíthatja a munkafolyamatot. Melyik trükk vált be nálad? Ossza meg megállapításait az alábbi megjegyzésekben.
Utolsó frissítés: 2023. január 23
A fenti cikk olyan társult linkeket tartalmazhat, amelyek segítenek a Guiding Tech támogatásában. Ez azonban nem befolyásolja szerkesztői integritásunkat. A tartalom elfogulatlan és hiteles marad.
TUDTAD
WaveLAN, DragonFly, Weca – ezek voltak a Wi-Fi korábbi nevei.
Írta
Parth Shah
Parth korábban az EOTO.tech-nél dolgozott a technológiai hírekről. Jelenleg szabadúszóként dolgozik a Guiding Technél, ahol alkalmazások összehasonlításáról, oktatóanyagokról, szoftvertippekről és trükkökről ír, valamint mélyen belemerül az iOS, Android, macOS és Windows platformokba.



