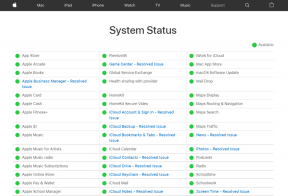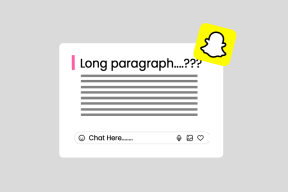Alkalmazások kamerához való hozzáférésének engedélyezése vagy letiltása a Windows 10 rendszerben
Vegyes Cikkek / / November 28, 2021
Alkalmazások kamerához való hozzáférésének engedélyezése vagy letiltása Windows 10 rendszerben: A Windows 10 bevezetésével minden beállítás konfigurálható a Windows 10 Beállítások alkalmazásában, amely lehetővé teszi a legtöbb beállítás elérését és módosítását. Korábban ezeket a beállításokat csak a Vezérlőpulton keresztül lehetett módosítani, de nem mindegyik opció volt jelen. Mostantól minden modern laptop vagy asztali számítógép webkamerával rendelkezik, és néhány alkalmazásnak hozzá kell férnie a kamerához a megfelelő működés biztosítása érdekében, mint például a Skype stb. Ezekben az esetekben az alkalmazásoknak engedélyre van szükségük ahhoz, hogy hozzáférhessenek a kamerához és a mikrofonhoz.
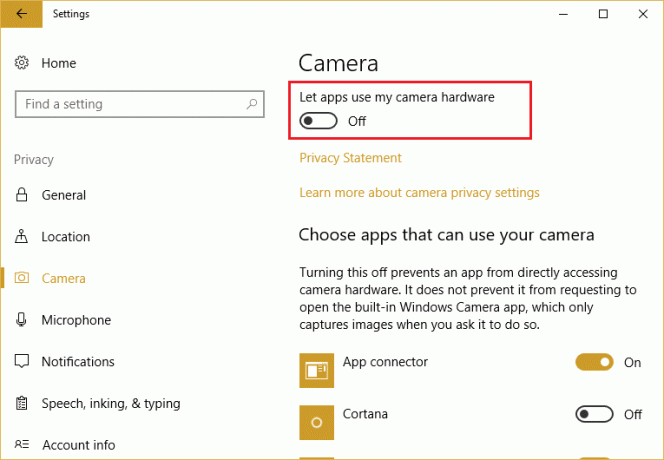
A Windows 10 egyik legnagyobb fejlesztése, hogy mostantól könnyedén engedélyezheti vagy letilthatja az egyes alkalmazásoknak, hogy hozzáférjenek a kamerához és a mikrofonhoz a Beállítások alkalmazásból. Ennek célja, hogy megvédje személyes adatait, és csak az Ön által engedélyezett alkalmazások használhatják a kamera funkcióit. Tehát anélkül, hogy időt pazarolnánk, nézzük meg, hogyan engedélyezzük vagy tiltsuk meg az alkalmazások hozzáférését a kamerához a Windows 10 rendszerben az alábbi oktatóanyag segítségével.
Tartalom
- Alkalmazások kamerához való hozzáférésének engedélyezése vagy letiltása a Windows 10 rendszerben
- 1. módszer: Engedélyezze vagy tiltsa le az alkalmazások hozzáférését a kamerához a Windows 10 beállításaiban
- 2. módszer: Engedélyezze vagy tiltsa le az alkalmazások hozzáférését a kamerához a beállításjegyzék segítségével
- 3. módszer: Engedélyezze vagy tiltsa le az alkalmazásoknak a kamerához való hozzáférését a Csoportházirend-szerkesztőben
Alkalmazások kamerához való hozzáférésének engedélyezése vagy letiltása a Windows 10 rendszerben
Menj biztosra, hogy hozzon létre egy visszaállítási pontot hátha valami elromlik.
1. módszer: Engedélyezze vagy tiltsa le az alkalmazások hozzáférését a kamerához a Windows 10 beállításaiban
1. Nyomja meg a Windows Key + I billentyűket a Beállítások megnyitásához, majd kattintson a gombra Magánélet.

2.A bal oldali menüből válassza ki a lehetőséget Kamera.
3. A jobb oldali ablaktáblában a „Engedélyezze az alkalmazások számára a kamerám használatát” a Kamera alatt.
4.Tiltsa le vagy kapcsolja ki a kapcsolót alattEngedélyezze az alkalmazások számára a kamerám használatát“.
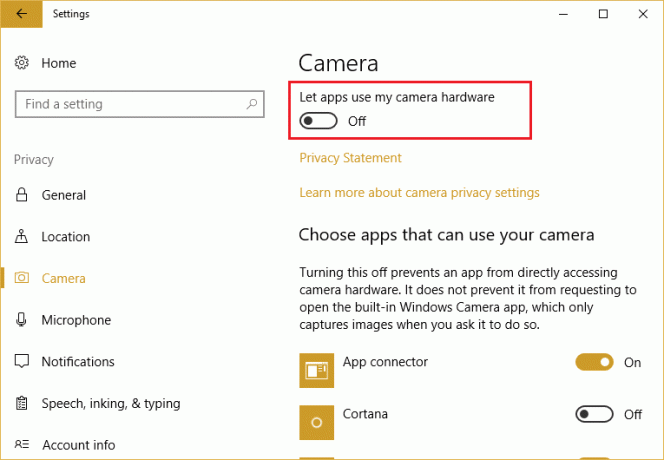
Jegyzet: Ha kikapcsolja, akkor egyik alkalmazása sem lesz képes rá hozzáférést biztosít a kamerához és a mikrofonhoz ami problémákat okozhat Önnek, mivel nem fogja tudni használni a Skype-ot vagy a webkamerát a Chrome-ban stb. Tehát ehelyett megteheti letiltja az egyes alkalmazások hozzáférését a kamerához.
5. Ha meg szeretné tiltani bizonyos alkalmazások hozzáférését a kamerához, először kapcsolja be vagy engedélyezze a kapcsolót a „Engedélyezze az alkalmazások számára a kamerám használatát“.

6. Most a „Válasszon alkalmazásokat, amelyek használhatják a kamerát” kapcsolja ki azoknak az alkalmazásoknak a kapcsolóját, amelyeknél meg szeretné tagadni a kamerához való hozzáférést.

7. Zárja be a Beállításokat, majd indítsa újra a számítógépet a módosítások mentéséhez.
2. módszer: Engedélyezze vagy tiltsa le az alkalmazások hozzáférését a kamerához a beállításjegyzék segítségével
1. Nyomja meg a Windows Key + R billentyűkombinációt, majd írja be regedit és nyomja meg az Enter billentyűt a Rendszerleíróadatbázis-szerkesztő megnyitásához.

2. Navigáljon a következő beállításkulcshoz:
HKEY_CURRENT_USER\Software\Microsoft\Windows\CurrentVersion\DeviceAccess\Global\{E5323777-F976-4f5b-9B55-B94699C46E44}
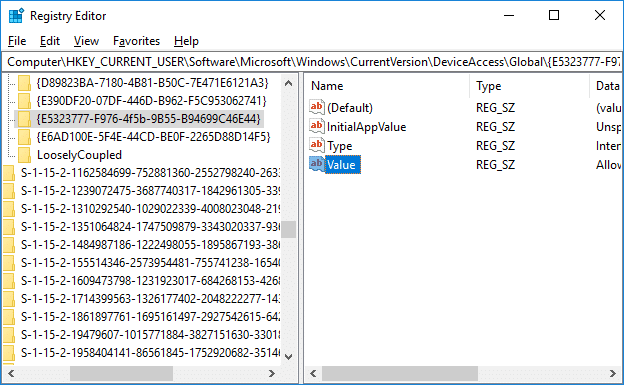
3. Most mindenképpen válassza ki {E5323777-F976-4f5b-9B55-B94699C46E44} majd a jobb oldali ablakban kattintson duplán "Érték".
Jegyzet: Ha nem találja a Value regisztrációs kulcsot, kattintson jobb gombbal az {E5323777-F976-4f5b-9B55-B94699C46E44} elemre, majd válassza a Új > Karakterlánc érték és nevezze el ezt a kulcsot Érték.
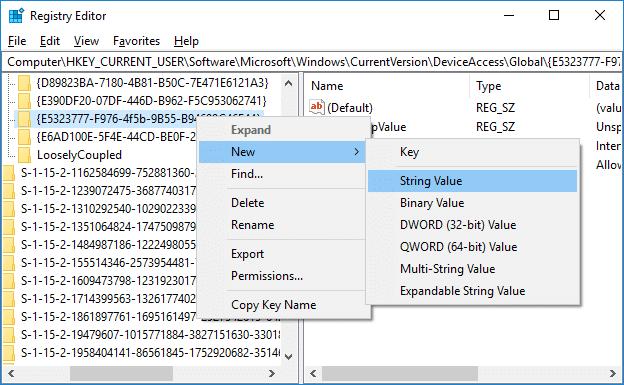
4. Következő lépésként az Érték érték adatmezőjében állítsa be a következőket preferenciái szerint:
Engedélyezés – Kapcsolja be a kamerahozzáférést az alkalmazásokhoz.
Megtagadás – A kamera hozzáférésének megtagadása az alkalmazásokhoz

5. Nyomja meg az Enter billentyűt, és zárja be a beállításszerkesztőt.
6. A változtatások mentéséhez indítsa újra a számítógépet.
3. módszer: Engedélyezze vagy tiltsa le az alkalmazásoknak a kamerához való hozzáférését a Csoportházirend-szerkesztőben
Jegyzet: A Helyi csoportházirend-szerkesztő csak a Windows 10 Pro, Enterprise és Education kiadásokban érhető el. Ez a módszer nem működik a Windows 10 Home kiadás felhasználói számára.
1. Nyomja meg a Windows Key + R billentyűkombinációt, majd írja be gpedit.msc és nyomja meg az Enter billentyűt a Csoportházirend-szerkesztő megnyitásához.

2. Navigáljon a következő elérési útra:
Számítógép konfigurációja > Felügyeleti sablonok > Windows-összetevők > Alkalmazások védelme
3. Válassza az App Privacy lehetőséget, majd a jobb oldali ablaktáblában kattintson duplán a lehetőségre „A Windows-alkalmazások hozzáférése a kamerához” irányelv.

4. Ha engedélyezni szeretné a kamera hozzáférését az alkalmazásokhoz a Windows 10 rendszerben, akkor állítsa az opciót Engedélyezve értékre.
5. Most az „Alapértelmezett minden alkalmazáshoz” legördülő menü Opciók alatt válassza ki a következőket saját preferenciái szerint:
Kényszer elutasítás: A kamera alapértelmezés szerint megtagadja az alkalmazásokhoz való hozzáférést.
Kényszerengedélyezés: Az alkalmazások alapértelmezés szerint hozzáférhetnek a kamerához.
A felhasználó irányít: A kamera hozzáférését a Beállítások alkalmazásból állíthatja be.

6. Kattintson az Alkalmaz, majd az OK gombra a változtatások mentéséhez.
7. Ha meg kell tagadnia a kamera hozzáférését az alkalmazásokhoz a Windows 10 rendszerben, válassza a Letiltva lehetőséget, majd kattintson az Alkalmaz, majd az OK gombra.
Ajánlott:
- A CAB-fájl telepítésének legegyszerűbb módja a Windows 10 rendszerben
- Az adaptív fényerő engedélyezése vagy letiltása a Windows 10 rendszerben
- A monitor kijelző színének kalibrálása Windows 10 rendszerben
- A beépített rendszergazdai fiók engedélyezése vagy letiltása a Windows 10 rendszerben
Ez az, amit sikeresen megtanultál Hogyan lehet engedélyezni vagy megtagadni az alkalmazások hozzáférését a kamerához a Windows 10 rendszerben de ha továbbra is kérdései vannak ezzel az oktatóanyaggal kapcsolatban, nyugodtan tedd fel őket a megjegyzés részben.