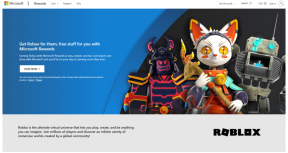A 7 legjobb módszer annak kijavítására, hogy az Android nem csatlakozik automatikusan a Wi-Fi-hez
Vegyes Cikkek / / April 04, 2023
Amikor Android telefonja egy mentett Wi-Fi hálózat hatókörébe kerül, automatikusan csatlakozik hozzá. Ha azonban ez a funkció nem működik, előfordulhat, hogy manuálisan kell csatlakoztatnia a telefont Wi-Fi hálózatok. Ez kényelmetlenné válik, ha minden nap meg kell ismételnie a folyamatot, amikor hazatér vagy meglátogatja az irodáját.

Ideális esetben Android telefonjának automatikusan csatlakoznia kell egy Wi-Fi hálózathoz, ha a Wi-Fi opció bekapcsolva marad. Szerencsére ez a probléma megoldható. Ez a bejegyzés felsorol néhány hatékony megoldást annak kijavításához, hogy az Android nem csatlakozik automatikusan a Wi-Fi hálózathoz.
1. Győződjön meg arról, hogy telefonja a hálózati hatótávon belül van
Kezdjük az alapokkal. A gyenge jelerősség az egyik leggyakoribb oka annak, hogy az Android nem tud automatikusan csatlakozni a Wi-Fi hálózathoz. Ez igaz a Wi-Fi hálózatokat használó 5 GHz-es frekvenciasávra, amely nagyobb sebességet kínálhat, de az útválasztó közelében kell maradnia.
Mielőtt bármilyen speciális megoldásra fordítana időt, győződjön meg arról, hogy telefonja a használni kívánt Wi-Fi hálózat hatókörén belül van.
2. Konfigurálja az automatikus újracsatlakozási beállításokat
Ezután meg kell győződnie arról, hogy Android-eszköze úgy van beállítva, hogy automatikusan csatlakozzon a kívánt Wi-Fi-hálózatokhoz. A következőképpen ellenőrizheti.
1. lépés: Nyissa meg a Beállítások alkalmazást, és lépjen a Kapcsolatok elemre.

2. lépés: Lépjen a Wi-Fi-re, és koppintson a hálózat melletti fogaskerék ikonra.


Ha az Android nem csatlakozik a hálózathoz, használja a hárompontos menü ikont a jobb felső sarokban a Speciális beállítások megnyitásához. Ezután érintse meg a Hálózatok kezelése elemet, és válassza ki a konfigurálni kívánt hálózatot.


3. lépés: Engedélyezze az „Automatikus újracsatlakozás” melletti kapcsolót.

A fenti lépéseket minden egyes Wi-Fi hálózatnál külön meg kell ismételnie.
3. Használja a frissített Wi-Fi jelszót
Egy másik ok, amiért az Android nem tud automatikusan csatlakozni a Wi-Fi hálózathoz, az, ha a jelszó helytelen. Ez akkor fordulhat elő, ha valaki megváltoztatta a Wi-Fi jelszó és nem frissítette a telefonján. Ennek és a konfigurációval kapcsolatos egyéb problémáknak a kijavításához válassza le a kapcsolatot a hálózatról, majd csatlakozzon újra.
1. lépés: Nyissa meg a Beállítások alkalmazást, navigáljon a Kapcsolatok elemre, és válassza a Wi-Fi lehetőséget a következő menüből.


2. lépés: Koppintson a hárompontos menü ikonra a jobb felső sarokban, és válassza a Speciális beállítások lehetőséget.


3. lépés: Lépjen a Hálózatok kezelése oldalra, és válassza ki a hálózatot a következő menüből.

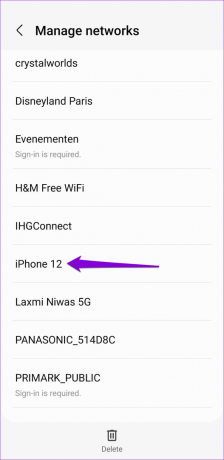
4. lépés: Érintse meg az Elfelejtés opciót alul.
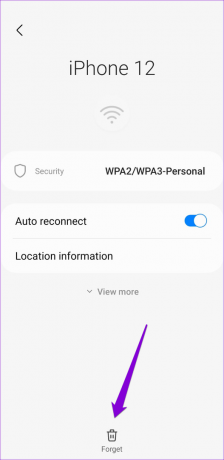
5. lépés: Térjen vissza a Wi-Fi beállítások oldalára, és csatlakozzon a hálózathoz a megfelelő jelszó használatával. Ügyeljen arra, hogy az Automatikus újracsatlakozás kapcsolót bekapcsolva hagyja.

4. Állítsa be az Androidot a Wi-Fi automatikus bekapcsolására
Android telefonja automatikusan kapcsolja be a Wi-Fi-t ha közel van a gyakran használt hálózataihoz. Ha korábban letiltotta ezt az opciót, manuálisan kell bekapcsolnia a Wi-Fi-t a hálózathoz való csatlakozáshoz.
Az Android konfigurálása a Wi-Fi automatikus bekapcsolására:
1. lépés: Indítsa el a Beállítások alkalmazást, érintse meg a Kapcsolatok elemet, és válassza a Wi-Fi lehetőséget a következő oldalon.


2. lépés: Érintse meg a hárompontos menü ikont a jobb felső sarokban, és válassza ki az Intelligens Wi-Fi lehetőséget a menüből.


3. lépés: Kapcsolja be a „Wi-Fi automatikus be- és kikapcsolása” melletti kapcsolót.

5. Akadályozza meg, hogy az Android automatikusan mobiladatra váltson
Előfordulhat, hogy Android telefonja elkerüli a hálózathoz való csatlakozást, és mobil adatforgalmat használ, ha a Wi-Fi hálózatot lassúnak vagy instabilnak ítéli. Ha ezt nem szeretné, az alábbi lépések végrehajtásával meg kell akadályoznia, hogy Android telefonja mobiladat-kapcsolatra váltson.
1. lépés: Csúsztassa lefelé az ujját a képernyő tetejétől a Gyorsbeállítások panel eléréséhez. Nyomja meg hosszan a Wi-Fi ikont a Wi-Fi beállítások megnyitásához.

2. lépés: Koppintson a hárompontos menü ikonra a jobb felső sarokban, és válassza az Intelligens Wi-Fi lehetőséget.


3. lépés: Tiltsa le a „Váltás mobiladatra” kapcsolót.

6. Az akkumulátorkímélő mód letiltása
Ha engedélyezi az akkumulátorkímélő módot, az Android korlátozza a háttérben végzett tevékenységek egy részét. Ez megakadályozhatja, hogy telefonja keressen mentett Wi-Fi-hálózatokat, és csatlakozzon azokhoz. Ennek elkerülése érdekében kerülje az akkumulátorkímélő mód használatát, amikor nem szükséges.
1. lépés: Nyissa meg a Beállítások menüt a telefonján, és lépjen az Akkumulátor és eszközápolás részhez.

2. lépés: Érintse meg az Akkumulátor elemet, és kapcsolja ki az Energiatakarékosság melletti kapcsolót.


7. Állítsa vissza a hálózati beállításokat
Utolsó lehetőségként megteheti állítsa vissza az Android hálózati beállításait. Ezzel az összes hálózati beállítást visszaállítja az alapértelmezett értékre, és kijavítja a rosszul konfigurált beállítások okozta problémákat. Mivel ez a folyamat eltávolítja a mentett Wi-Fi-hálózatokat, újra csatlakoznia kell mindegyik hálózathoz.
1. lépés: Nyissa meg a Beállítások alkalmazást, és görgessen le az Általános kezelés elemre.

2. lépés: Válassza a Visszaállítás lehetőséget, majd érintse meg a Hálózati beállítások visszaállítása lehetőséget.
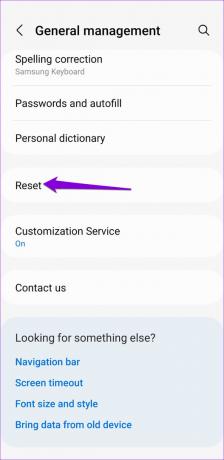

3. lépés: Koppintson a Beállítások visszaállítása gombra.

A telefon újraindítása után csatlakozzon újra a használni kívánt Wi-Fi hálózathoz, és telefonja automatikusan csatlakozik ahhoz a hálózathoz, amikor az hatótávolságon belül van.
Zökkenőmentes kapcsolat
A legtöbb esetben a rosszul konfigurált beállítások vagy a gyenge jel miatt az Android nem csatlakozik automatikusan a Wi-Fi hálózathoz. Ritkán előfordulhat, hogy drasztikus intézkedéseket kell hoznia, például vissza kell állítania a hálózati beállításokat. Az alábbi megjegyzésekben tudassa velünk, melyik módszer működött az Ön számára.
Utolsó frissítés: 2022. december 05
A fenti cikk olyan társult linkeket tartalmazhat, amelyek segítenek a Guiding Tech támogatásában. Ez azonban nem befolyásolja szerkesztői integritásunkat. A tartalom elfogulatlan és hiteles marad.
Írta
Pankil Shah
Pankil építőmérnök, aki íróként indult az EOTO.technél. Nemrég csatlakozott a Guiding Tech-hez szabadúszó íróként, hogy útmutatásokkal, magyarázókkal, vásárlási útmutatókkal, tippekkel és trükkökkel foglalkozzon Androidra, iOS-re, Windowsra és webre.