6 legjobb módszer az iPhone-on nem működő vizuális kitekintés javítására
Vegyes Cikkek / / April 04, 2023
Az iPhone Visual Look Up funkciója lehetővé teszi, hogy azonosítsa az objektumokat, például könyveket, népszerű tereptárgyakat, műalkotásokat stb. a képeken, hogy további információkat nyújtson róluk. Ez a funkció azonban nem biztos, hogy lehetővé teszi a kutyafajták, virágok vagy más körülötte lévő dolgok azonosítását.
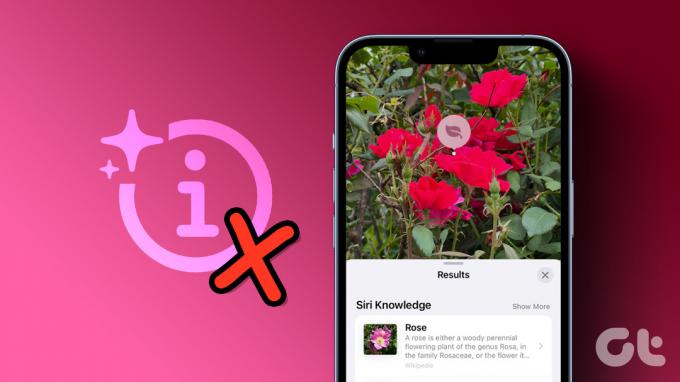
Számos oka lehet annak, hogy a Visual Look Up megtagadhatja az iPhone-on való működést. Azonban az első dolog, amit meg kell tennie, az iPhone újraindítása. Ha ez nem segít, próbálja ki ezeket a legjobb megoldásokat Visual Look Up az iPhone-on.
1. Ellenőrizze, hogy az iPhone támogatja-e a Visual Look Up funkciót
Ha nem tudja használni a Visual Look Up szolgáltatást iPhone-ján, először ellenőriznie kell, hogy az iPhone támogatja-e ezt a funkciót. A Visual Look Up csak az iPhone készülékeken érhető el Apple A12 Bionic vagy újabb processzorok.
Íme a Visual Look Up funkciót támogató kompatibilis iPhone-ok listája:
- iPhone 14, iPhone 14 Plus, iPhone 14 Pro, iPhone 14 Pro Max
- iPhone 13, iPhone 13 mini, iPhone 13 Pro, iPhone 13 Pro Max
- iPhone 12, iPhone 12 mini, iPhone 12 Pro, iPhone 12 Pro Max
- iPhone 11, iPhone 11 Pro, iPhone 11 Pro Max
- iPhone XS, iPhone XS Max, iPhone XR
- iPhone SE (2. generáció és újabb)
Ezenkívül ezeknek a kompatibilis telefonoknak legalább iOS 15 vagy újabb verziót kell futtatniuk a funkció használatához.
Ha rendelkezik a fent felsorolt iPhone-ok bármelyikével, a Visual Look Up eléréséhez koppintson a támogatott képek alatt megjelenő „i” csillámos ikonra (balra). Eközben, ha a kép nem támogatja a Visual Look Up funkciót, a szokásos „i” ikont fogja látni (jobbra).
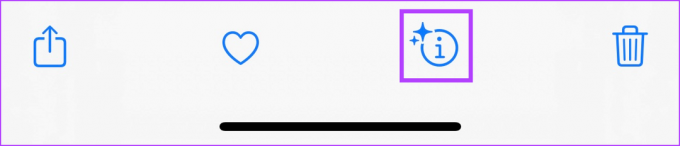
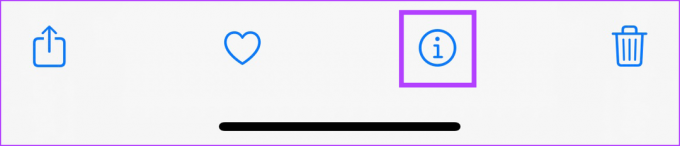
Ha további segítségre van szüksége a Visual Look Up használatához iPhone-ján, érintse meg a csillogó „i” ikont, válassza ki az azonosított témát, és megnyílik a Visual Look Up eredményei.

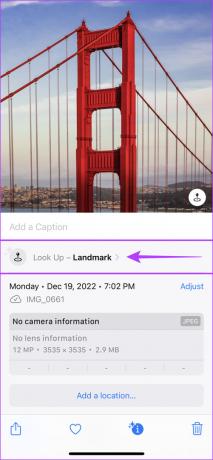

2. Szerezd meg a legújabb iOS-frissítést
Ha még nem frissítette iPhone-ját iOS 15-re vagy újabbra, a Visual Look Up nem fog működni az Ön számára. Ezért lehet, hogy most van itt az ideje, hogy frissítse iPhone-ját a legújabb iOS-verzióra.
A következőképpen telepítheti egyszerűen a legújabb iOS-frissítéseket iPhone-jára:
1. lépés: Keresse meg és nyissa meg a Beállítások alkalmazást iPhone-ján.

2. lépés: Görgessen le, és érintse meg az Általános elemet.

3. lépés: Az Általános területen érintse meg a Szoftverfrissítés opciót.
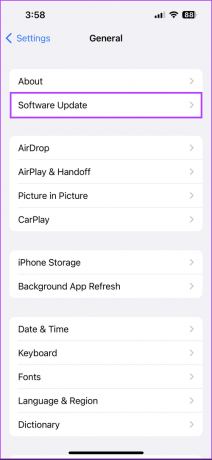
4. lépés: Hagyja, hogy iPhone-ja megkeresse a legújabb iOS-frissítéseket. Ha elérhető új frissítés, érintse meg a Letöltés és telepítés elemet.

Eközben, ha iPhone-ján már telepítve van az iOS 15 vagy újabb verziója, lépjen a következő megoldásra.
3. Ellenőrizze, hogy iPhone-ja csatlakozik-e az internethez
A Visual Lookup aktív internetkapcsolatot igényel a képeken lévő objektumok azonosításához és relevánsabb információk megtalálásához róluk. Tehát ellenőrizze, hogy iPhone-ja csatlakozik-e az internethez mobil adatkapcsolaton vagy Wi-Fi-n keresztül.
Ha már csatlakozik Wi-Fi-hez vagy mobilhálózathoz, és továbbra is problémái vannak a Visual Look Up szolgáltatással, javasoljuk, hogy nyissa meg a Vezérlőközpont az iPhone-on a Repülőgép mód engedélyezéséhez 30 másodpercre, majd tiltsa le. Ezzel újra létrejön a hálózati kapcsolat az iPhone-on.


Alternatív megoldásként tekintse meg a címen található útmutatónkat a Wi-Fi-vel kapcsolatos problémák megoldása iPhone-on vagy a mobiladatokkal kapcsolatos problémák megoldása iPhone-on ha továbbra is kapcsolati problémákkal küzd.
Bár a Visual Look Up valóban hasznos lehet a képeken lévő objektumok azonosításában, ez még mindig folyamatban van. A Visual Look Upnak van néhány korlátozása, amelyek megakadályozhatják, hogy a fotókönyvtárban lévő összes képpel működjön.
A Visual Look Up jelenleg csak a művészet, a könyvek, a természet, az állatok és a tereptárgyak azonosításában segít a képeken. Ezenkívül a Visual Look Up nehezen tudja azonosítani az objektumokat a képeken, ha több alany van a keretben, vagy ha a kép el van takarva.
Például az alább mellékelt képernyőképeken a Visual Look Up azonosítja a könyvet a képen, és megjeleníti a Visual Look Up ikont. Éppen ellenkezőleg, nem tudja azonosítani ugyanazt a könyvet, ha tollak és ceruzák akadályozzák.
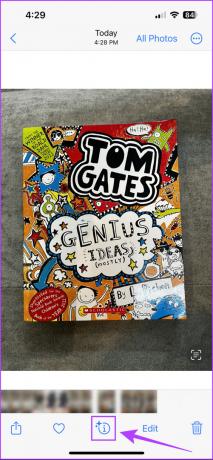

A kép újbóli elkészítése után vagy más képekkel együtt használhatja a Visual Look Up funkciót a Fotók alkalmazásban, hogy megnézze, a várt módon működik-e. Ha nem, folytassa más megoldásokkal.
5. Ellenőrizze iPhone készülékének régió- és nyelvi beállításait
A Visual Look Up funkció csak bizonyos régiókban érhető el, köztük Ausztráliában, Kanadában, Indiában, Szingapúrban, az Egyesült Királyságban, az Egyesült Államokban, Franciaországban, Németországban, Olaszországban, Japánban, Mexikóban és Spanyolországban. Ezenkívül a Visual Look Up csak néhány nyelvet támogat, beleértve az angol, francia, német spanyol, japán és olasz nyelvet.
Ha a Visual Look Up nem érhető el az Ön régiójában, módosíthatja iPhone-ja régió- és nyelvi beállításait, hogy megkapja. Itt van, hogyan:
1. lépés: Nyissa meg a Beállítások alkalmazást iPhone-ján.

2. lépés: Görgessen le, és érintse meg az Általános elemet.

3. lépés: Az Általános területen érintse meg a Nyelv és régió lehetőséget.
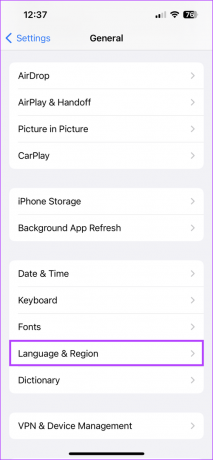
4. lépés: Érintse meg a Régió opciót.
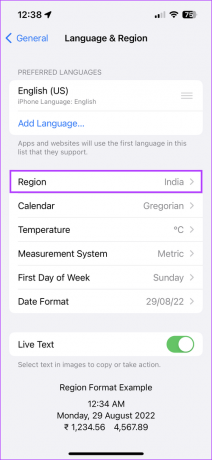
5. lépés: Amikor megjelenik a régiók listája, válassza az Egyesült Államokat vagy bármely más régiót, amely támogatja a Visual Look Up funkciót.

6. lépés: A régió módosítása után érintse meg a Nyelv hozzáadása elemet a régióhoz tartozó nyelv támogatásához.

7. lépés: Amikor megjelenik a nyelvek listája, válassza az angol (USA) vagy bármely más nyelvet, amely támogatja a Visual Look Up funkciót.

6. Megjelenítés engedélyezése a Siri keresésében
A Visual Look Up eredmények tartalmazzák a Siri Knowledge bejegyzéseket is, amelyek a javaslatokból származnak, hogy releváns eredményeket szolgáljanak ki. Ezért szükséges engedélyezni a Look Up in Siri javaslatokat iPhone-ján.
A következőképpen kapcsolhatja be gyorsan a Show in Look Up for Siri funkciót iPhone-ján:
1. lépés: Keresse meg és nyissa meg a Beállítások alkalmazást iPhone-ján.

2. lépés: Görgessen le, és érintse meg a Siri és keresés opciót.
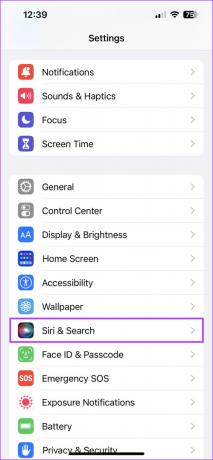
3. lépés: Kapcsolja be a „Megjelenítés a Keresésben” melletti kapcsolót.

Gyorsan javítsa a Visual Look Up funkciót iPhone-ján
A fent felsorolt megoldások segítségével könnyedén elháríthatja és kijavíthatja azokat a problémákat, amelyek megakadályozhatják, hogy a Visual Look Up megfelelően működjön iPhone-ján. Miután ezt megtette, iPhone készülékével azonnal azonosíthatja a képeken lévő objektumokat, és további információkat találhat róluk.
Ha azonban még mindig nem működik, javasoljuk a Google Lens használatával Visual Look Up helyett. A tereptárgyak, állatok és növények mellett a Google Lens segíthet hasonló termékek megtalálásában, valamint lefordítani ill szöveget másol a képekről és több.



