A Machez csatlakoztatott, de hang nélküli AirPods javítása
Vegyes Cikkek / / April 04, 2023
Az AirPod-ok használata kényelmes, hangminőségük pedig az összes többi audioeszköz mögött marad. Különféle modellekkel rendelkezik, mint például a 2. generációs AirPods, a 3. generációs AirPods, az AirPods Pro és az AirPods Max. Az Apple minden modellnél frissítette az AirPods funkcióit. Például az AirPods Max 20 óra hallgatási időt kínál egyetlen töltéssel, személyre szabott térbeli hangot dinamikus fejkövetéssel és még sok mást. Az AirPods Pro és az AirPods 3. generációja pedig verejték- és vízálló. Mindezen funkciók mellett néhány felhasználó találkozott a Mac-hez csatlakoztatott AirPod-okkal, de nincs hang, az AirPod-ok pedig csatlakoztatva vannak, de a hang a Mac-ből származik. Ha találkozott ezzel a problémával, ne aggódjon. Ebben a cikkben megvitatjuk, hogyan lehet átfogóan kijavítani a Mac rendszeren nem működő AirPods problémát.

Tartalomjegyzék
- A Machez csatlakoztatott, de hang nélküli AirPods javítása
- Mi az oka annak, hogy az Airpods csatlakoztatva van a Machez, de nincs hang?
- Hogyan lehet megjavítani a Mac-hez csatlakoztatott, de hang nélküli Airpodokat?
A Machez csatlakoztatott, de hang nélküli AirPods javítása
Olvassa el ezt a cikket a végéig, hogy megismerje azokat a lépéseket, amelyek bemutatják, hogyan lehet részletesen kijavítani a Mac-hez csatlakoztatott, de hang nélküli AirPod-okat a képek segítségével a jobb megértés érdekében.
Mi az oka annak, hogy az Airpods csatlakoztatva van a Machez, de nincs hang?
AirPods fantasztikus kialakításúak olyan funkciókkal, mint a zajszűrés, az adaptív átlátszóság és még sok más. Emellett nagyon könnyen párosíthatók olyan eszközökkel, mint az iPhone, Mac és más eszközök. Az AirPods segítségével számos dolgot megtehetsz, például meghallgathatod kedvenc dalaidat, telefonálhatsz stb. A különféle csodálatos funkciók ellenére az emberek azzal a problémával találkoztak, hogy nem jön hang az AirPodsból, ha Machez csatlakozik. Most beszéljünk azokról az okokról, amelyek miatt az AirPods csatlakoztatva van a Mac-hez, de nincs hang, vagy az AirPods csatlakoztatva van, de a hang a Mac-ből származik.
- Ezt a problémát az is okozhatja, hogy a bogár, ezért próbálja meg frissíteni eszközét.
- Ott lehet szennyeződés vagy fülzsír az AirPodsban ami okozhatja hangproblémák.
- Ezzel a problémával szembesülhetsz, ha automatikus fülérzékelés be van kapcsolva.
- Néha érzékelőkaz AirPod készülékek nem észlelik a fülben való elhelyezést, ami miatt az AirPods Pro csatlakoztatva van, de nincs hangprobléma.
Hogyan lehet megjavítani a Mac-hez csatlakoztatott, de hang nélküli Airpodokat?
A Mac-hez csatlakoztatott AirPods, de hang nélkül, vagy az AirPods csatlakoztatása, de a hang a Mac-ből származik, javításához olvassa el az alábbi módszereket.
1. módszer: Indítsa újra a Mac-et
A Mac újraindításához kövesse az alábbi lépéseket:
1. Először kattintson a Apple menü ikonra a Mac gépen.
2. Ezután kattintson a Újrakezd… választási lehetőség.

2. módszer: Indítsa újra az AirPods készüléket
Az AirPods újraindítása legyen az első lépés a megvitatott probléma megoldása érdekében.
1. Tedd a mindkét AirPod ba,-be AirPods tok és zárja be a fedő. Az AirPods készülékek kikapcsolnak.
2. Majd egy idő után nyissa ki a fedő újra és vegye a AirPods kapcsolja vissza őket.
3. Csatlakoztassa újra a AirPods a tiédhez Bluetooth eszköz.
3. módszer: Dugja vissza az AirPods fülbe
Néha az AirPods érzékelői nem észleli a fülbe helyezést, ami miatt az Airpods nem bocsát ki hangot. És előfordulhat, hogy az AirPods Pro csatlakoztatva van, de nem hang probléma emiatt. Tehát távolítsa el a AirPods a füléből, majd tegye vissza.
4. módszer: Töltse fel az AirPodokat
Győződjön meg arról, hogy az AirPods fel van töltve, mielőtt elkezdi használni őket, mert ha nincsenek feltöltve, akkor előfordulhat, hogy a Machez csatlakoztatott AirPodsokkal találkozhat, de hangprobléma nem merül fel. Kattintson a Bluetooth ikonra a felső menüsorban, és vigye a kurzort a csatlakoztatott AirPods ellenőrizni a akkumulátor állapot mind a jobb, mind a bal AirPodhoz.

Ha úgy találja, hogy az AirPods nincs feltöltve:
1. Helyezze be az AirPod-ot AirPods tok.
2. Ezt követően zárja be a fedő.
3. Csatlakoztassa a villám csatlakozó ba,-be az AirPods tok alján.
4. Csatlakoztassa a USB csatlakozó ba,-be USB töltő.
5. Most helyezze el a sajátját AirPods ban,-ben töltőtok.
6. Ezután nyissa meg a fedő a AirPod tok és tartsa a maga közelében Mac és csatlakoztassa a két eszközt egymáshoz.
Olvassa el is: Az iPhone-on eltűnt összes névjegy kijavítása
5. módszer: Tisztítsa meg az AirPodokat és a töltőportokat
A csatlakoztatott AirPod-okkal is szembesülhet, de a Mac-ből származó hang problémákat okoz, ha szennyeződés, fülzsír vagy kosz van az AirPodban. Ezért mindenképpen tisztítsa meg az AirPods-t, a töltőportot és a töltőtokot. Használva q-tip, a nedves tisztító kendő, vagy a vattacsomót, óvatosan törölje le a AirPods.
jegyzet: A tisztítás során ügyeljen rá csináld ne használjon vizet mert ez lehet kár vagy tönkreteszi őket. De ha folyadékot szeretne használni az Airpods tisztításához, használhat kis mennyiségű folyadékot alkohol mert ez az gyorsan száradó. Ügyeljen arra, hogy ne használja nagyobb mennyiségben; ellenkező esetben károsíthatja az AirPods belső részeit.
6. módszer: Kapcsolja ki és be a Bluetooth funkciót
Megpróbálhatja újraindítani a Bluetooth-ot is, hogy megnézze, a probléma megoldódik-e vagy sem.
1. Először navigáljon ide Rendszerbeállítások a Mac gépen.
2. Ezután válassza ki a Bluetooth ikont a menüből.

3. Akkor, kikapcsolni a kapcsoló a Bluetooth opció és kapcsolja vissza kicsivel később.
7. módszer: Csatlakoztassa újra az AirPods készüléket a Mac számítógéphez
Ha ezt a módszert szeretné választani, próbálkozzon az alábbi lépésekkel.
1. Nyisd ki Rendszerbeállítások a Mac gépen.
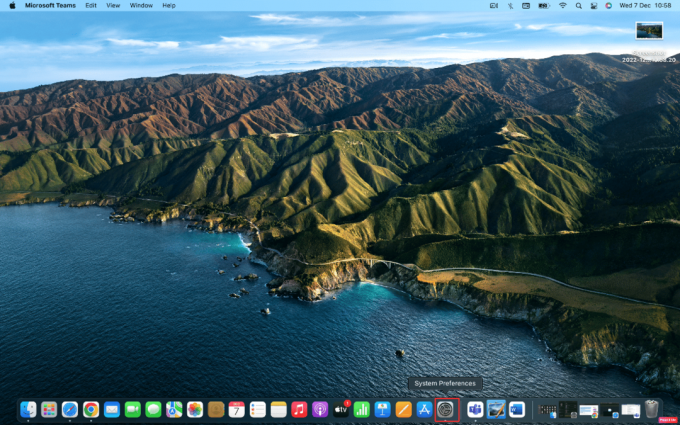
2. Ezután kattintson a Bluetooth választási lehetőség.
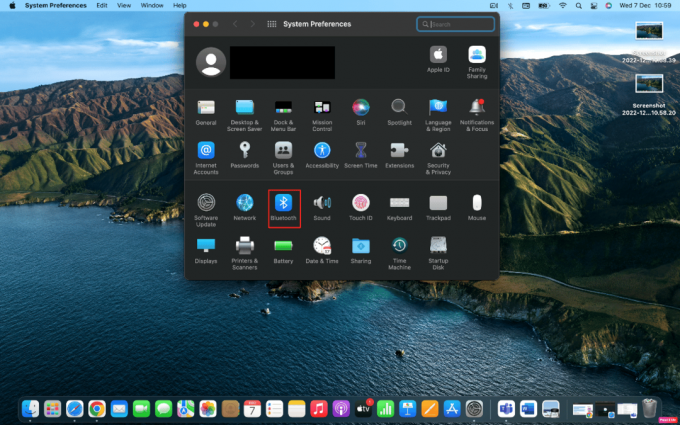
3. Alatt Eszközök, kattintson a jobb gombbal az AirPods és kattintson rá Távolítsa el.
 \
\
4. Csatlakozás a AirPods ismét a Mac-eddel.
Olvassa el is: Az AirPods hangosabbá tétele
8. módszer: Az automatikus fülérzékelés letiltása
Az automatikus fülérzékelés letiltásához kövesse az alábbi lépéseket.
1. Először is menjen a Rendszerbeállítások.
2. Ezután válassza ki a Bluetooth választási lehetőség.
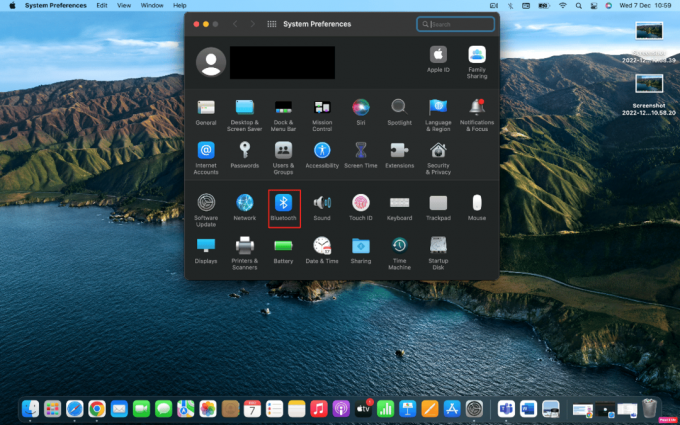
3. Kattintson Lehetőségek a tiéd mellett AirPods tól Eszközök menü.

4. Végül törölje a pipát a Automatikus fülérzékelés és kattintson a Kész választási lehetőség.

9. módszer: Az AirPods beállítása kimeneti eszközként
Az AirPods választása mint hangkimeneti eszköz segíthet a probléma megoldásában. Kövesse tehát a megadott lépéseket.
1. Nyisd ki Rendszerbeállítások Mac számítógépén, és kattintson a gombra Hang választási lehetőség.
2. Következő alatt a Kimenet lapon válassza ki a sajátját AirPods hangkimenethez.

Olvassa el is: Az AirPods nem indul visszaállítási probléma megoldása
10. módszer: Állítsa be az AirPods hangerő egyensúlyát
Ha szeretné megtanulni a hangerőegyensúly beállítását, olvassa el a megadott lépéseket, és próbálja ki őket eszközén.
1. Dob Rendszerbeállítások a Mac gépen.
2. Ezután kattintson a Hang választási lehetőség.
3. Váltson a Kimenet lapon.
4. Állítsa be a csúszkát a Egyensúly opciót a középső a sávon, hogy mindkét AirPod készüléken azonos hangerőt kapjon.
jegyzet: Az AirPods hangerejének beállítása mellett ügyeljen arra is, hogy a kimeneti hangerő ne legyen túl alacsony vagy ne legyen némítva.

11. módszer: Frissítse a macOS-t
Ha frissíti a macOS-t a legújabb verzióra, megszabadulhat minden olyan hibától, amely ezt a problémát okozhatja. Próbálja ki a megadott lépéseket a Mac frissítéséhez.
1. Nyisd ki Rendszerbeállítások Mac-eszközén.
2. Ezután kattintson a gombra Szoftverfrissítés > Frissíts most.
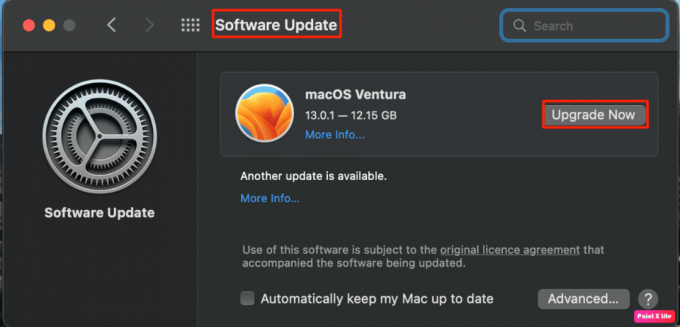
12. módszer: Állítsa vissza a Mac Bluetooth-t
Ezt a módszert választva kijavíthatja, hogy az AirPodsból nem jön hang, ha Mac számítógéphez csatlakozik. Kövesse ezt a módszert a megadott lépések követésével.
1. Nyomja meg és tartsa lenyomva a gombot Shift + Option gombokat a billentyűzeten, és kattintson a gombra Bluetooth ikonra a képernyő tetején található menüsorban.
2. Ezután kattintson a Állítsa vissza a Bluetooth modult választási lehetőség.

3. Ezután erősítse meg a műveletet a lehetőség kiválasztásával rendben választási lehetőség.
Olvassa el is: Javítsa ki az AirPods nem töltési problémáját
13. módszer: Állítsa vissza az AirPods készüléket
A felmerülő probléma megoldása érdekében próbálja meg alaphelyzetbe állítani az AirPods készüléket Mac számítógépén. Az AirPods visszaállításához Mac rendszeren kövesse a megadott lépéseket.
1. Választ Rendszerbeállítások >Bluetooth.

2. Tól Eszközök lapon kattintson jobb gombbal a sajátjára AirPods és kattintson a Távolítsa el választási lehetőség.
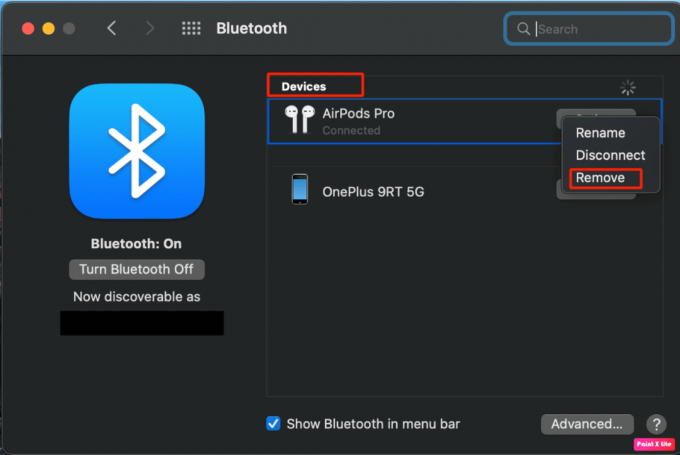
3. Ezután kattintson a gombra Távolítsa el a felugró ablakból.
4. Helyezze el a saját AirPods ban,-ben töltésügy és tartsa meg a fedele nyitva.
5. Nyomja meg és tartsa lenyomva a beállítás gomb mindaddig a tok hátoldalán található állapotjelző lámpa folyamatosan villog borostyán és akkor fehér.
6. Végül csatlakoztassa AirPods újra a készülékkel a címre lépve Rendszerbeállítások > Bluetooth és kiválasztja a Csatlakozás választási lehetőség.
Ajánlott:
- Hogyan kereshet több hashtagot az Instagramon
- Hogyan állapítható meg, meddig van iPhone-ja
- 10 módszer a nem töltő Powerbeats Pro megoldására
- Javítsa meg, hogy az AirPods csak egy fülben játsszon
Reméljük cikkünk elolvasása után sikerült kijavítania AirPods csatlakoztatva van Machez, de nincs hang probléma. Annak ellenére, hogy az AirPods csodálatos minőséggel rendelkezik, e minőség megőrzése érdekében ügyeljen arra, hogy megfontoltan használja őket. Kérdéseivel és javaslataival nyugodtan forduljon hozzánk az alábbi megjegyzések részben. Azt is tudassa velünk, hogy miről szeretne tudni legközelebb.



