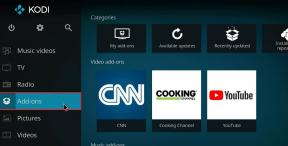Görgető képernyőképek rögzítése Androidon
Vegyes Cikkek / / November 28, 2021
A képernyőkép készítése az okostelefon használatának egyszerű, de elengedhetetlen része. Ez alapvetően egy kép a képernyő tartalmáról abban a pillanatban. A képernyőkép legegyszerűbb módja a Hangerő csökkentése és a bekapcsoló gomb együttes megnyomása, és ez a módszer szinte minden Android telefonnál működik. Számos oka lehet annak, hogy képernyőképet kell készítenie. Ez lehet egy emlékezetes beszélgetés elmentése, egy vicces vicc megosztása, amelyet valamelyik csoportos csevegésben elütöttek, megoszthat információkat arról, hogy mi jelenik meg a képernyőn, vagy megmutassa a menő új háttérképét és téma.
Most egy egyszerű képernyőkép a képernyőnek csak a látható részét rögzíti. Ha egy hosszú beszélgetésről vagy bejegyzések sorozatáról kellett képet készítenie, akkor a folyamat nehézzé válik. Több képernyőképet kell készítenie, majd össze kell fűznie őket a teljes történet megosztásához. Mára azonban szinte minden modern Android okostelefon hatékony megoldást kínál erre, és ezt görgető képernyőképnek nevezik. Ezzel a funkcióval folyamatos, több oldalt lefedő képernyőképet készíthet úgy, hogy automatikusan görget és egyszerre képeket készít. Néhány okostelefon márka, például a Samsung, a Huawei és az LG beépített funkcióval rendelkezik. Mások könnyen használhatnak harmadik felet ugyanerre.

Tartalom
- Görgető képernyőképek rögzítése Androidon
- Görgetéses képernyőkép készítése Samsung okostelefonon
- Görgető képernyőkép készítése Huawei okostelefonon
- Görgető képernyőkép készítése LG okostelefonon
- Görgetéses képernyőkép készítése harmadik féltől származó alkalmazások segítségével
- #1. Longshot
- #2. StichCraft
- #3. Képernyőmester
Görgető képernyőképek rögzítése Androidon
Ebben a cikkben megtanítjuk, hogyan készíthet görgető képernyőképeket Android okostelefonon.
Görgetéses képernyőkép készítése Samsung okostelefonon
Ha nemrég vásárolt Samsung okostelefont, akkor nagy valószínűséggel rendelkezik a görgető képernyőkép funkcióval. Scroll Capture néven ismert, és először a Note 5 készülékben mutatták be a Capture more eszköz kiegészítő funkciójaként. Az alábbiakban egy lépésenkénti útmutató található a görgető képernyőkép készítéséhez Samsung okostelefonján.
1. Az első dolog, amit meg kell tennie, az a megnyitás Beállítások készülékén, majd érintse meg a lehetőséget Speciális funkciók választási lehetőség.
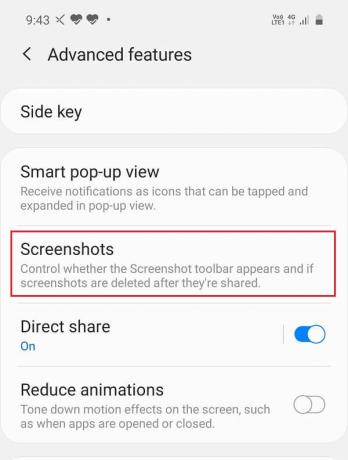
2. Itt keresse meg a Smart Capture elemet, és kapcsolja be a mellette lévő kapcsolót. Ha nem találja, koppintson a gombra Képernyőképek és győződjön meg róla kapcsolja be a Képernyőkép eszköztár melletti kapcsolót.

3. Most menjen egy webhelyre vagy chat, ahol görgethető képernyőképet szeretne készíteni.
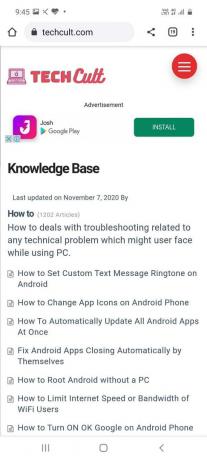
4. Kezdje a normál képernyőkép, és látni fogja, hogy egy új Görgessen rögzítés ikonra megjelenik a kivágás, szerkesztés és megosztás ikonok mellett.

5. Továbbra is érintse meg a görgetéshez és csak akkor hagyd abba, ha a teljes bejegyzést vagy beszélgetést leírtad.

6. A képernyő bal alsó részén egy kis előnézetet is láthat a képernyőképről.
7. Miután elkészítette a képernyőképet, a galériában lévő képernyőképek mappába léphet, és megtekintheti.
8. Ha akarja, módosíthatja, majd mentheti.
Olvassa el még:7 módszer a képernyőkép készítésére Android telefonon
Görgető képernyőkép készítése Huawei okostelefonon
A Huawei okostelefonok a görgető képernyőkép funkciót is beépítették, és a Samsung okostelefonokkal ellentétben alapértelmezés szerint engedélyezve van. Bármelyik képernyőképet gond nélkül görgető képernyővé alakíthatja. Az alábbiakban egy lépésenkénti útmutató található a görgető képernyőkép készítéséhez, más néven Scrollshot Huawei okostelefonon.
1. Az első dolog, amit meg kell tennie, hogy navigáljon arra a képernyőre, amelyről görgethető képernyőképet szeretne készíteni.
2. Ezután készítsen egy normál képernyőképet a gomb egyidejű megnyomásával Hangerő csökkentése és bekapcsoló gomb.
3. Te is képernyőkép készítéséhez húzza lefelé három ujját a képernyőn.
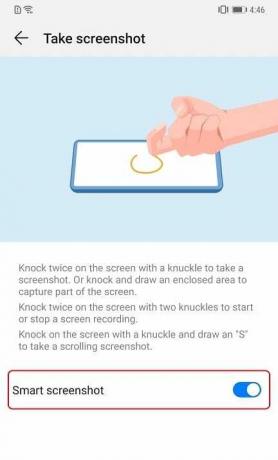
4. Most a képernyőkép előnézete jelenik meg a képernyőn és vele együtt Szerkesztés, Megosztás és Törlés opciók megtalálod a Scrollshot opció.
5. Koppintson rá, és megtörténik automatikusan elkezdi a lefelé görgetést és egyidejűleg fényképezni.
6. Ha úgy érzi, hogy az oldal kívánt részét lefedte, érintse meg a képernyőt, és a görgetés véget ér.
7. A folyamatos vagy görgető képernyőkép végső képe most megjelenik a képernyőn, hogy megtekinthesse az előnézetet.
8. Választhat szerkesztheti, megoszthatja vagy törölheti a képernyőképet vagy csúsztassa balra, és a kép mentésre kerül a galériájába, a Képernyőképek mappába.
Görgető képernyőkép készítése LG okostelefonon
A G6 óta minden LG készülék rendelkezik beépített funkcióval, amely lehetővé teszi görgető képernyőkép készítését. Az LG eszközökön Extended Capture néven ismert. Kövesse az alábbi lépéseket, hogy megtanulja, hogyan rögzíthet egyet.
1. Először lépjen arra az oldalra vagy képernyőre, amelyről képernyőképet szeretne készíteni.
2. Most húzza le az értesítési panelről ide a gyorsbeállítások menü elérése.
3. Itt válassza ki a Capture+ választási lehetőség.
4. Térjen vissza a főképernyőre, majd érintse meg a gombot Bővített lehetőség a képernyő jobb alsó sarkában.
5. A készülék most automatikusan lefelé görget, és folytatja a képek készítését. Ezek az egyes képek egyidejűleg összefűződnek a háttérben.
6. A görgetés csak akkor áll le, ha megérinti a képernyőt.
7. Most a görgető képernyőkép mentéséhez érintse meg a pipa gombot a képernyő bal felső sarkában.
8. Végül válassza ki a célmappát, ahová menteni szeretné ezt a képernyőképet.
9. A kiterjesztett rögzítés egyetlen korlátja, hogy nem működik minden alkalmazásnál. Annak ellenére, hogy az alkalmazás görgethető képernyővel rendelkezik, az Extended capture automatikus görgetési funkciója nem működik benne.
Olvassa el még:Hogyan készítsünk képernyőképet a Snapchaten mások tudta nélkül?
Görgetéses képernyőkép készítése harmadik féltől származó alkalmazások segítségével
Manapság sok Android okostelefon nem rendelkezik a görgető képernyőképek készítéséhez beépített funkcióval. Van azonban erre egy gyors és egyszerű megoldás. Számos ingyenes, harmadik féltől származó alkalmazás érhető el a Play Áruházban, amelyek elvégzik a munkát Ön helyett. Ebben a részben néhány nagyon hasznos alkalmazást fogunk megvitatni, amelyek lehetővé teszik görgető képernyőképek rögzítését Android telefonján.
#1. Longshot
A Longshot egy ingyenes alkalmazás, amely elérhető a Google Play Áruházban. Lehetővé teszi görgethető képernyőképek készítését különböző weboldalakról, csevegésekről, alkalmazásfeedekről stb. Ez egy sokoldalú eszköz, amely különféle módokat kínál folyamatos vagy kiterjesztett képernyőképek készítésére. Például hosszú képernyőképet készíthet egy weboldalról úgy, hogy egyszerűen megadja annak URL-jét, és megadja a kezdő- és végpontot.
Az alkalmazás legjobb része az, hogy a képernyőképek minősége kiváló, és még jelentős nagyítás után sem pixelizálódik. Ennek eredményeként kényelmesen elmentheti a teljes cikkeket egyetlen képbe, és tetszés szerint elolvashatja. Ezenkívül nem kell aggódnia a vízjelek miatt, amelyek tönkreteszik a teljes képet. Bár az alkalmazás használata közben talál néhány hirdetést a képernyőn, ezeket eltávolíthatja, ha hajlandó fizetni néhány dollárt a prémium hirdetésmentes verzióért.
Kövesse az alábbi lépéseket, hogy görgető képernyőképet készítsen a Longshot segítségével.
1. Az első dolog, amit meg kell tennie, hogy töltse le és telepítse a Longshot alkalmazás a Play Áruházból.
2. Az alkalmazás telepítése után indítsa el az alkalmazást, és sok lehetőséget fog látni a főképernyőn, például Weboldal rögzítése, válassza a Képek lehetőségetstb.

3. Ha azt szeretné, hogy az alkalmazás automatikusan görgessen képernyőkép készítése közben, akkor érintse meg az Automatikus görgetés opció melletti jelölőnégyzetet.
4. Mostantól hozzáférési engedélyt kell adnia az alkalmazásnak, mielőtt használni tudná.
5. Ehhez nyissa meg Beállítások telefonján, és lépjen a Kisegítő lehetőségek szakasz.
6. Itt görgessen le a Letöltött/Telepített szolgáltatásokhoz, és érintse meg a Longshot opció.
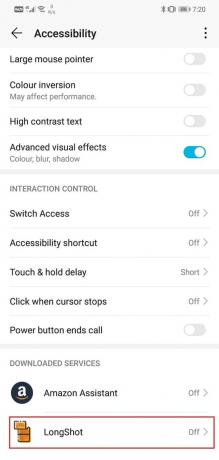
7. Utána, kapcsolja be a Longshot melletti kapcsolót, majd az alkalmazás készen áll a használatra.

8. Most nyissa meg újra az alkalmazást, és érintse meg a Képernyőkép rögzítése gomb amely egy kék kameralencse ikon.
9. Az alkalmazás most engedélyt fog kérni, hogy más alkalmazások fölé rajzoljon. Adja meg ezt az engedélyt, és egy felugró üzenet jelenik meg a képernyőn, amely szerint a Longshot mindent rögzít a képernyőn.
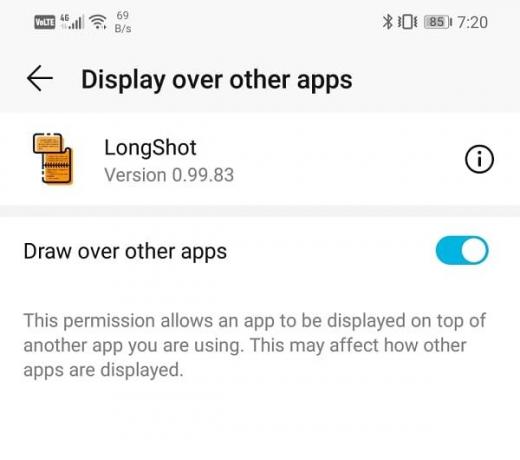
10. Kattintson a Start Now gomb.
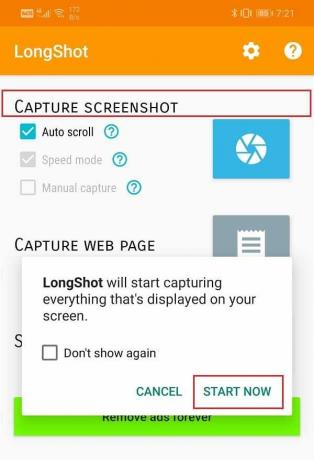
11. Látni fogja azt a két lebegő gombot "Start" és "Stop" megjelenik a képernyőn.
12. Görgető képernyőkép készítéséhez Android telefonján, nyissa meg azt az alkalmazást vagy weboldalt, amelyről képernyőképet szeretne készíteni, és érintse meg a Start gomb.
13. Ekkor egy piros vonal jelenik meg a képernyőn, hogy elhatárolja azt a végpontot, ahol a görgetés véget ér. Miután lefedte a kívánt területet, érintse meg a Stop gombot, és a kép rögzítésre kerül.
14. Most visszatér az alkalmazás előnézeti képernyőjére, és itt szerkesztheti vagy módosíthatja a rögzített képernyőképet a mentés előtt.
15. Dönthet úgy is, hogy megtartja az eredeti képernyőképeket, ha bejelöli az „Eredeti képernyőképek megőrzése mentés közben” melletti négyzetet.
16. Miután elmentette a képet, az eredményül kapott kép megjelenik a képernyőn az opciókkal együtt Tallózás (a képet tartalmazó mappa megnyitása), Értékelés (az alkalmazás értékelése) és Új (új felvétel készítéséhez) képernyőkép).
Amellett, hogy közvetlenül készíthet képernyőképeket, az alkalmazást több kép összeillesztésére is használhatja, vagy képernyőképet készíthet egy webhelyről egyszerűen az URL-cím megadásával, amint azt korábban említettük.
#2. StichCraft
StichCraft egy másik nagyon népszerű alkalmazás, amely lehetővé teszi görgető képernyőkép készítését. Könnyedén készíthet több folyamatos képernyőképet, majd összefűzheti őket egybe. Az alkalmazás automatikusan lefelé görget a képernyőképek készítése közben. Ezen kívül több képet is kiválaszthat, és a StichCraft egyesíti őket egy nagy képpé.
A legjobb dolog az alkalmazásban, hogy egyszerű és könnyen használható felülettel rendelkezik. Lehetővé teszi a képernyőképek közvetlen elkészítése után azonnali megosztását ismerőseivel. A StichCraft lényegében egy ingyenes alkalmazás. Ha azonban teljesen reklámmentes élményt szeretne, választhat fizetős prémium verziót.
#3. Képernyőmester
Ez egy másik kényelmes alkalmazás, amellyel normál képernyőképeket és görgethető képernyőképeket is készíthet. Nem csak képernyőképeket készíthet, hanem szerkesztheti is a képet az eszközeivel, és ha szeretné, hangulatjeleket is hozzáadhat. Az alkalmazás számos érdekes és érdekes módot kínál képernyőképek készítésére. Képernyőkép készítéséhez használhat lebegő gombot, vagy rázza meg telefonját.
Képernyőmester nem igényel root hozzáférést. Az alkalmazás egyik jó tulajdonsága, hogy a képek mind jó minőségűek. A Scrollshot funkció használata közben dönthet úgy, hogy a teljes weboldalt egyetlen képként menti. A képernyőkép elkészítése után többféleképpen szerkeszthető a Screen Master által kínált kiterjedt szerkesztőeszközök segítségével. Olyan műveletek hajthatók végre, mint például a vágás, az elforgatás, az elmosás, a nagyítás, a szöveg, a hangulatjelek és az egyéni háttér hozzáadása. Ezzel az alkalmazással különféle, a galériából importált fényképeket is összefűzhet. Ez egy ingyenes alkalmazás, de tartalmaz alkalmazáson belüli vásárlásokat és hirdetéseket.
Ajánlott:
- Egyéni szöveges üzenet csengőhang beállítása Androidon
- Hogyan változtassuk meg az alkalmazásikonokat Android-telefonon
Reméljük, hogy hasznosnak találta ezt az információt, és sikerült görgető képernyőképek rögzítése Androidon. A görgető képernyőkép készítése nagyon hasznos funkció, mivel sok időt és erőfeszítést takarít meg. Ennek eredményeként a Google minden Android mobilmárkánál kötelezővé teszi ennek a funkciónak a használatát.
Ha azonban nincs beépítve ez a funkció, akkor bármikor fordulhat egy harmadik féltől származó alkalmazáshoz, például a Longshothoz. Ebben a cikkben részletes és átfogó útmutatót adtunk a görgető képernyőképek készítéséhez a különböző OEM-eken és általában az Android-eszközökön.