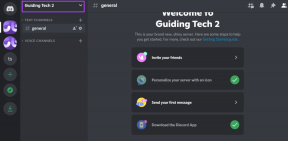A 7 legjobb megoldás a mappák átnevezésének sikertelenségére a Windows 11 rendszerben
Vegyes Cikkek / / April 04, 2023
A mappanevek megváltoztatása, hogy könnyen felismerhetőek legyenek, hatékony módja a fájlok rendszerezésének a számítógépen. És nagyon hasznos, ha megosztja a számítógépet családjával vagy másokkal, így tudathatja velük, hogy távolodjanak el bizonyos mappáktól. A Windows 11 azonban időnként megnehezíti a mappák átnevezését.

Ez általában akkor történik, ha nem rendelkezik a szükséges engedélyekkel elérheti a mappát vagy ha a mappa már használatban van. Azonban más tényezők is közrejátszhatnak. Íme néhány megoldás, amelyet kipróbálhat, ha a Windows 11 nem engedi átnevezni a mappákat.
1. Győződjön meg arról, hogy a mappa nincs használatban
Nehézséget okozhat egy mappa átnevezése, ha az már meg van nyitva egy másik programban. Ennek elkerülése érdekében lapozzon végig az összes megnyitott alkalmazáson és programon, és zárja be azokat, amelyek az átnevezni kívánt mappát használják.
Ezt követően gond nélkül át kell neveznie a mappát.
2. Indítsa újra a Windows Intézőt
A Windows Intéző egy olyan folyamat, amely grafikus felhasználói felületet (GUI) biztosít a File Explorer számára. Ha a folyamat bármilyen problémába ütközik,
Előfordulhat, hogy a File Explorer nem működik megfelelően és gondjai lesznek a mappák átnevezésével. Íme, mit tehet a javítás érdekében.1. lépés: Nyomja meg a Ctrl + Shift + Esc billentyűket a billentyűzeten a Feladatkezelő megnyitásához.
2. lépés: A Folyamatok lapon kattintson a jobb gombbal a Windows Intéző folyamatra, és válassza az Újraindítás lehetőséget.

Ezután ellenőrizze, hogy át tudja-e nevezni a mappákat.
3. A szabályozott mappahozzáférés letiltása
A szabályozott mappahozzáférés a Windows Security alkalmazás egyik funkciója, amely segít megvédeni fájljait és mappáit a jogosulatlan módosításoktól. Ez a funkció időnként megakadályozhatja a mappák átnevezését. Ideiglenesen letilthatja, hátha segít.
1. lépés: Nyissa meg a Windows Security alkalmazást a számítógépén, és lépjen a Vírus- és fenyegetésvédelem lapra.

2. lépés: Kattintson a zsarolóvírus elleni védelem kezelése lehetőségre.

3. lépés: Kapcsolja ki a Felügyelt mappahozzáférés kapcsolóját.

A mappa átnevezése után győződjön meg arról, hogy újra engedélyezte a Felügyelt mappahozzáférést.
4. Szerezze meg a mappa tulajdonjogát
Előfordulhat, hogy nem tud átnevezni egy mappát, mert nem rendelkezik a szükséges engedélyekkel. Ebben az esetben megteheti megszerezni a mappa tulajdonjogát az alábbi lépések végrehajtásával próbálja átnevezni.
1. lépés: Kattintson a jobb gombbal az átnevezni kívánt mappára, és válassza a Tulajdonságok menüpontot.

2. lépés: A Biztonság lapon kattintson a Speciális gombra.

3. lépés: Kattintson a Tulajdonos melletti Módosítás gombra.

4. lépés: Válassza az Igen lehetőséget, amikor megjelenik a Felhasználói fiókok felügyelete (UAC) üzenet.

5. lépés: Írja be felhasználónevét a szövegmezőbe, majd kattintson a Név ellenőrzése gombra. Ezután kattintson az OK gombra.

6. lépés: Jelölje be a „Tulajdonos cseréje az alkonténereken és objektumokon” jelölőnégyzetet. Ezután kattintson az Alkalmaz, majd az OK gombra.

Miután megszerezte a mappa tulajdonjogát, próbálja újra átnevezni.
5. Keressen rosszindulatú programokat
A rosszindulatú programok jelenléte a számítógépen szintén okozhat ilyen rendellenességeket. Annak biztosítására, hogy ez ne legyen így, átvizsgálhatja számítógépét rosszindulatú programok után. Ehhez használhatja a beépített Windows Security alkalmazást vagy egy megbízható, harmadik féltől származó víruskereső programot.
6. Telepítse a Windows frissítéseket
A probléma oka egy elavult operációs rendszer is lehet. A Microsoft rendszeresen ad ki frissítéseket a Windows 11 rendszerhez az ilyen problémák megoldása és az általános teljesítmény javítása érdekében.
A rendszerfrissítések kereséséhez nyomja meg a Windows + I billentyűkombinációt a Beállítások alkalmazás megnyitásához. Lépjen a Windows Update lapra, és kattintson a Frissítések keresése elemre.

Töltse le és telepítse a függőben lévő Windows-frissítéseket, és ellenőrizze, hogy a probléma továbbra is fennáll-e.
7. Próbáld ki a Clean Bootot
Előfordulhat, hogy egy harmadik féltől származó, háttérben futó alkalmazás vagy program megzavarja a Windows működését, és ilyen problémákat okoz. Ennek ellenőrzéséhez indítsa el a számítógépet a tiszta rendszerindítási állapot ahol csak az alapvető alkalmazásokkal és szolgáltatásokkal fog futni.
Kövesse az alábbi lépéseket a tiszta rendszerindítás végrehajtásához:
1. lépés: Nyomja meg a Windows billentyű + R billentyűket a Futtatás párbeszédpanel megnyitásához, írja be msconfig, majd nyomja meg az Enter billentyűt.

2. lépés: A Szolgáltatások lapon jelölje be az „Összes Microsoft-szolgáltatás elrejtése” jelölőnégyzetet, és kattintson az Összes letiltása gombra.

3. lépés: Váltson az Indítás fülre, és kattintson a Feladatkezelő megnyitása lehetőségre.

4. lépés: Az Indítás lapon válasszon ki egy harmadik féltől származó alkalmazást, és kattintson a tetején található Letiltás gombra. Ismételje meg ezt a lépést az összes harmadik féltől származó alkalmazás és program letiltásához.

Indítsa újra a számítógépet, hogy tiszta rendszerindítási állapotba lépjen, és ellenőrizze, hogy át tudja-e nevezni a mappákat. Ha ez a módszer működik, át kell néznie a nemrég telepített alkalmazásokat és programokat, és el kell távolítania azokat.
A normál módban történő újraindításhoz kövesse a fenti lépéseket engedélyezze az összes indítási alkalmazást és szolgáltatások a számítógép újraindítása előtt.
Igényelje, hogy nevezze el
Ha külön neveket ad a mappáknak, akkor azonosíthatja őket. Előfordulhat, hogy a Windows 11 különböző okok miatt nem teszi lehetővé a mappák átnevezését. Szerencsére ez nem olyan dolog, amit a fent említett hibaelhárítási tippekkel nem tudsz megoldani.
Utolsó frissítés: 2022. szeptember 10
A fenti cikk olyan társult linkeket tartalmazhat, amelyek segítenek a Guiding Tech támogatásában. Ez azonban nem befolyásolja szerkesztői integritásunkat. A tartalom elfogulatlan és hiteles marad.
Írta
Pankil Shah
Pankil építőmérnök, aki íróként indult az EOTO.technél. Nemrég csatlakozott a Guiding Tech-hez szabadúszó íróként, hogy útmutatásokkal, magyarázókkal, vásárlási útmutatókkal, tippekkel és trükkökkel foglalkozzon Androidra, iOS-re, Windowsra és webre.