6 legjobb javítás az üzenetreakciókra, amelyek nem működnek az iMessages Mac rendszeren
Vegyes Cikkek / / April 04, 2023
A Mac gép Üzenetek alkalmazásával iMessage-üzeneteket küldhet és fogadhat ismerőseitől. Ön után üzenetek szinkronizálása iPhone és Mac között, akkor is használhatja a Message Reactions funkciót, miközben a Messages alkalmazásban az iMessage segítségével cseveg a névjegyeivel. Ez amellett, hogy hangulatjeleket küld nekik, és más üzeneteffektusokat használ.

De találkozott már olyan helyzettel, amikor nem tud reagálni egy iMessage-re? Ha igen, ez a bejegyzés segít a probléma megoldásában, mivel néhány működő megoldást javasol a Mac iMessages rendszeren nem működő üzenetreakciók javítására.
1. Engedélyezze az üzeneteffektusok automatikus lejátszását
Mástól eltekintve az iMessage nagyszerű szolgáltatásai a Mac gépen. Az Üzenetreakciók elküldése nagyszerű módja annak, hogy érzelmeket ébresszen, miközben cseveg az ismerőseivel. Ez a funkció az Üzenetek alkalmazás egyéb üzeneteffektusaihoz tartozik. Tehát el kell kezdenie ellenőrizni, hogy az üzeneteffektusok engedélyezve vannak-e vagy sem.
1. lépés:
Nyomja meg a Command + szóköz billentyűt a Spotlight Search megnyitásához, írja be Üzenetek, és nyomja meg a Vissza gombot.
2. lépés: Kattintson az Üzenetek elemre a menüsor bal felső sarkában.

3. lépés: Válassza a Beállítások lehetőséget a menüből.

4. lépés: Az Általános lapon jelölje be az „Üzeneteffektusok automatikus lejátszása” jelölőnégyzetet.
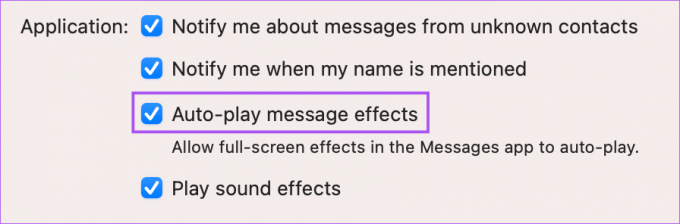
2. Kilépés kényszerítése és az Üzenetek alkalmazás újraindítása
Az Üzeneteffektusok bekapcsolása után azt is javasoljuk, hogy kényszerítse ki, és indítsa újra az Üzenetek alkalmazást, hogy ellenőrizze, megoldódott-e a probléma.
1. lépés: Kattintson az Apple logóra a bal felső sarokban.

2. lépés: Válassza a Kilépés kényszerítése lehetőséget.

3. lépés: Válassza az Üzenetek lehetőséget az alkalmazások listájából.
4. lépés: Kattintson a Kilépés kényszerítése lehetőségre a jobb alsó sarokban.

5. lépés: Indítsa újra az Üzenetek alkalmazást, és ellenőrizze, hogy a probléma megoldódott-e.

3. Ellenőrizze, hogy az iCloud Sync engedélyezve van-e
Az iMessage-üzenetek szinkronizálódnak az iCloud Drive-val, hogy elérhetők legyenek iPhone és Mac számítógépén. Tehát ha az Üzenetreakciók továbbra sem működnek a Mac számítógépen, ellenőrizheti, hogy az iCloud szinkronizálás engedélyezve van-e az alkalmazásban. Így ellenőrizheti ezt Mac számítógépén.
1. lépés: Nyomja meg a Command + szóköz billentyűt a Spotlight Search megnyitásához, írja be Rendszerbeállítások, és nyomja meg a Vissza gombot.

2. lépés: Kattintson a profil nevére a bal felső sarokban.

3. lépés: Kattintson az iCloud elemre.

4. lépés: Válassza az iCloud Drive lehetőséget.

5. lépés: Kattintson a Beállítások elemre az Alkalmazások szinkronizálása az iCloud Drive-val mellett.

6. lépés: A Dokumentumok lapon görgessen lefelé, és ellenőrizze, hogy az Üzenetek alkalmazás ki van-e választva.
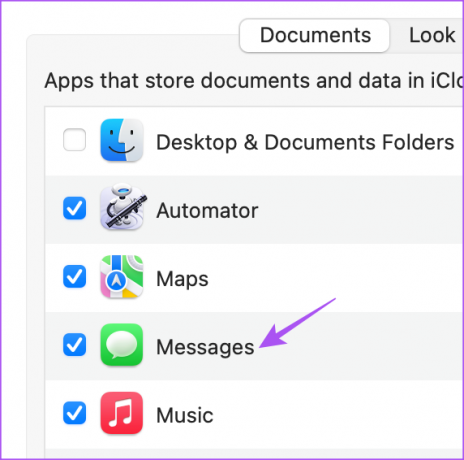
Ha nem, kattintson a jelölőnégyzetre az alkalmazás kiválasztásához.
7. lépés: Kattintson a Kész gombra a jobb alsó sarokban.

8. lépés: Zárja be a Beállítások ablakot, és nyissa meg az Üzenetek alkalmazást, és ellenőrizze, hogy a probléma megoldódott-e.

4. Engedélyezze újra az iMessage szolgáltatást
Ha továbbra is szembesül a problémával, letilthatja, majd újra engedélyezheti az iMessage szolgáltatást Mac számítógépén. Ezzel újra letölti az összes iMessage-üzenetet a Mac számítógépére, és segít az üzenetreakciók elküldésében a névjegyeknek.
1. lépés: Nyomja meg a Command + szóköz billentyűt a Spotlight Search megnyitásához, írja be Üzenetek, és nyomja meg a Vissza gombot.

2. lépés: Kattintson az Üzenetek elemre a menüsor bal felső sarkában.

3. lépés: Válassza a Beállítások lehetőséget.

4. lépés: Válassza az iMessage lapot.

5. lépés: Kattintson a Kijelentkezés gombra a jobb oldalon.

6. lépés: Kattintson ismét a Kijelentkezés gombra a választás megerősítéséhez.

7. lépés: Írja be Apple ID azonosítóját és jelszavát az iMessage újbóli engedélyezéséhez a Mac számítógépen.
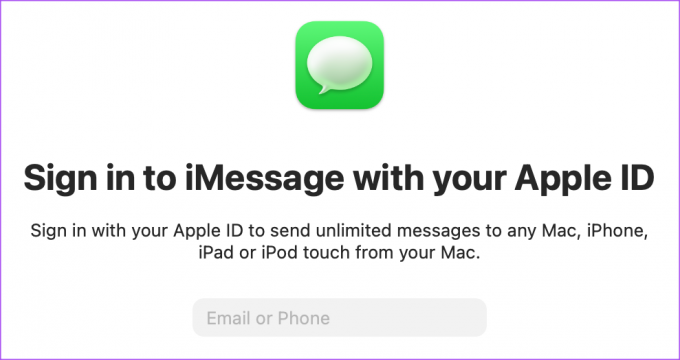
Ezt követően ellenőrizze, hogy a probléma megoldódott-e.
5. Indítsa el a Mac-et csökkentett módban
Mivel rendszeralkalmazásról beszélünk, megpróbálhatja a Mac rendszerindítása csökkentett módban amely megakadályozza, hogy harmadik féltől származó alkalmazások zavarják a rendszeralkalmazásokat. Ez egy fejlett hibaelhárítási módszer, és csak akkor javasoljuk, ha a korábbi megoldások nem működtek az Ön számára. Íme, hogyan kell használni.
M1 chippel rendelkező Mac gépekhez
1. lépés: Kattintson az Apple logóra a menüsor bal felső sarkában, majd kattintson a Leállítás gombra.

2. lépés: Miután a Mac leállt, nyomja meg és tartsa lenyomva a bekapcsológombot, amíg két indítási lehetőség meg nem jelenik a képernyőn – a Macintosh HD és az Options.
3. lépés: Válassza a Macintosh HD lehetőséget, miközben lenyomva tartja a Shift billentyűt, és válassza a „Folytatás csökkentett módban” lehetőséget.

4. lépés: Amikor a Mac csökkentett módban indul, nyissa meg az Üzenetek alkalmazást, és ellenőrizze, hogy a probléma megoldódott-e.

Intel chippel rendelkező Mac gépekhez
1. lépés: Kattintson az Apple logóra a menüsor bal felső sarkában, és válassza az Újraindítás lehetőséget.

2. lépés: Amikor a Mac újraindul, nyomja meg és tartsa lenyomva a Shift billentyűt.
3. lépés: Engedje el a Shift billentyűt, ha megjelenik a bejelentkezési ablak.
4. lépés: Bejelentkezés után nyissa meg az Üzenetek alkalmazást, és ellenőrizze, hogy a probléma megoldódott-e.

6. Frissítse az Üzenetek alkalmazást
Az utolsó lehetőség az Üzenetek alkalmazás verziójának frissítése a macOS verzió frissítésével. Ezzel eltávolítja az Üzenetek alkalmazás jelenlegi verziójának hibáit és hibáit.
1. lépés: Nyomja meg a Command + szóköz billentyűt a Spotlight Search megnyitásához, írja be Szoftverfrissítés keresése, és nyomja meg a Vissza gombot.

2. lépés: Ha elérhető frissítés, töltse le és telepítse.
3. lépés: A Mac újraindítása után nyissa meg az Üzenetek alkalmazást, és ellenőrizze, hogy a probléma megoldódott-e.

Használja a Message Reactions alkalmazást Macen
Ezek a megoldások visszavezetik a Message Reactions használatához a Mac számítógépen. Megtudhatod az iMessage szerkesztése és elküldésének visszavonása Mac rendszeren.
Utolsó frissítés: 2023. február 15
A fenti cikk olyan társult linkeket tartalmazhat, amelyek segítenek a Guiding Tech támogatásában. Ez azonban nem befolyásolja szerkesztői integritásunkat. A tartalom elfogulatlan és hiteles marad.
Írta
Paurush Chaudhary
A technológia világának legegyszerűbb megfejtése, és az okostelefonokkal, laptopokkal, tévékkel és tartalomfolyam-platformokkal kapcsolatos mindennapi problémák megoldása.



