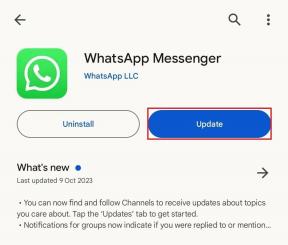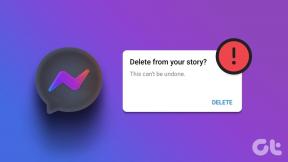Alkalmazások eltávolítása Mac számítógépről: 5 gyors módszer
Vegyes Cikkek / / April 04, 2023
Számos módja és oka van az alkalmazások Macről való törlésének. Lehet, hogy unatkozik egy alkalmazással, szeretné eltávolítani azokat az alkalmazásokat, amelyeket alig használ, vagy törli a kéretlen alkalmazásokat a Mac-ről. Nos, ebben a lépésről-lépésre szóló útmutatóban bemutattuk, hogyan távolíthat el alkalmazásokat Mac gépről öt különböző módon.
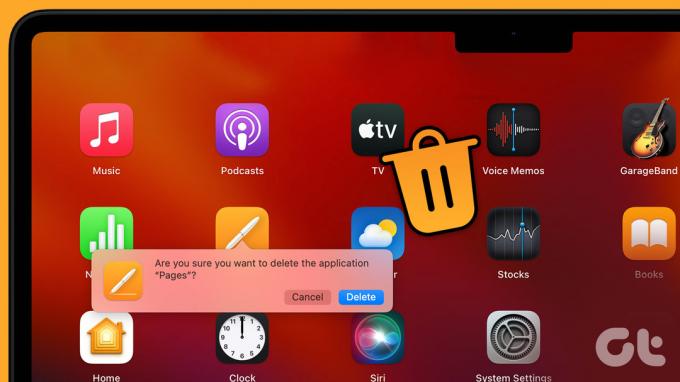
Ezenkívül az eltávolítási folyamat attól függően változik, hogy az alkalmazást az internetről vagy az App Store-ból töltötte le. Ettől függetlenül ez a cikk leírja az összes lehetséges módszert, amellyel gond nélkül törölhet alkalmazásokat a Mac gépről. Szóval, ugorjunk azonnal.
Gyors tipp: Ha nem szeretné végigmenni az alkalmazás eltávolításának minden kézi módszerén, közvetlenül az utolsó módszerre ugorhat, és egy gombnyomással eltávolíthatja az alkalmazást.
1. Alkalmazások törlése Mac gépen a Launchpad segítségével
Ez az egyik legegyszerűbb és legáltalánosabb módja az App Store-ból letöltött alkalmazások eltávolításának Mac számítógépről. Íme, hogyan kell csinálni.
1. lépés: A Launchpad megnyitásához kattintson a Dockban található Launchpad ikonra.
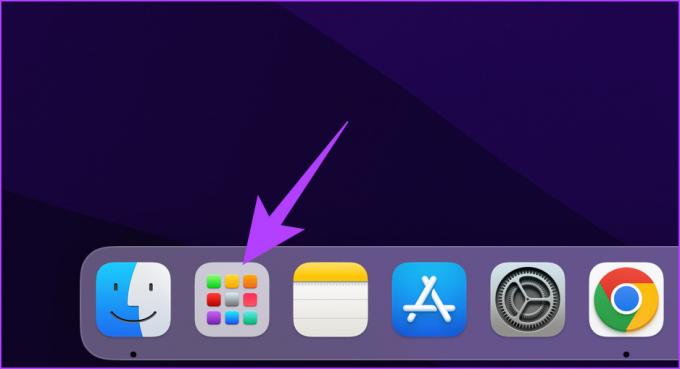
2. lépés: Keresse meg a törölni kívánt alkalmazást.

3. lépés: Kattintson és tartsa lenyomva az alkalmazást, amíg az ikonok el nem kezdenek mozogni.
jegyzet: Alternatív megoldásként megnyomhatja az Opció gombot is.

4. lépés: Végül kattintson az X ikonra az alkalmazás ikonjának bal felső sarkában az alkalmazás eltávolításához a Mac számítógépről.
jegyzet: Nem távolíthatja el a macOS-alkalmazásokat.

Ez az! Eltávolította a nem kívánt alkalmazást a Mac-ről. Az internetről letöltött alkalmazást azonban nem tudja eltávolítani. Ha törölni szeretne egy ilyen alkalmazást, olvassa tovább.
2. Programok eltávolítása Mac számítógépről a Finder segítségével
Ez módszer a Finder segítségével lehetővé teszi a Mac App Store-ból és az internetről letöltött alkalmazások törlését. A lépések egyszerűek és egyértelműek.
jegyzet: Az alkalmazás törlésének megkezdése előtt győződjön meg arról, hogy nem fut, és be van zárva. Ha nem, zárja be vagy kényszerítse be az alkalmazást, és kövesse a lépéseket.
1. lépés: Nyissa meg a Findert a Dockból.

2. lépés: Az oldalsó ablaktábláról lépjen az Alkalmazások mappába.

3. lépés: Keresse meg a törölni kívánt alkalmazást. Kattintson jobb gombbal az ikonjára, és válassza az „Áthelyezés a tárolóba” lehetőséget.

kb ennyi. Törölte az alkalmazást a Mac számítógépéről. Időnként azonban az alkalmazások fennmaradó fájljai a Mac-en maradnak. Tehát kövesse a következő néhány lépést a az alkalmazás maradék fájljai törölted a Mac-edről.
4. lépés: Most kattintson az Ugrás menüre a tálcán, és válassza a „Go to Folder” lehetőséget.

5. lépés: Most kézzel át kell mennie az alábbi mappákon, és törölnie kell az összes kapcsolódó fájlt az alkalmazásból.
~/Könyvtár/Alkalmazástámogatás~/Könyvtár/Internet beépülő modulok~/Könyvtár/Beállítások~/Library/Application Support/CrashReporter~/Könyvtár/Mentett alkalmazás állapota~/Könyvtár/Gyorsítótárak/Library/Caches
6. lépés: Végül kattintson a jobb gombbal a Bin-re, és válassza az Empty Bin lehetőséget.
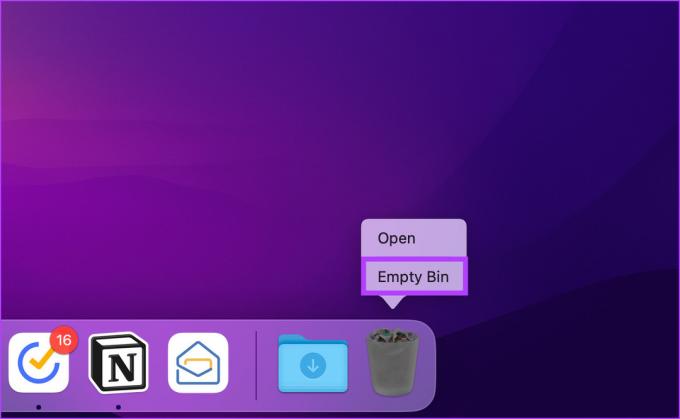
Ezzel a Mac számítógépe teljesen mentes a törölt alkalmazástól. Ha túl fáradt ahhoz, hogy végignézze és ellenőrizze a maradék fájlokat, a következő módszer nagy segítség lesz. Olvass tovább.
3. Alkalmazások törlése Macről a Dedikált alkalmazás-eltávolító segítségével
Sok programhoz, különösen a közvetlenül az internetről letöltöttekhez, saját eltávolító tartozik. Tehát ahelyett, hogy a maradék fájlok törlése nélkül dobná az alkalmazásokat a kukába, az alkalmazásspecifikus eltávolító segítségével leállíthatja és eltávolíthatja az alkalmazást.
Tehát itt találhatja meg őket, hogy segítsen törölni a fő alkalmazást.
1. lépés: Nyissa meg a Findert a Dockból.

2. lépés: Az oldalsó ablaktábláról lépjen az Alkalmazások elemre.
Jegyzet: Az eltávolítók a fő alkalmazáshoz hasonlóan fognak kinézni, és valószínű, hogy egymás mellett lesznek.

3. lépés: Ha talál ilyet, kattintson rá duplán, és kövesse az utasításokat.

Nesze. Az eltávolító törli a kapcsolódó fájlokat, mielőtt törli magát. De a biztonság kedvéért továbbra is azt javasoljuk, hogy ellenőrizze a fennmaradó fájlokat manuálisan (az előző módszerben leírtak szerint).
Tipp: Ha több helyet szeretne felszabadítani, itt van hogyan ellenőrizheti és optimalizálhatja a Mac tárhelyét.
4. Alkalmazások eltávolítása Mac számítógépről terminál használatával
Szinte nincs olyan feladat, amivel ne lehetne megoldani Terminál parancsok. Nos, a következőképpen távolíthat el egy Mac-alkalmazást a terminál használatával.
1. lépés: Nyomja meg a „Command + szóköz” billentyűt a billentyűzeten a Spotlight elindításához, írja be Terminálgombot, és nyomja meg a Return gombot.

2. lépés: Írja be az alábbi parancsot, húzza az alkalmazás ikonját a Finder Alkalmazások lapjáról a terminálra, és nyomja meg az Enter billentyűt
jegyzet: Az alkalmazás ikonjának húzásával a terminál közvetlenül másolja az alkalmazás elérési útját.
sudo uninstall file://

3. lépés: Nyomja meg a Return gombot a billentyűzeten, és ha kéri, írja be az adminisztrátori jelszót.

És itt van. Sikeresen eltávolította az alkalmazást Mac számítógépéről. Előfordulhat azonban, hogy bizonyos helyekről törölnie kell a fennmaradó fájlt.
Ez azt jelenti, hogy ha nem akar beleesni az alkalmazás törlésével és a maradék fájlok törlésével járó gondokba, akkor az alkalmazás Macről való eltávolításának következő módszere nagy segítség lenne. Kövesse végig.
5. Alkalmazások eltávolítása Mac számítógépről harmadik féltől származó alkalmazás használatával
Harmadik féltől származó szoftverek, mint pl AppCleaner, CleanMyMac, CCleaner stb. lehetővé teszi a nem kívánt alkalmazások eltávolítását különösebb gond nélkül. Ebben a cikkben példaként a CleanMyMac X-et fogjuk használni. Szóval, kezdjük.
1. lépés: Nyissa meg az App Store-t, és keresse meg a CleanMyMac X kifejezést.

2. lépés: Töltse le a CleanMyMac X alkalmazást, telepítse és futtassa.

3. lépés: Nyissa meg az Eltávolítót, és kattintson az „Összes alkalmazás megtekintése” elemre.

4. lépés: Kattintson az alkalmazás ikonja melletti nyíl (nyíl) ikonra.

5. lépés: Most válassza ki a törölni kívánt alkalmazáshoz társított adatokat/fájlokat

6. lépés: Végül válassza az Eltávolítás lehetőséget az alkalmazás ikonja mellett található legördülő menüből, majd kattintson az Eltávolítás gombra.

Ez az. Elég egyértelmű, igaz? Nos, ha nem találta a keresett alkalmazást, az valószínűleg azért van, mert ez egy rendszeralkalmazás. Tehát a következőképpen töltheti be az összes alkalmazást az Uninstallerbe.
Hogyan töltsünk be minden alkalmazást az Uninstallerbe
1. lépés: Kattintson a CleanMyMac X menüjére a jobb felső sarokban, nyomja meg a Beállítások ikont, és válassza a Beállítások lehetőséget a legördülő menüből.
jegyzet: Alternatív megoldásként kattintson a „Command key + ,” gombra az alkalmazásbeállítások megnyitásához.

2. lépés: Válassza a Lista figyelmen kívül hagyása lehetőséget a felső navigációs panelen.

3. lépés: Az Ignore List alatt válassza az Eltávolító lehetőséget, és törölje a "Rendszeralkalmazások figyelmen kívül hagyása" jelölőnégyzetet.

Ez az. Most zárja be a Beállítások ablakot, és lépjen az Eltávolító lapra az összes alkalmazás megtalálásához, beleértve a Mac számítógépére telepített rendszeralkalmazásokat is. Ezen túlmenően nézze meg a GYIK-ot, hogy nyugodjon meg kérdései.
GYIK az alkalmazások eltávolításáról Mac gépen
Ennek valószínűleg az az oka, hogy a törölni kívánt alkalmazás jelenleg a háttérben fut. Tehát ki kell kényszerítenie az alkalmazást, majd újra meg kell próbálnia eltávolítani.
Amikor eltávolít egy alkalmazást, az alkalmazáshoz tartozó összes adat törlődik, és az alkalmazás eltávolítódik az Indítópultról. Tehát nem fogja tudni használni.
Nem. Minden felhasználónak külön profilja van, és a felhasználói fájlok el vannak rejtve egymástól. Ez azt jelenti, hogy ha töröl egy alkalmazást a Mac gépen, az nem törli azt egy másik felhasználó fiókjából.
Távolítsa el a nem használt alkalmazásokat Mac számítógépről
Tehát most, hogy tudja, hogyan kell eltávolítani egy alkalmazást a Mac gépről, mire vár? Törölje, és távolítsa el azokat az alkalmazásokat, amelyeket alig használ, hogy tárhelyet szabadítson fel, és Mace továbbra is úgy működjön, mint az új. Ezen kívül ki is lehet nézni hogyan kell használni a Lockdown módot Macen hogy megőrizze magánéletét.