Javítsa ki a 400-as YouTube-hibát a Google Chrome-ban
Vegyes Cikkek / / April 04, 2023
A 400-as YouTube-hiba A Chrome gyakori YouTube-hiba, ez a hiba akkor fordul elő, amikor a YouTube-on szörföl a Google Chrome böngészőben. A 400-as YouTube-hiba azt jelenti, hogy probléma van a YouTube-oldallal, a felhasználók 400-as rossz kérés Chrome-hibát is kaphatnak a YouTube-on való böngészés közben. Ebben az útmutatóban megvizsgáljuk a YouTube internetes böngészése közben megjelenő hiba okait és módszereit.

Tartalomjegyzék
- A YouTube Error 400 javítása a Google Chrome-ban
- 1. módszer: Frissítse a YouTube weboldalt
- 2. módszer: Ellenőrizze, hogy az URL helyes-e
- 3. módszer: Jelentkezzen ki, majd jelentkezzen be YouTube-fiókjába
- 4. módszer: Inkognitómód használata
- 5. módszer: Törölje a böngésző gyorsítótárát
- 6. módszer: Törölje a YouTube cookie-kat
- 7. módszer: Állítsa vissza a böngésző beállításait
- 8. módszer: Telepítse újra a webböngészőt
A YouTube Error 400 javítása a Google Chrome-ban
A YouTube 400-as Chrome-hibájának több oka is lehet; a hiba néhány gyakori okát az alábbiakban soroljuk fel.
- Általában, ha a YouTube weboldal nem tudott megfelelően betölteni, 400-as hibát jelezhet
- A YouTube-videók helytelen URL-címe legtöbbször 400-as hibaüzenethez vezethet
- A böngésző gyorsítótár memóriája és a YouTube cookie-k néha YouTube és más böngészőhibákat okozhatnak
- A nem megfelelő böngészőbeállítások különféle hibákat is okozhatnak, beleértve számos YouTube-hibát
- A Google Chrome beállításai és a kompatibilitási problémák is okozhatnak hibákat a böngészőben, beleértve a YouTube-ot is.
A következő útmutató módszereket kínál a YouTube 400-as Chrome-hibáinak megoldására.
1. módszer: Frissítse a YouTube weboldalt
A legtöbb YouTube-hibát gyakran az okozza a weboldal nem megfelelő betöltése. Ha instabil vagy lassú internetkapcsolattal rendelkezik, előfordulhat, hogy a weboldal nem töltődik be megfelelően, és 400 hibás Chrome-hibát eredményezhet. Ezt a hibát a weboldal egyszerű frissítésével javíthatja ki.
1. megnyomni a Windows kulcs, típus Króm, majd nyomja meg a Enter gomb elindítani Google Chrome kb.
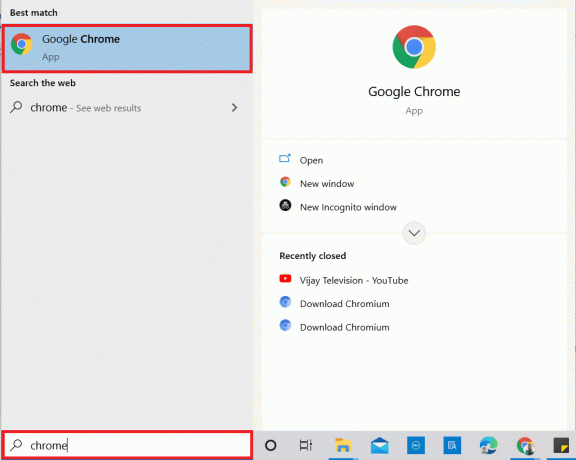
2. Meglátogatni a Youtube oldalon.
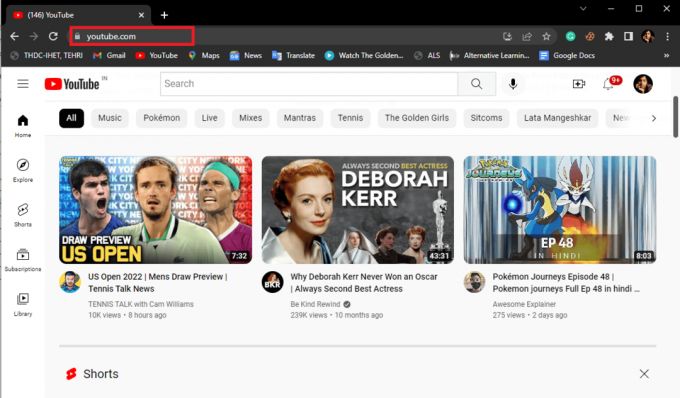
3. Most kattintson a Frissítés ikon.
Jegyzet: A weboldalt a gomb megnyomásával is frissítheti Ctrl + F5 billentyűk egyidejűleg.
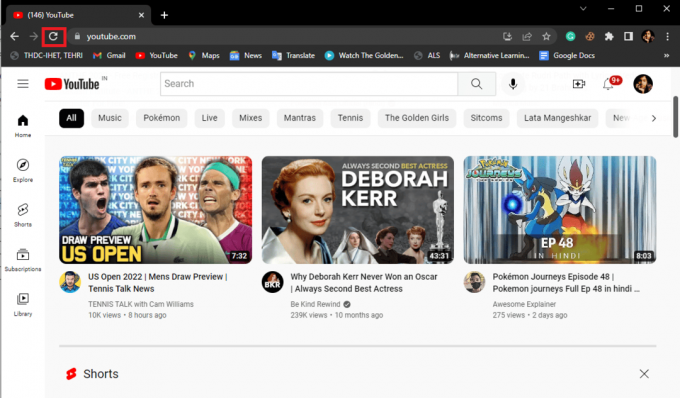
2. módszer: Ellenőrizze, hogy az URL helyes-e
Általában a 400-as hiba a YouTube-on való betöltéssel kapcsolatos problémákat jelent; akkor is kaphat 400 rossz kérés króm hibát, ha rossz videó URL-t írt be a keresősávba; ezért ha ezt a hibaüzenetet kapja, ellenőrizze, hogy a helyes URL-t adta-e meg. Ha az URL helyes, és továbbra is ugyanaz a hibaüzenet jelenik meg, lépjen tovább a következő módszerre.
Olvassa el még:A YouTube automatikus lejátszásának nem működő funkciójának javítása
3. módszer: Jelentkezzen ki, majd jelentkezzen be YouTube-fiókjába
A hiba gyakran könnyen elkerülhető, ha kijelentkezik, majd bejelentkezik YouTube-fiókjába, ennek az az oka, hogy ha nem tudja konfigurálni a fiókját, hibákat jeleníthet meg.
1. Indítsa el a Google Chrome kb.
2. Menj a Youtube oldalon.
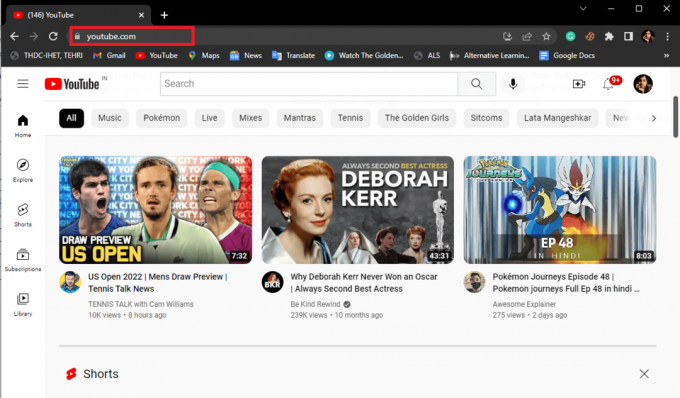
3. Most a YouTube ablakban navigáljon ide profilbeállítások és kattintson rá Kijelentkezés.
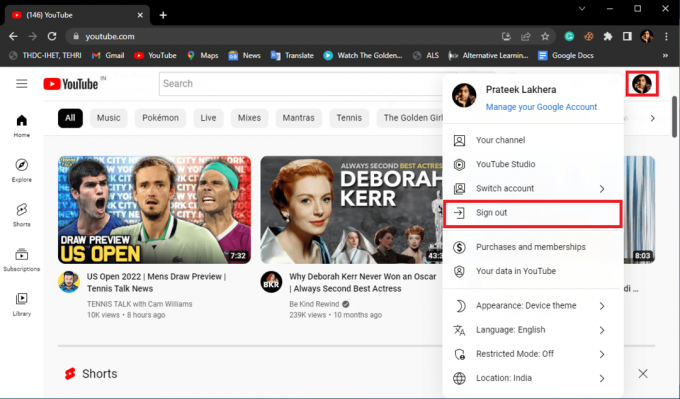
4. Ismét navigáljon a Youtubekezdőlap.
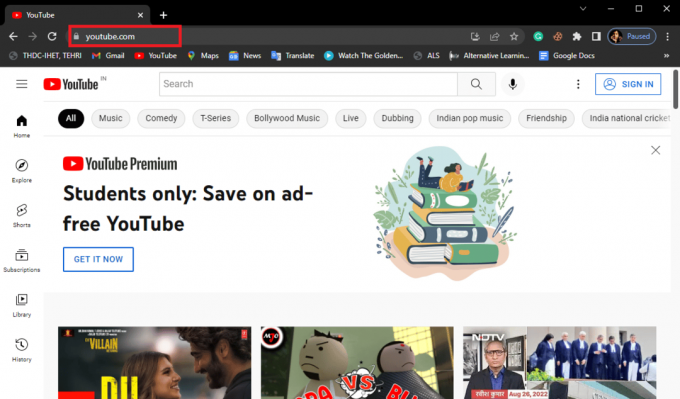
5. Kattintson a Bejelentkezés gombot, és jelentkezzen be hitelesítő adataival.

4. módszer: Inkognitómód használata
A hiba megoldásának egyik módja a Google Chrome inkognitómódjának használata. Olvassa el útmutatónkat hogyan lehet engedélyezni az inkognitómódot a Chrome-ban.

Olvassa el még:Javítás Hoppá, valami elromlott a YouTube-hibánál
5. módszer: Törölje a böngésző gyorsítótárát
Ha túl sok gyorsítótár van a webböngészőjében, az különféle böngészőhibákat okozhat a számítógépén. A böngésző gyorsítótár miatti 400-as rossz kérés krómhibájának elkerülése érdekében érdemes lehet törölni a böngésző gyorsítótárát. Nézze meg a A gyorsítótár és a cookie-k törlése a Google Chrome-ban útmutató a gyorsítótár és a cookie-k biztonságos törléséhez a Google Chrome böngészőből.
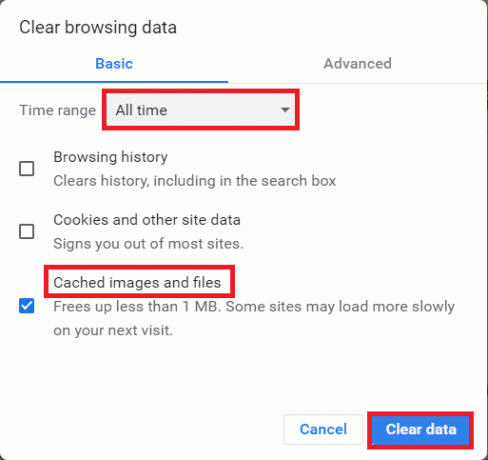
6. módszer: Törölje a YouTube cookie-kat
Ha nem szeretné törölni más webhelyek cookie-jait, dönthet úgy, hogy csak a YouTube-on törölheti a cookie-kat. Ehhez kövesse az alábbi lépéseket:
1. Nyissa meg a Google Chrome böngésző.
2. Navigáljon, és kattintson a gombra Menü lehetőségeket a Chrome ablak jobb felső sarkában.

3. Kattintson Beállítások.
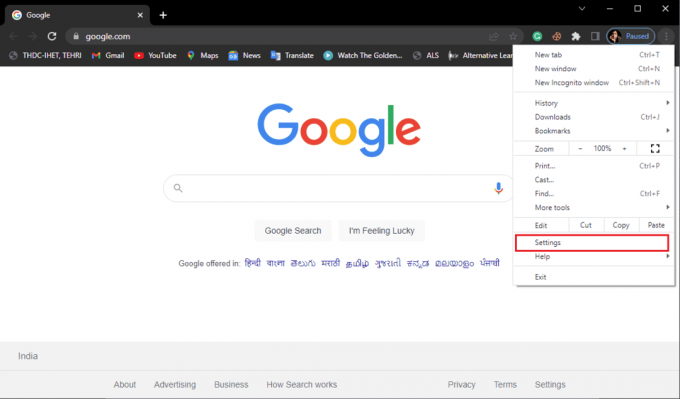
4. A bal oldali panelről navigáljon ide Adatvédelem és biztonság.

5. Keresse meg és kattintson rá Cookie-k és egyéb webhelyadatok.

6. Görgessen le, és kattintson a gombra Látminden cookie és webhelyadat.

7. A keresési cookie-kba írja be Youtube.
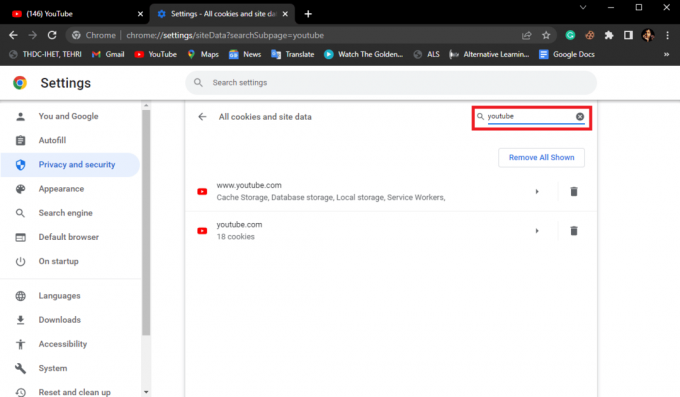
8. Törölje a Youtube.com cookie-kat a gombra kattintva töröl ikon.

Olvassa el még:A YouTube teljes képernyőjének nem működő Windows 10 rendszerben történő javítása
7. módszer: Állítsa vissza a böngésző beállításait
Ha a korábbi módszerek egyike sem javítja a YouTube 400-as hibáját a Chrome-ban, próbálja meg visszaállítani a Chrome böngésző beállításait.
1. Indítsa el a Google Chrome böngésző innen Windows Search rúd.
2. Navigáljon, és kattintson a gombra Menü lehetőségeket a Chrome ablak jobb felső sarkában.

3. Kattintson Beállítások.
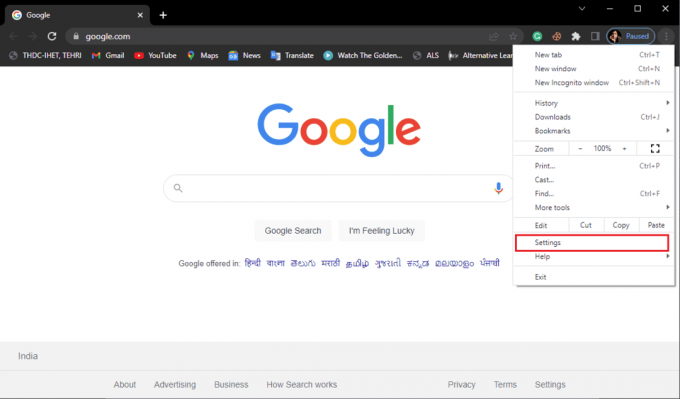
4. A bal oldali panelen navigáljon, és kattintson a gombra Reset és tisztítsa meg.
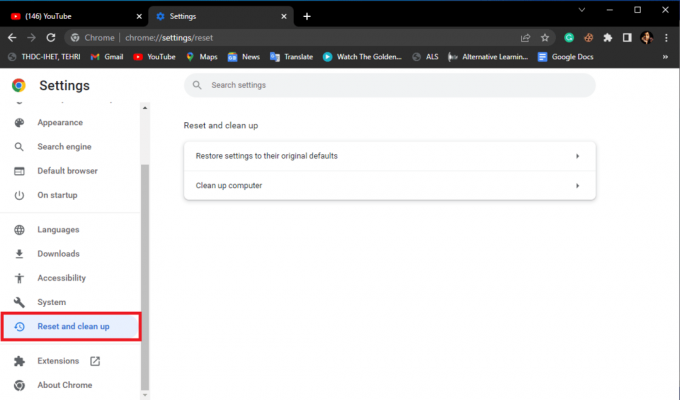
5. Ezután kattintson a gombra Állítsa vissza a beállításokat az eredeti alapértékekre.

6. Végül kattintson a gombra Beállítások alaphelyzetbe állítása a változtatások megerősítéséhez.
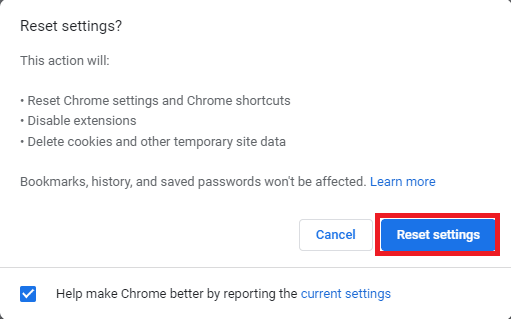
Olvassa el még:Javítsa ki a Shockwave Flash összeomlását a Chrome-ban
8. módszer: Telepítse újra a webböngészőt
Ha a fent említett módszerek egyike sem segít, és továbbra is a YouTube hibaüzenet 400 Chrome-problémája jelenik meg, próbálja meg újratelepíteni a Google Chrome böngészőt, hogy megoldja a 400 rossz kérés krómhibáját.
1. A Start menü keresése mezőbe írja be Kezelőpanel. Kattintson Nyisd ki.
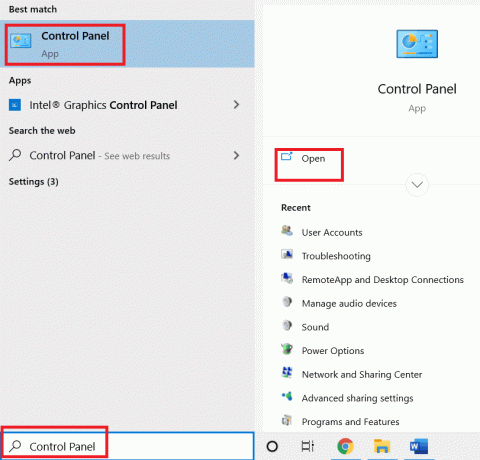
2. Állítsa be a Megtekintés: módban Kategória.
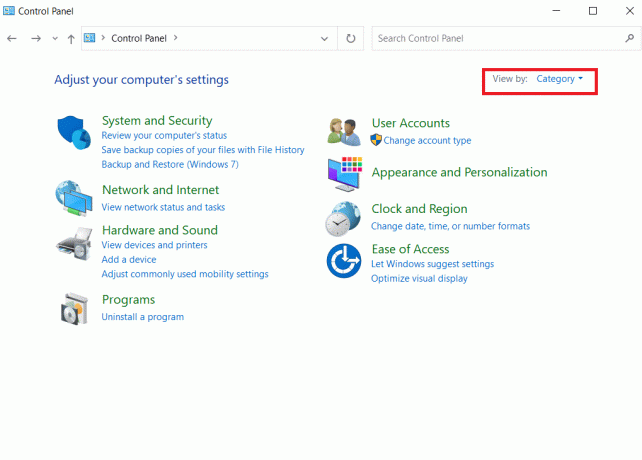
3. Menj Programok és kattintson rá Távolítson el egy programot.

4. Tól Programok ablakban kattintson a jobb gombbal a Google Chrome-ra, és kattintson a gombra Eltávolítás.
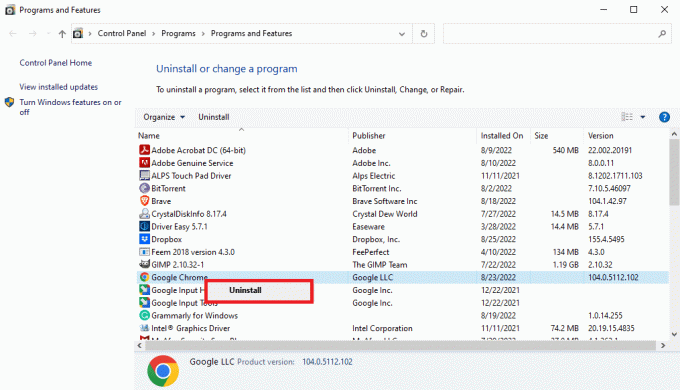
5. Várja meg, amíg az eltávolítás befejeződik.
6. Üsd a Windows kulcs, típus Firefox, majd kattintson a gombra Nyisd ki.

7. Nyissa meg a hivatalos honlapján a Google Chrome számára. Kattintson Töltse le a Chrome-ot.

8. A letöltés után nyissa meg a letöltött telepítőfájlt ide telepítse a Google Chrome böngészőt.

Gyakran Ismételt Kérdések (GYIK)
Q1. Miért nem tudok videókat lejátszani a YouTube-on?
Ans. Általában a YouTube weboldal helytelen betöltése miatt nem tud majd videókat betölteni a YouTube-ra.
Q2. Mi az a YouTube 400 hiba? ,
Ans. A 400-as hiba egy gyakori YouTube-hiba, amely különféle böngészőproblémák miatt jelenik meg, például nem megfelelő betöltés, rossz URL vagy gyorsítótár-hibák.
Q3. Hogyan lehet kijavítani a YouTube-hibákat a Chrome-ban?
Ans. A legtöbb YouTube-hibát kijavíthatja a gyorsítótár és a cookie-k törlésével a böngésző beállításaiból.
Ajánlott:
- Javítsa ki az u7121 3202-es hibakódot a Netflixben
- Mit jelent a családi csomag a YouTube Premium szolgáltatásban?
- Javítás A feltöltő nem tette elérhetővé ezt a videót
- Javítsa ki a YouTube Audio Renderer hibát a Windows 10 rendszerben
Reméljük, hogy ez az útmutató hasznos volt az Ön számára, és sikerült kijavítania 400-as YouTube-hiba a Chrome-ban probléma a számítógépén. Ossza meg velünk, melyik módszer vált be a legjobban az Ön számára. Ha bármilyen javaslata vagy kérdése van, írja meg a megjegyzés rovatba.

Elon Decker
Elon a TechCult technológiai írója. Körülbelül 6 éve ír útmutatókat, és számos témával foglalkozott. Szereti a Windowshoz, Androidhoz kapcsolódó témákat és a legújabb trükköket és tippeket feldolgozni.



