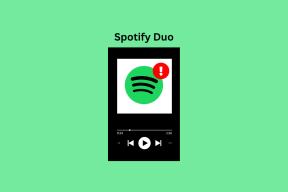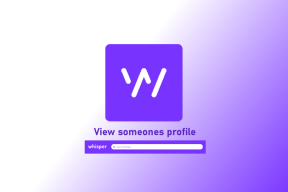5 legjobb javítás a hangjegyzetek nem rögzítésére az iPhone készüléken
Vegyes Cikkek / / April 04, 2023
A Hangjegyzetek alkalmazás az iPhone-on képes tömörített és veszteségmentes formátumú hangfájlok rögzítésére. Te is csökkenti a háttérzajt beszélgetések rögzítése közben nyilvános helyen vagy olyan helyen, ahol nagy a környezeti zaj. Minden rögzítése után módosíthatja. De mi van akkor, ha a Voice Memos alkalmazás nem rögzít hangot az iPhone-on?

A Voice Memo alkalmazás néha problémákat okozhat Önnek, és leállíthatja a hangfájlok rögzítését. Ha bármilyen problémával szembesül iPhone-jával, itt vannak a legjobb módjai annak, hogy kijavítsd a hangjegyzeteket, amelyek nem rögzítenek az iPhone-on.
1. Ellenőrizze a belső tárhelyet
A hibaelhárítás megkezdése előtt ellenőrizze az iPhone belső tárhelyének helyzetét. Ha sok hangfájlt szeretne rögzíteni és tárolni, elegendő belső tárhellyel kell rendelkeznie. Tekintse meg útmutatónkat a tárhely felszabadítása az iPhone készüléken alkalmazások törlése nélkül. Ezt követően ellenőrizze az iPhone belső tárhelyének helyzetét ezekkel a lépésekkel.
1. lépés: Nyissa meg a Beállításokat iPhone-ján.

2. lépés: Görgessen le, és érintse meg az Általános elemet.

3. lépés: Görgessen le, és érintse meg az iPhone Storage elemet.

A tetején megtekintheti az iPhone tárolási adatait. Azt is engedélyezheti a „Nem használt alkalmazások eltávolítása” funkció hogy az iPhone automatikusan letöltse a nem használt alkalmazásokat.
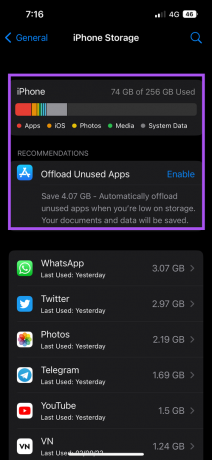
Ha manuálisan szeretne eltávolítani egy alkalmazást, válassza ki azt, és érintse meg az Alkalmazás törlése lehetőséget.
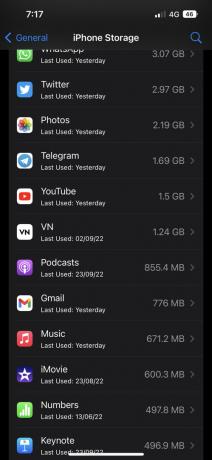

Bónusztipp – Használja az iCloudot hangjegyzetek tárolására
Biztonsági másolatot készíthet, és elmentheti hangfelvételeit az iCloudba, ahelyett, hogy hagyná, hogy felduzzadják iPhone tárhelyét. Íme, hogyan kell csinálni.
1. lépés: Nyissa meg a Beállításokat iPhone-ján.

2. lépés: Koppintson a profilnevére a tetején.

3. lépés: Érintse meg az iCloud elemet.

4. lépés: Az „iCloudot használó alkalmazások” alatt érintse meg az Összes megjelenítése elemet.

5. lépés: Görgessen le, és érintse meg a Hangjegyzetek melletti kapcsolót az iClouddal való szinkronizáláshoz.

2. Kilépés kényszerítése és a Hangjegyzetek újraindítása
Ez segít számos alkalmazással kapcsolatos probléma megoldásában iPhone-ján. Ha a Hangjegyzetek alkalmazás futott a háttérben, javasoljuk, hogy kényszerítse ki, és indítsa újra iPhone-ján.
1. lépés: Az iPhone kezdőképernyőjén csúsztassa felfelé az ujját, és tartsa lenyomva, hogy felfedje a háttérben futó alkalmazások kártyáit.
2. lépés: Keresse meg a Hangjegyzetek alkalmazást, és csúsztassa felfelé az ujját, hogy ne fusson a háttérben.

3. lépés: Nyissa meg újra a Hangjegyzeteket, és próbálja meg rögzíteni a hangot.

3. Alkalmazásfrissítés háttérben engedélyezése
Engedélyeznie kell a Background App Refresh funkciót a Voice Memos alkalmazáshoz iPhone-ján. Tehát ellenőriznie kell, hogy a Háttérben található alkalmazásfrissítés engedélyezve van-e. Íme, hogyan kell csinálni.
1. lépés: Nyissa meg a Beállításokat iPhone-ján.

2. lépés: Görgessen le, és érintse meg a Hangjegyzetek elemet.

3. lépés: Ellenőrizze, hogy az alkalmazásfrissítés a háttérben engedélyezve van-e. Ha nem, érintse meg a kapcsolót az engedélyezéséhez.

4. lépés: Zárja be a Beállítások alkalmazást, és nyissa meg a Hangjegyzeteket, hogy ellenőrizze, hogy a probléma megoldódott-e.

4. Minden beállítás visszaállítása
Ezután megpróbálhatja visszaállítani az összes beállítást iPhone-ján, hogy megnézze, hogy a Hangjegyzetek alkalmazás elkezd-e működni. Ez a módszer visszaállítja az iPhone összes alapértelmezett beállítását. Egyáltalán nem kell aggódnia az adatvesztés miatt.
1. lépés: Nyissa meg a Beállításokat iPhone-ján.

2. lépés: Görgessen le, és érintse meg az Általános elemet.

3. lépés: Görgessen le az aljára, és válassza az iPhone átvitele vagy visszaállítása lehetőséget.

4. lépés: Érintse meg a Reset elemet alul.

5. lépés: Válassza az Összes beállítás visszaállítása lehetőséget.
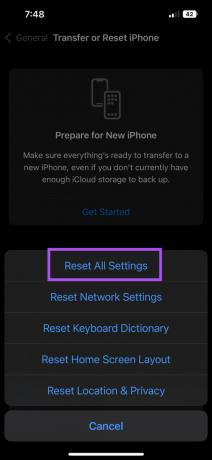
6. lépés: Adja meg iPhone jelszavát.
7. lépés: A választás megerősítéséhez érintse meg az Összes beállítás visszaállítása elemet.

8. lépés: Miután az iPhone visszaállítása befejeződött, ellenőrizze, hogy a probléma megoldódott-e.

5. Frissítse az iOS-t
Az utolsó lehetőség a probléma megoldására az iOS-verzió az iPhone-on, hogy kiküszöbölje az esetleges problémákat. Ezenkívül lehetővé teszi, hogy telepítse vagy frissítse a Voice Memos alkalmazás legújabb verzióját, és élvezze az új funkciókat.
1. lépés: Nyissa meg a Beállításokat iPhone-ján.

2. lépés: Görgessen le, és érintse meg az Általános elemet.

3. lépés: Érintse meg a Szoftverfrissítés elemet.

4. lépés: Ha van elérhető frissítés, töltse le és telepítse.
5. lépés: Nyissa meg a Hangjegyzetek alkalmazást az iOS telepítése után, és ellenőrizze, hogy a probléma megoldódott-e.

Hang rögzítése iPhone-on
A Voice Memos alkalmazás segítségével hangot rögzíthet iPhone-ján, és megoszthatja azt AirDrop, WhatsApp, Telegram és egyebek segítségével. Ha ez az elsődleges célja, tekintse meg a listánkat legjobb hangrögzítő alkalmazások iPhone-hoz.
Utolsó frissítés: 2022. október 20
A fenti cikk olyan társult linkeket tartalmazhat, amelyek segítenek a Guiding Tech támogatásában. Ez azonban nem befolyásolja szerkesztői integritásunkat. A tartalom elfogulatlan és hiteles marad.
Írta
Paurush Chaudhary
A technológia világának legegyszerűbb megfejtése, és az okostelefonokkal, laptopokkal, tévékkel és tartalomfolyam-platformokkal kapcsolatos mindennapi problémák megoldása.